O modelo do site de eventos é um site de comunicação projetado para servir como uma home page para grandes eventos futuros. Forneça aos participantes informações do evento sobre palestrantes participantes, uma agenda de sessões disponíveis, registro, atualizações e respostas para perguntas frequentes.
Neste artigo, compartilhamos os elementos que estão no modelo do site do SharePoint de Eventos e discutimos como você pode personalizar o site para torná-lo seu.
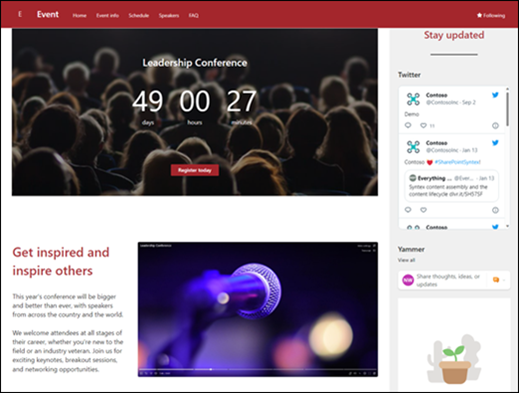
Recursos do site
-
Um site personalizável que vem com imagens, web parts e conteúdo pré-preenchidos com o objetivo de inspirar editores de sites ao fazer personalizações para atender às necessidades do evento.
-
Páginas pré-preenchidas e web parts que mostram informações de eventos, palestrantes presentes e perguntas frequentes.
-
Use um formulário predefinido para adicionar sessões ao calendário de eventos para os participantes se referirem ao planejar sua agenda ou editar as configurações da lista para adicionar seus próprios campos.
Observações:
-
Algumas funcionalidades são introduzidas gradualmente às organizações que optaram pelo programa de lançamento direcionado. Isso significa que você ainda pode não ver esse recurso ou pode parecer diferente do descrito nos artigos de ajuda.
-
Quando você aplica um modelo a um site existente, seu conteúdo não será mesclado automaticamente com o novo modelo. Em vez disso, o conteúdo existente será armazenado como uma página duplicada no conteúdo do site.
Primeiro, siga as instruções sobre como adicionar um modelo de site a um site novo ou existente do SharePoint.
Observação: Você deve ter permissões de criação de site para adicionar esse modelo ao seu site.
Explore o conteúdo do site pré-preenchido, as Web Parts e as páginas e decida quais personalizações de site você precisará para se alinhar com a marca, a voz e o objetivo geral de negócios da sua organização.
Páginas de site pré-preenchidas:
-
Home page – Fornece um local de destino para os visitantes encontrarem detalhes do evento, notícias, organizadores envolvidos e links úteis.
-
Informações do evento – fornece uma visão geral do evento com informações sobre opções de registro e uma agenda de eventos.
-
Agendamento – fornece um foco nas sessões que acontecem durante o evento.
-
Palestrantes – destaca informações sobre palestrantes presentes, suas realizações, quais sessões eles apresentarão e outras informações relevantes.
-
Perguntas frequentes - Forneça aos visitantes uma lista de respostas para perguntas frequentes relacionadas a tópicos como registro, transporte, hospedagem, oportunidades de fala e voluntariado.
Depois de adicionar o modelo de site da equipe de integração de funcionários, é hora de personalizá-lo e torná-lo seu.
Observação: Para editar um site do SharePoint, você deve ser um proprietário do site ou membro do site.
|
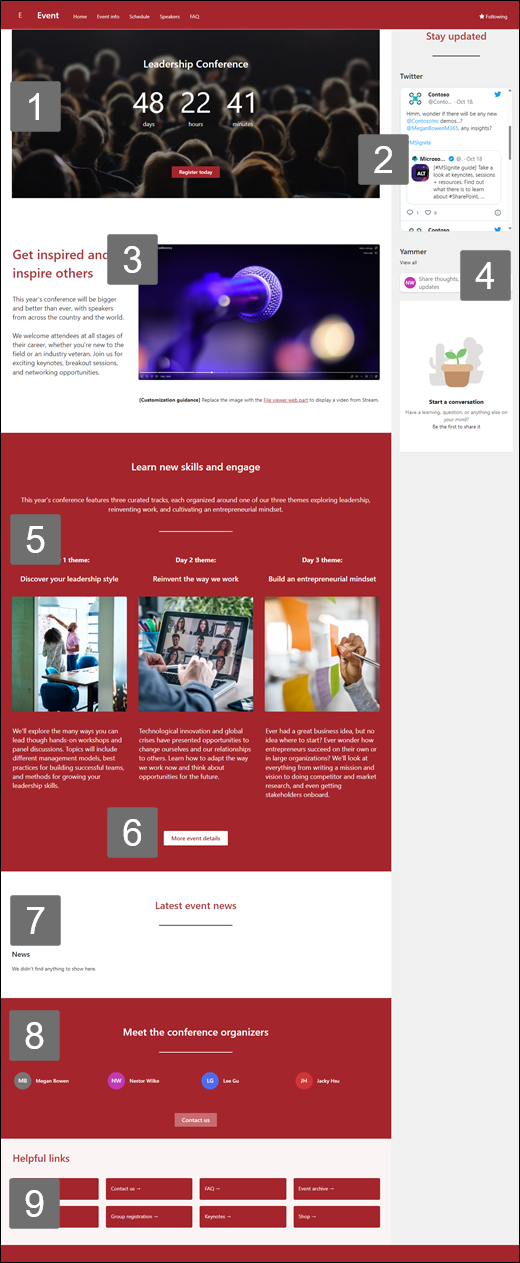 |
Personalize a aparência, a navegação do site, as web parts e o conteúdo do site para atender às necessidades dos seus visualizadores e da organização. Ao fazer personalizações, primeiro verifique se o site está no modo de edição selecionando Editar no canto superior direito do site. Conforme você trabalha, você pode Salvar como rascunho ou republicar alterações para tornar as edições visíveis para os espectadores.
1. Use a Web Part de tempo de contagem regressiva para exibir uma contagem regressiva para um evento.
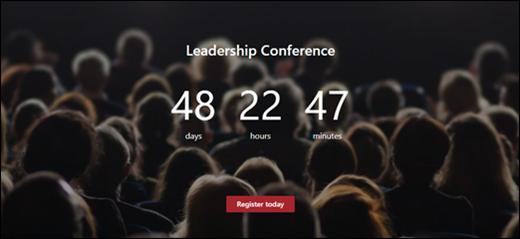
-
Selecione a Web Part contagem regressiva e escolha Editar web part

-
Insira a data e a hora do evento e escolha suas opções.
-
Adicione uma chamada ao link de ação e uma imagem em segundo plano a ser exibida com o temporizador.
Saiba mais sobre como adicionar um temporizador de contagem regressiva visitando a Web Part do temporizador de contagem regressiva.
2. Use a Web Part do Twitter para exibir atualizações ao vivo.
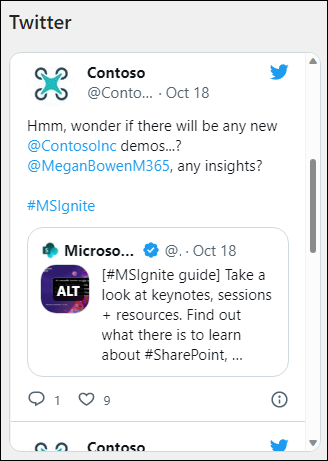
-
Selecione a Web Part do Twitter e escolha Editar Web Part

-
Insira um nome de usuário do Twitter começando com @ou um link começando com https:// para uma conta de usuário, tweet ou coleção.
-
Selecione o número máximo de tweets a serem exibidos.
Saiba mais sobre a Web Part do Twitter.
3. Use a Web Part do visualizador de arquivos para apresentar um vídeo.

-
Substitua a Web Part de imagem pela Web Part do visualizador de arquivos.
-
Selecione a Web Part do visualizador de arquivos e escolha Editar web part

-
Selecione Adicionar arquivo.
-
Escolha um arquivo do seu site, do computador ou de um link.
Saiba mais sobre como usar a Web Part do visualizador de arquivos.
4. Use a Web Part do Yammer Conversations para conectar as pessoas entre si.
Observações:
-
A Web Part do Yammer Conversations só será exibida se sua organização tiver uma licença para o Yammer.
-
A Web Part do Yammer Conversations usa o nome de domínio original (exemplo, contoso.onmicrosoft.com) e não pode ser usada quando o site do SharePoint usa um nome de domínio de vaidade.
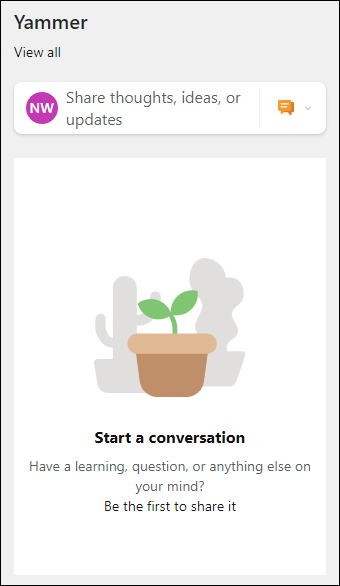
-
Selecione a Web Part do Yammer e escolha Editar web part

-
Selecione uma fonte de conversa e número de conversas a serem exibidas.
Saiba mais sobre a Web Part do Yammer Conversations.
5. Use as Web Parts de Texto e Imagem para fornecer informações e imagens envolventes.
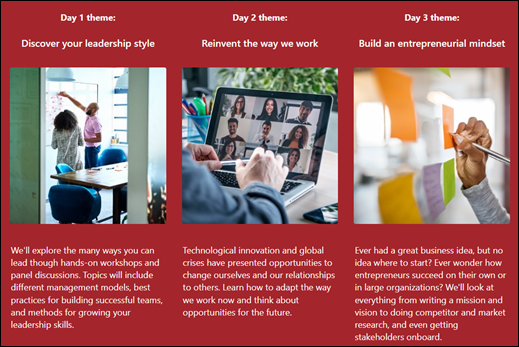
-
Selecione a Web Part de Texto.
-
Edite e formate seu texto na Web Part.
-
Selecione a Web Part de imagem e escolha Editar web part

-
Selecione Alterar e selecione uma fonte de imagem.
-
Depois de escolher sua imagem, selecione Inserir.
Saiba mais sobre como editar a Web Partde Texto e Imagem.
6. Use a Web Part do Botão para ajudar links importantes a se destacarem em seu site.

-
Selecione a Web Part de botão e escolha Editar Web Part

-
Faça alterações no rótulo, no link e no alinhamento do botão.
Saiba mais sobre como usar a Web Part do Botão.
7. Use a Web Part de Notícias para mostrar informações importantes sobre o evento.
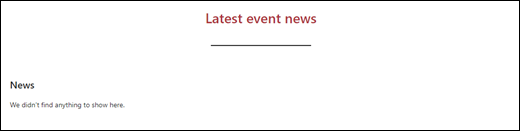
-
Selecione a Web Part de Notícias e escolha Editar Web Part

-
Escolha as configurações Fonte de Notícias, Layout e Filtro que atendem às necessidades da organização.
-
Em Organizar, organize postagens em Selecionar notícias para organizar para atender às necessidades da sua organização.
Saiba mais sobre edição, filtragem e direcionamento de audiência usando a Web Part de Notícias.
8. Use o Pessoas Web Part para exibir perfis com acesso às informações de contato
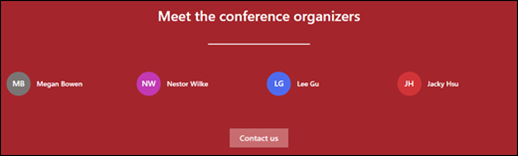
-
Selecione a web part Pessoas e escolha Editar web part

-
Insira o nome ou o emailde uma pessoa para encontrá-la no diretório da organização.
-
Selecione o nome da pessoa para adicioná-la.
Saiba mais sobre como adicionar perfis de pessoas com a web part Pessoas.
9. Use a Web Part de Links Rápidos para ajudar recursos importantes a se destacarem
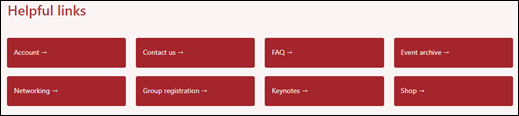
-
Selecione a Web Part de Links Rápidos e escolha Editar Web Part

-
Edite o link, o título, o ícone e a descrição, se necessário.
-
Para adicionar um link, selecione + Adicionar links.
Confira layouts diferentes e saiba mais sobre como editar a Web Part de Links Rápidos.
Personalize as seguintes páginas no site:
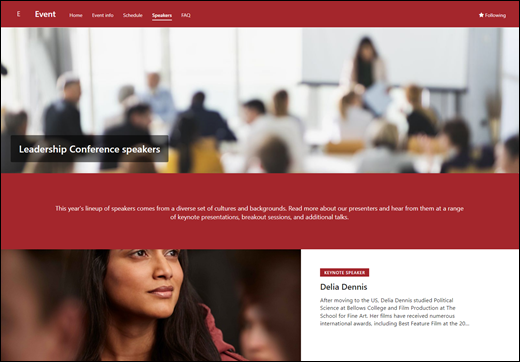
-
Informações de evento – fornece uma visão geral do evento com informações sobre opções de registro e uma agenda de eventos. Personalize esta página editando web parts de Textoe Links Rápidos.
-
Agendamento – fornece um foco nas sessões que acontecem durante o evento. Adicione eventos ao calendário preenchendo o formulário de evento predefinido ou edite a lista para adicionar seus próprios campos. Consulte o artigo sobre as configurações da lista para obter mais informações.
-
Palestrantes – destaca informações sobre palestrantes presentes, suas realizações, quais sessões eles apresentarão e outras informações relevantes. Personalize esta página editando web parts de Textoe Links Rápidos.
-
Perguntas frequentes - Forneça aos visitantes uma lista de respostas para perguntas frequentes relacionadas a tópicos como registro, transporte, hospedagem, oportunidades de fala e voluntariado. Personalize esta página editando web parts de Textoe Links Rápidos.
Personalizar a aparência e a navegação do site
Antes de compartilhar seu site com outras pessoas, coloque os retoques finais em seu site, garantindo que os usuários possam encontrar o site, navegar por links e páginas facilmente e acessar rapidamente o conteúdo no site.
-
Edite bibliotecas de documentos atualizando os nomes da pasta e carregando recursos.
-
Edite e personalize a navegação do site.
-
Altere a aparência do seu site personalizando o tema, o logotipo, os layouts de cabeçalho e a aparência do seu site.
-
Adicione ou remova páginas a este site ou à navegação do site para acomodar o conteúdo existente.
-
Escolha associar esse site a um site de hub em sua organização ou adicione este site a uma navegação de site do hub existente , se necessário.
Compartilhe seu site com outras pessoas depois de personalizá-lo, revisá-lo e publicar o rascunho final.
-
Selecione Configurações e, em seguida,Permissões de Site.
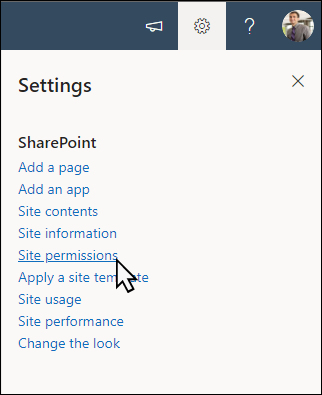
-
Selecione Adicionar membros e selecione Adicionar membros ao grupo.
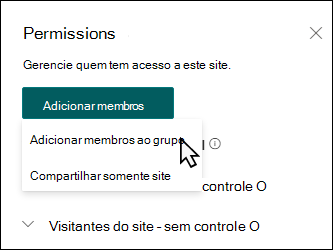
3. Selecione Adicionar membros e insira os nomes de todos os usuários que você deseja conceder acesso total ao conteúdo do site da equipe, recursos compartilhados como o calendário do Outlook da equipe e os direitos de edição do site.
4. Selecione Salvar quando terminar de adicionar membros e definir permissões.
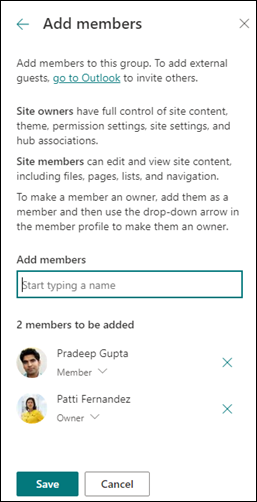
Saiba mais sobre gerenciamento de configurações de site de equipe, informações de site e permissões.
Depois de criar e iniciar seu site, a próxima fase importante é manter o conteúdo do site. Verifique se você tem um plano para manter o conteúdo e as Web Parts atualizados.
Práticas recomendadas de manutenção do site:
-
Planejar a manutenção do site – estabeleça uma agenda para examinar o conteúdo do site com a frequência necessária para garantir que o conteúdo ainda seja preciso e relevante.
-
Postar notícias regularmente – Distribua os últimos anúncios, informações e status em toda a organização. Saiba como adicionar uma postagem de Notícias em um site de equipe ou site de comunicação e mostrar a outras pessoas que postarão anúncios como podem usar as notícias do SharePoint.
-
Verificar links e web parts – mantenha links e web parts atualizados para garantir que você esteja aproveitando o valor completo do seu site.
-
Usar a análise para melhorar o envolvimento – exibir o uso do site usando o relatório interno de dados de usopara obter informações sobre conteúdo popular, visitas ao site e muito mais.
-
Examine periodicamente as configurações do site – Depois de criar um site no SharePoint, você poderá fazer alterações nas configurações, nas informações do site e nas permissões do site.
Mais recursos de personalização
Saiba mais sobre planejamento, criação e manutenção de sites do SharePoint.
Confira mais modelos de site do SharePoint.










