Use a marca da sua organização com o Copilot no PowerPoint
O Copilot funciona muito bem com apresentações criadas do zero e com modelos da Microsoft. Mas agora você também pode usar o Copilot no PowerPoint com seus modelos corporativos. Usando o Copilot com seus modelos corporativos, você pode criar apresentações personalizadas para sua organização.
Os modelos da sua organização estarão em uma pasta específica. Ao chegar lá, basta navegar pelos modelos de marca disponíveis para selecionar o modelo certo para sua apresentação. Para saber onde encontrá-los, veja Usar os modelos da sua organização no PowerPoint.
Para obter os melhores resultados com o Copilot, siga as orientações abaixo. Talvez você precise da ajuda dos criadores de modelos e do administrador de TI para modificar modelos corporativos e publicá-los na Biblioteca de ativos da organização (OAL).
Comece com seu modelo de marca
Você pode utilizar qualquer apresentação do PowerPoint ou arquivo de modelo com sua marca corporativa como modelo. Você pode criar uma nova apresentação a partir do seu modelo corporativo ou salvar uma cópia da sua apresentação com sua marca corporativa para criar uma nova apresentação com o Copilot.
Você deverá ver o botão Copilot disponível na faixa de opções. Depois de abrir o bate-papo do Copilot, você pode usar o guia rápido para Criar uma apresentação, Criar uma apresentação a partir do arquivo ou Adicionar um slide sobre. O Copilot aproveitará o tema da marca corporativa da sua apresentação original ao adicionar novos slides.
Configure uma biblioteca de ativos organizacionais
Você precisará configurar uma Biblioteca de ativos organizacionais (OAL) para PowerPoint, que fornece um local centralizado para armazenar e manter seus modelos do PowerPoint (arquivos .potx). Para obter mais detalhes, veja Criar uma biblioteca de ativos da organização – SharePoint no Microsoft 365.
Requisitos mínimos de modelo
Seu slide mestre requer estes layouts, no mínimo:
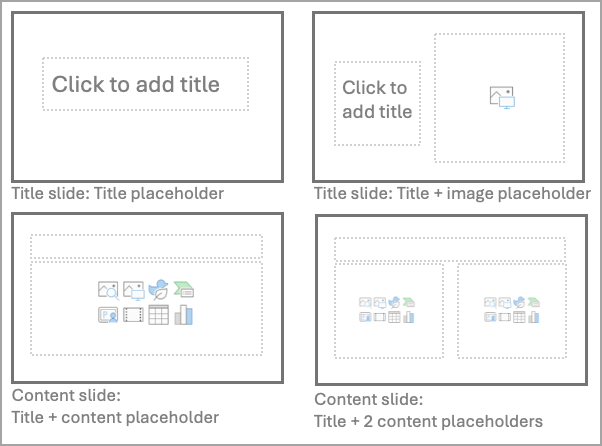
-
Slide de título: espaço reservado para título
-
Slide de título: título + espaço reservado para imagem
-
Slide de conteúdo: espaço reservado para título + espaço reservado para conteúdo
-
Slide de conteúdo: espaço reservado para título + 2 espaços reservados para conteúdo
Recomendamos usar um único slide mestre e renomeá-lo. Se você precisar usar um modelo que contenha vários slides mestres, certifique-se de que cada slide mestre siga as diretrizes deste documento.
Seu modelo geral não deve ter mais de 40 layouts (todos os slides mestres combinados) e deve ser salvo como um arquivo .potx (para Windows) ou .pptx (para a web). Para mais informações, veja Criar e salvar um modelo do PowerPoint.
O Copilot fará o possível para criar belas apresentações, mesmo que o seu documento não atenda a esses requisitos.
Otimizações de modelos para obter resultados ainda melhores
Um conjunto diversificado de layouts de slides de conteúdo em seu slide mestre oferecerá mais variedade nas apresentações que o Copilot ajuda a criar.
Recomendamos esses tipos de layouts de slide mestre. Vários layouts de slides com os mesmos tipos de espaço reservado, mas designs diferentes, são ainda melhores para variedade:
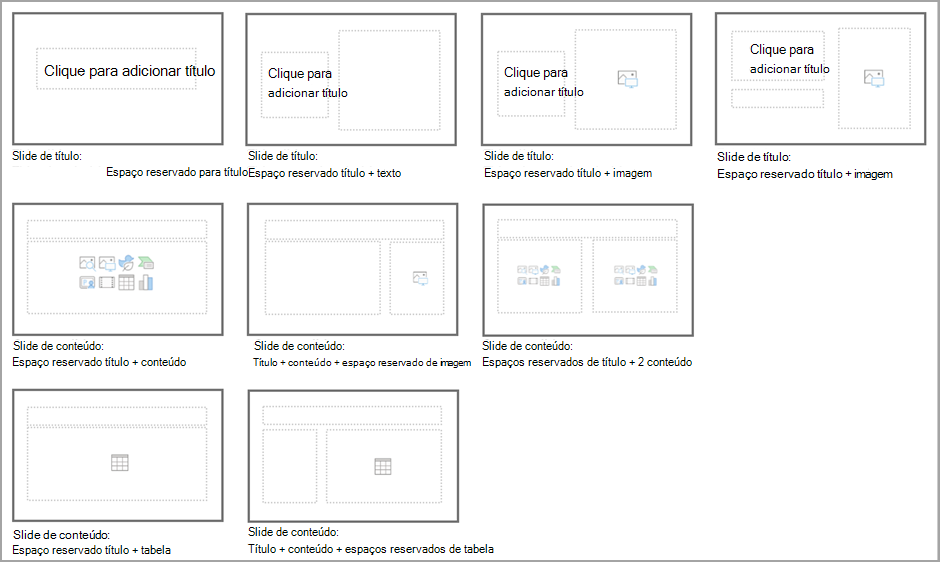
-
Slide de título: espaço reservado para título
-
Slide de título: espaço reservado para título + espaço reservado para texto
-
Slide de título: espaço reservado para título + espaço reservado para imagem
-
Slide de título: espaço reservado para título + subtítulo + espaço reservado para imagem
-
Slide de conteúdo: espaço reservado para título + espaço reservado para conteúdo
-
Slide de conteúdo: espaço reservado para título + espaço reservado para conteúdo + espaço reservado para imagem
-
Slide de conteúdo: espaço reservado para título + 2 espaços reservados para conteúdo
-
Slide de conteúdo: espaço reservado para título + espaço reservado para tabela
Slides de título com espaços reservados para imagem de fundo sem margens funcionam muito bem. Aproveite as sobreposições e a transparência para garantir a legibilidade do seu texto.
Explore opções de layout em que o conteúdo do texto ocupa um terço, metade ou dois terços do slide. Além de agregar variedade, o Copilot pode tentar encontrar um layout que melhor corresponda ao conteúdo gerado.
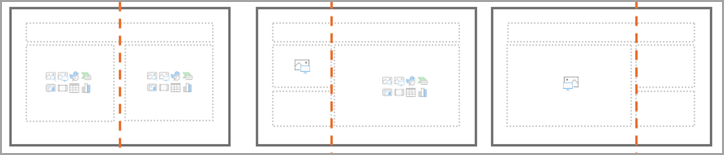
Quanto mais elementos decorativos você adicionar, maior será a probabilidade de eles se sobreporem ao conteúdo ou aumentarem o risco de acessibilidade. Certifique-se de que os espaços reservados de conteúdo não cubram os principais elementos do modelo, como logotipo, cabeçalho ou rodapé.
Opções de espaço reservado para texto, como Reduzir texto quando estouro, podem ajudar a evitar comportamentos inesperados de layout. Se a redução do texto no estouro não estiver definida, certifique-se de aproveitar as propriedades de alinhamento superior/inferior/esquerda/direita dos espaços reservados da caixa de texto. Dessa forma, quando o texto transborda, ele não se sobrepõe a outros elementos do slide.
Certifique-se de que todos os espaços reservados de texto sejam editáveis assim que novos layouts forem adicionados aos seus slides, incluindo cabeçalhos e rodapés.
Para obter mais diretrizes de design sobre como criar modelos, veja Criar modelos personalizados que funcionam bem com o Designer no PowerPoint.
Coisas que você provavelmente já está fazendo ao criar seus modelos
-
Os slides mestres do seu modelo devem ser criados usando as diretrizes e regras de acessibilidade da Microsoft. Para obter mais detalhes, veja Criar e salvar um modelo do PowerPoint e Tornar suas apresentações do PowerPoint acessíveis para pessoas com deficiência.
-
Teste o contraste das cores, o comportamento e as cores de tabelas, ícones e SmartArt.
-
Para espaços reservados de texto, certifique-se de testar cores, recuo de marcadores e comportamento do tamanho da fonte em diferentes situações.
Problemas conhecidos
Se você estiver enfrentando problemas de acessibilidade (texto sobreposto, imagens exibidas na parte superior do seu conteúdo, problema com cores): Sinta-se à vontade para abrir o Designer e escolher uma sugestão de designer de sua preferência ou formatar os elementos do seu slide.
Se alguns slides tiverem espaço reservado, rodapé ou cabeçalho não preenchido: Sinta-se à vontade para preencher essas lacunas com as informações que deseja adicionar à sua apresentação ou apenas excluir o espaço reservado vazio. (Você também pode simplesmente deixá-los, já que eles não serão exibidos durante a apresentação.)
Se o design nem sempre for ideal (o texto é muito pequeno, problema com as cores dos slides, o layout não parece correto): Você sempre pode experimentar o Designer e escolher uma sugestão de designer que melhor se adapte ao seu conteúdo ou formatar os elementos do seu slide.
Saiba mais
Bem-vindo ao Copilot no PowerPoint
Perguntas frequentes sobre Copilot no PowerPoint
Auxílio e aprendizado do Microsoft Copilot
Onde posso obter mais informações sobre o Microsoft Copilot?











