O que você vê
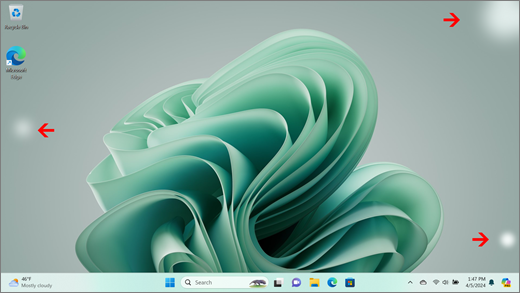
Se você vir áreas de maior brilho que criam um padrão irregular, contrastante ou efeito de nuvem em determinadas condições, você pode tentar as opções de solução de problemas abaixo. Eles podem resolve a falta de uniformidade em toda a tela.
Observação: Se isso não for o que você está vendo, você poderá encontrar assistência com outros problemas relacionados à exibição visitando o Que tentar se a tela do Surface estiver piscando, distorcida ou tiver outros problemas de exibição.
O que você pode fazer
Há coisas que você pode fazer para solucionar problemas na tela e tentar fazê-la funcionar novamente.
As configurações UEFI não estão no Windows, portanto, problemas de exibição no UEFI sugerem um problema com hardware, em vez de com um driver windows. Veja como marcar se os problemas de tela só acontecerem quando você estiver usando o Windows:
-
Desative o Surface e aguarde 10 segundos.
-
Pressione e segure o botão volume para cima no Surface e, ao mesmo tempo, pressione e solte o botão de energia . A tela do logotipo será exibida.
-
Continue a segurar o botão volume para cima . Solte o botão quando a tela UEFI for exibida.
-
Exiba a tela e veja se o problema ainda está presente. Se a tela estiver funcionando corretamente dentro da UEFI, o problema provavelmente será com o software instalado no Surface. Prossiga com a seção reinstalar o adaptador de exibição e o driver do painel OEM .
Você pode verificar rapidamente a integridade dos drivers e firmware do Surface usando o aplicativo Surface.
-
No aplicativo Surface, expanda Ajuda e suporte para verificar o status da atualização.
-
Se houver atualizações disponíveis, selecione o botão Verificar se há atualizações para abrir o Windows Update e instalar as atualizações disponíveis.
Observação: Se você não tiver o aplicativo Surface instalado, poderá baixar o aplicativo Surface da Microsoft Store. Quando ele for baixado, selecione Iniciar, procure o Surface e, em seguida, selecione o aplicativo na lista de resultados.
Windows 11
-
Selecione Iniciar > Configurações > Exibição de > do Sistema .
Abrir configurações de exibição -
Expanda a seção Brilho e desmarque Alterar brilho automaticamente quando a iluminação for alterada e também desmarque Ajuda a melhorar a bateria otimizando o conteúdo mostrado e o brilho.
-
Em Configurações de exibição, defina a alternância como Desativada para cor adaptável. Essa configuração não está disponível em todos os dispositivos Surface.
-
Selecione Exibição avançada e, em Seguida, em Escolher uma taxa de atualização, tente alterar a configuração para 60 Hz, 120 Hz ou Dinâmico. Essa configuração não está disponível em todos os dispositivos Surface.
Windows 10
Tente ajustar o brilho adaptável para ver se isso resolve o problema.
-
Selecione Iniciar > Configurações > Exibição de > do Sistema.
Abrir configurações de exibição -
Ajuste o brilho em Brilho e cor e desmarque Alterar brilho automaticamente quando a iluminação for alterada.
-
Defina a alternância como Desativada para cor adaptável. Essa configuração não está disponível em todos os dispositivos Surface.
-
Selecione Configurações de exibição avançadas e, em Taxa de atualização, tente alterar a configuração para 60 Hz, 120 Hz ou Dinâmico. Essa configuração não está disponível em todos os dispositivos Surface.
-
Faça ajustes de aplicativo do Centro de Comando do Intel Graphics (se essas opções de configuração de aplicativo estiverem disponíveis em seu dispositivo Surface).
-
Baixe e abra o aplicativo do Intel Graphics Command Center, disponível na Microsoft Store.
-
Selecione Sistema no menu esquerdo e, se estiver disponível em seu dispositivo Surface, selecione Power no menu superior.
-
Primeiro tente deslizar a configuração do Power Efficiency para a direita para melhorar a qualidade dos gráficos, esse ajuste pode afetar a duração da bateria.
-
Se estiver disponível em seu dispositivo Surface, você também poderá definir a configuração de Auto-atualização do painel como Desativada e a configuração Desativar a Economia de Energia de Exibição.
Observação: Para maximizar a duração da bateria, recomendamos manter esse recurso habilitado e manter a eficiência de energia definida como nível 6 para Surface Go, Surface Laptop 3, Surface Laptop Go, Surface Laptop Go 2 e Surface Pro 7 e para o nível 4 para outros dispositivos.
-
-
Selecione Iniciar > Configurações > Exibição de > do Sistema.
Abrir configurações de exibição -
Selecione Luz noturna e tente configurações diferentes para ver se a tela melhora.
Windows 11
Certifique-se de que você está otimizando as recomendações de energia
-
Selecione Iniciar >Configurações > Sistema > Recomendações de > energia da bateria do & .
Recomendações de Energia Aberta -
Aplique todas as alterações de configuração que podem ser marcadas com um "!" que exige atenção.
Ajustar a configuração do Modo de Energia
-
Selecione Iniciar configurações de > >bateria do & do Sistema > .
-
Defina a configuração do modo Power como Melhor desempenho ou Melhor desempenho.
Windows 10
Tente executar nossa solução de problemas
O solucionador de problemas pode determinar automaticamente se você tem as configurações de energia ideais para sua tela e pode se ajustar, se necessário.
-
Selecione Iniciar configurações de >>solução de problemas do sistema >.
Abrir configurações de solução de problemas -
Selecione Outros solucionadores de problemas e, ao lado do Power, selecione Executar.
Ajustar a configuração do Modo de Energia
Os dispositivos mais recentes têm um modo de energia ajustável que permite equilibrar sua preferência entre a melhor duração da bateria e o melhor desempenho.
Para exibir essa configuração, selecione o ícone da bateria na barra de tarefas. Se o dispositivo der suporte a ele, mova o controle deslizante do Power Mode para a melhor configuração de desempenho ou melhor desempenho .
Importante: As etapas a seguir não devem ser executadas em Dispositivos Surface em execução em processadores MICROSOFT SQ, como Surface Pro X e Surface Pro 9 com 5G. A única maneira de restaurar drivers desinstalados é por restauração completa do sistema.
Alguns drivers podem criar problemas de exibição. Para atualizar o driver de exibição e o driver do painel, você precisará desinstalar os drivers atuais e, em seguida, marcar para atualizações do driver.
Windows 11
-
Selecione e segure (ou clique com o botão direito do mouse) Iniciar e selecione Gerenciador de Dispositivos.
-
Expanda a seção Monitorar , selecione e segure (ou clique com o botão direito do mouse) no driver do painel surface e selecione Desinstalar dispositivo. Leia o aviso e selecione Desinstalar e reinicie seu computador.
-
Expanda a seção Adaptadores de exibição , selecione e segure (ou clique com o botão direito do mouse) no adaptador listado (drivers gráficos Intel e NVIDIA) e selecione Desinstalar dispositivo. Confirme selecionando Tentativa de remover o driver para este dispositivo e, em seguida, selecione Desinstalar e reiniciar seu computador.
-
Após a reinicialização do computador, selecione Iniciar > Configurações .
-
Em Configurações, selecione Windows Update > Verificar se há atualizações e instale todas as atualizações disponíveis.
Verificar se há atualizações do Windows
Windows 10
-
Na caixa Pesquisa na barra de tarefas, digite Gerenciador de Dispositivos e selecione-a nos resultados.
-
Expanda a seção Monitorar , selecione e segure (ou clique com o botão direito do mouse) no driver do painel surface e selecione Desinstalar dispositivo. Leia o aviso e selecione Desinstalar e reinicie seu computador.
-
Expanda a seção Adaptadores de vídeo, selecione e pressione (ou clique com o botão direito do mouse) o adaptador listado e selecione Desinstalar dispositivo. Confirme selecionando Excluir o software do driver para este dispositivo e, em seguida, selecione Desinstalar e reiniciar seu computador.
-
Após a reinicialização do computador, selecione Iniciar > Configurações .
-
Em Configurações, selecione Atualizar & Segurança > Windows Update > Verificar se há atualizações e instalar todas as atualizações disponíveis.
Se você ainda estiver tendo problemas com sua exibição, tente redefinir seu Surface. Para saber como, consulte Restaurar ou redefinir o Surface para Windows e seguir as etapas recomendadas ou consulte criar e usar uma unidade de recuperação USB para redefinir seu dispositivo em configurações de fábrica e drivers.
Se você redefinir o Surface e ainda estiver enfrentando um problema de exibição, precisará enviar uma ordem de serviço.
Há uma última etapa que você pode dar. Se essas etapas não resolverem o problema, opções de serviço e suporte podem estar disponíveis para ajudá-lo.

Enviar para a Microsoft
Para preparar seu dispositivo para envio para a Microsoft, você pode imprimir um rótulo de envio, marcar sua garantia Microsoft e criar pedidos de serviço.

Obtenha suporte presencial
Atualmente, a China, a Índia, o Japão e os Estados Unidos têm um suporte presencial disponível, que pode incluir uma inspeção de hardware profissional, solução de problemas e recuperação de sistemas.

Autorreparação
Se você tiver experiência técnica e as ferramentas certas, a Microsoft tem uma variedade selecionada de componentes substituíveis e guias de serviço que permitem que você execute os reparos.
Observação: A disponibilidade pode ser limitada para alguns países/regiões ou produtos.
Para saber mais, acesse Como obter assistência ou reparo para o Surface.











