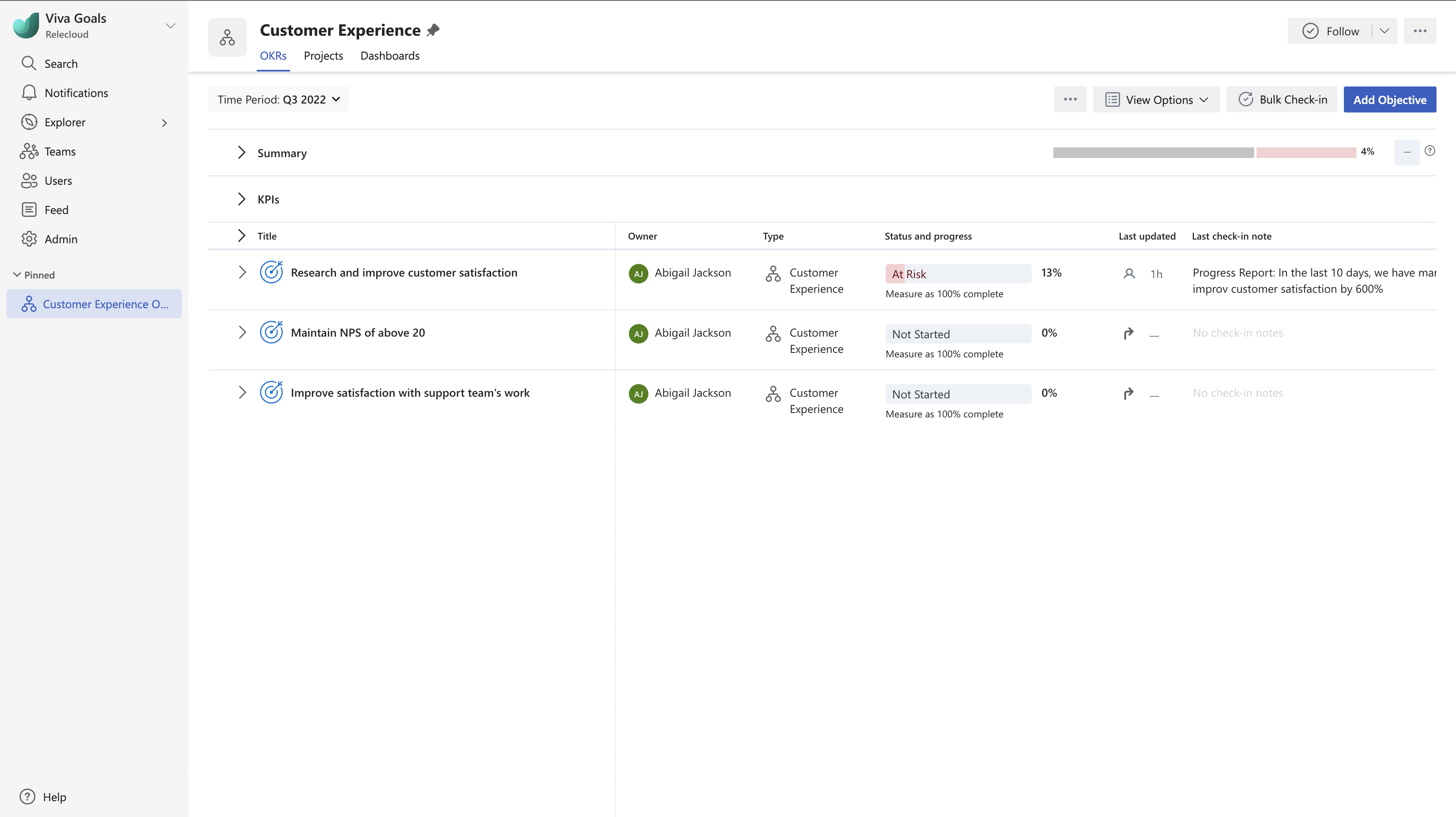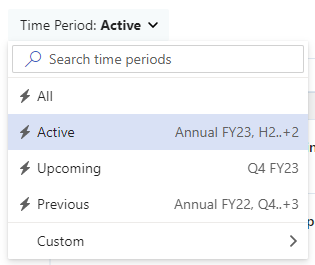Viva Goals Aplicativo Web de Início Rápido
Microsoft Viva Goals o alinha às prioridades estratégicas da sua organização e une as equipes em torno da missão e do propósito.

Neste artigo:
navegação Viva Goals
Colaborar: como os OKRs se alinham por meio da sua empresa
Criar objetivos, resultados importantes e projetos
Introdução ao Viva Goals
-
Navegue Viva Goals.
-
Descubra como seus objetivos, resultados principais e projetos se alinham por meio da empresa.
-
Crie objetivos, resultados importantes e projetos.
-
Faça check-in e atualize seu progresso.
-
Pontuar, refletir e fechar.
Colaborar: como os OKRs se alinham por meio da sua empresa
Os OKRs são divididos em metas em toda a empresa e metas da equipe.
-
Os OKRs da empresa são o esforço de todo o negócio e representam as metas com as quais todos os outros colaborarão.
-
Os OKRs da equipe são esforços de grupo que se acumulam até os OKRs de nível da empresa. O Teams pode ter vários grupos e subnível representados como departamento, equipe, grupo de projetos ou unidade de trabalho.
Para descobrir o alinhamento de um objetivo, resultado chave ou projeto, você tem duas opções:
-
Exibir a lista expansível de metas aninhadas
-
Exibir os detalhes de uma única meta para descobrir seu alinhamento ao nível mais alto
Exibir OKRs aninhados
-
Selecione Minha Empresa.
-
Selecione Ir para o período atual no seletor de período de tempo.
-
Identifique a meta que você gostaria de exibir.
-
Os objetivos são identificados pelo símbolo de destino.
-
Os resultados da chave são identificados pelo símbolo do velocímetro.
-
Os projetos são identificados pelo símbolo do calendário.
-
-
Selecione o símbolo chevron > à esquerda do seu objetivo. Isso gerará uma lista suspensa de objetivos, resultados importantes ou projetos que estão contribuindo para a meta selecionada.
-
Continue expandindo os ícones chevron dentro de sua lista aninhada para expandir as metas em cascata.
-
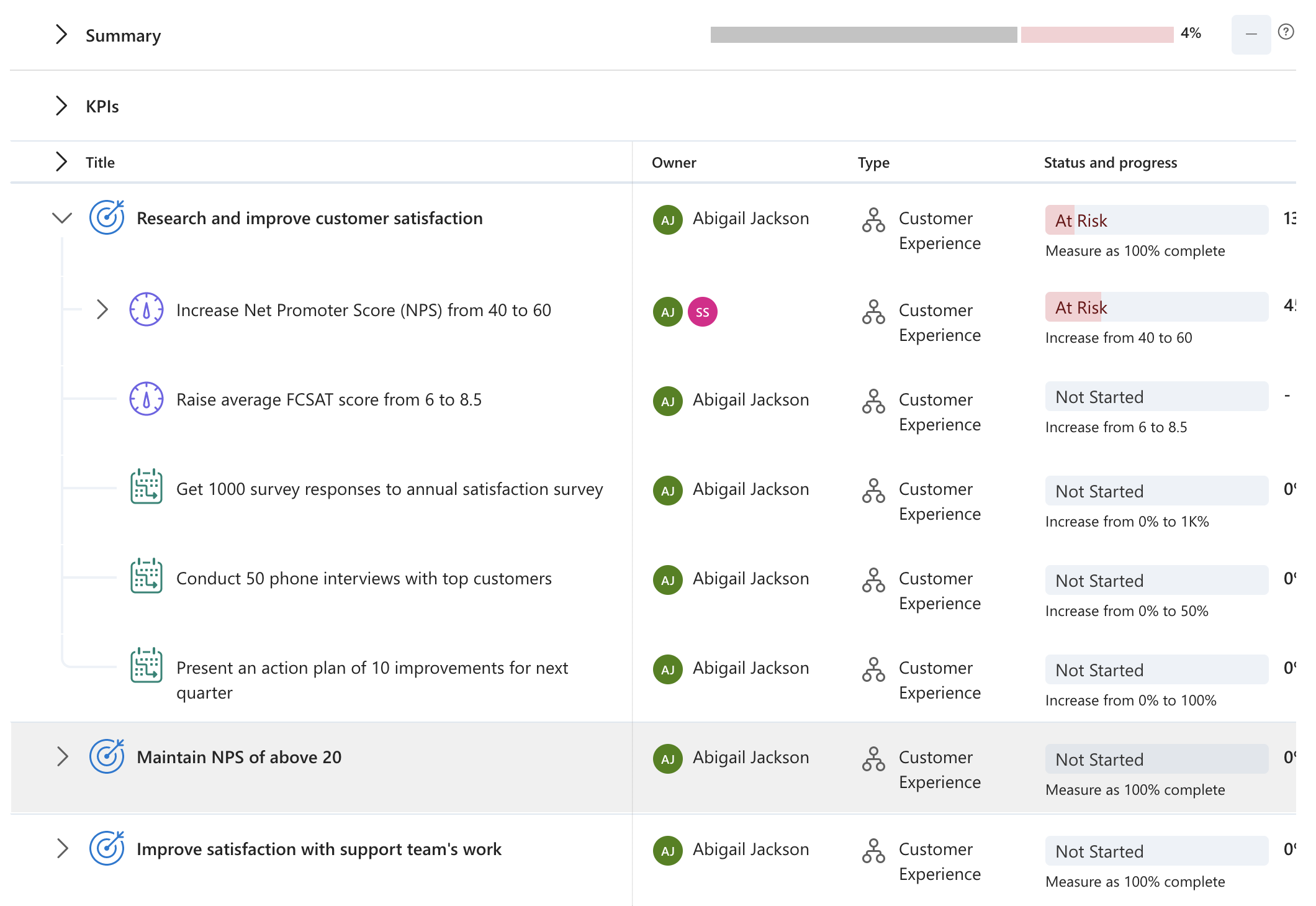
Exibir os detalhes de um único objetivo
-
Identifique a meta que você gostaria de exibir.
-
Selecione o título de sua meta que você gostaria de exibir. Isso produzirá um painel de informações.
-
Role o painel de informações até chegar a "Alinhamento".
-
A meta selecionada será exibida na parte inferior da lista e você poderá ver como ela percorre as outras metas em sua empresa.

Criar objetivos, resultados importantes e projetos
Para adicionar um objetivo, resultado chave ou projeto a Viva Goals, navegue até a meta de nível da empresa ou da equipe. A partir daqui, você tem duas opções:
-
Selecione o ícone PLUS + na parte superior direita e adicione informações no painel Novo Objetivo.
-
Selecione o botão Adicionar Objetivo e adicione um título.
ÍCONE PLUS +
-
Selecione o ícone PLUS + na parte superior direita
-
Preencha o Novo Painel de Objetivos com o seguinte:
-
Detalhes:
-
Título
-
Tipo: em que nível esse objetivo vive: Empresa, equipe ou indivíduo.
-
Observação: se você selecionar Equipe, um campo será exibido onde você pode selecionar a equipe responsável por esse objetivo.
-
Proprietário: a pessoa de ponto que foi atribuída a responsabilidade por esse objetivo.
-
Quando: o período em que a meta será trabalhada.
-
Mais opções: alguns campos opcionais para adicionar contexto à sua meta, incluindo; atribuindo um delegado, visibilidade, marcas e uma descrição.
-
-
Resultado: isso será atribuído automaticamente com base na meta escolhida para criar.
-
Progresso: como calcular o sucesso. As opções incluem manual e automático por meio de rollup dos principais resultados
-
Mais opções: Isso permite selecionar uma pessoa responsável por executar marcar-ins (por padrão, este será o proprietário) e permite que você adicione diretrizes de pontuação, se aplicável.
-
-
Alinhamento: selecionar essa opção permite que você alinhe sua nova meta com uma meta existente no Viva Goals.
-
Selecione Alinhar objetivo
-
Digite o nome da meta pai com a qual você deseja se conectar ou clique no campo de pesquisa e aplique filtros para restringir os resultados
-
Selecione a caixa de seleção ao lado da meta pai com a qual você deseja se conectar
-
Selecione Salvar
-
-
-
Selecione Criar para adicionar as informações a meta
Botão Adicionar Objetivo
-
Selecione o botão Adicionar Objetivo.
-
Insira um título.
-
Ajuste o tipo, o proprietário e o período de tempo (se aplicável).
Observação: Como alternativa, você pode criar um novo conteúdo pairando sobre uma meta existente, selecionando mais reticências de ações e escolhendo o que você gostaria de criar. Isso permitirá que você adicione um objetivo filho, um resultado chave ou um projeto que herda as propriedades da meta selecionada.
Resultados de check-in e acompanhamento
Atualizar suas metas é importante garantir que o progresso esteja sendo feito e dar visibilidade à sua equipe sobre o progresso em direção aos objetivos comuns.
-
Selecione Meus OKRs no menu esquerdo.
-
Passe o mouse sobre o resultado da chave ou o projeto que você deseja atualizar.
-
Selecione o botão marcar para abrir o novo marcar no painel.
-
Insira as seguintes informações:
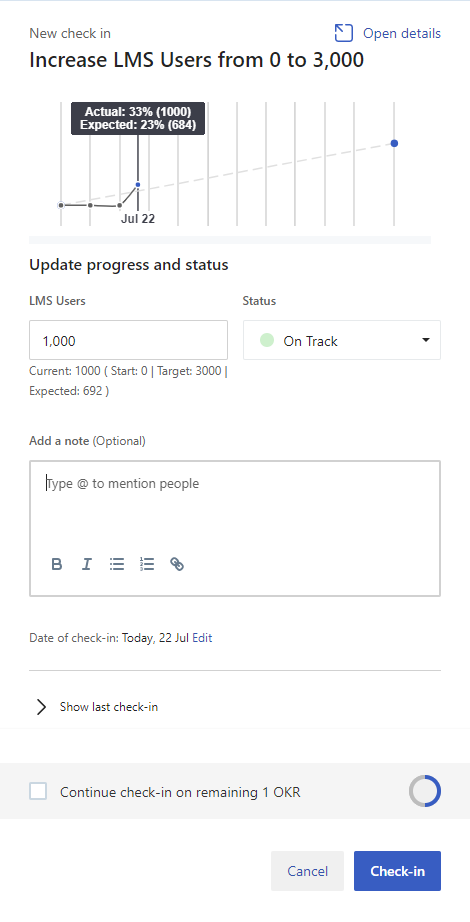
-
Métrica: o valor numérico do progresso que foi feito.
-
Status: como você se sente sobre seu progresso. As opções incluem, não iniciado, na pista, atrás e em risco.
-
Viva Goals atribuirá automaticamente um valor com base no progresso esperado em relação ao progresso real. Esse status pode ser substituído conforme necessário.
-
-
Adicionar uma nota (opcional): um bloco de texto em que você pode incluir uma nota sobre o progresso que foi feito.
-
Data do marcar- in: preenche automaticamente com a data. Isso pode ser editado para fazer backup de um marcar conforme necessário.
-
-
Selecione marcar para salvar
Atualizar suas metas atualizará automaticamente o progresso dos pais com os quais suas metas estão alinhadas.
Fechar, pontuar e refletir
Fechar seus OKRs e projetos permite que você marque e reflita sobre seu progresso para obter informações valiosas ao repetir o ciclo OKR.
-
Selecione Meus OKRs no menu esquerdo.
-
Passe o mouse sobre o resultado da chave ou o projeto que você deseja fechar.
-
Selecione mais reticências de ações e escolha "fechar" na lista suspensa para abrir o painel "Fechar objetivo".
-
Insira as seguintes informações:
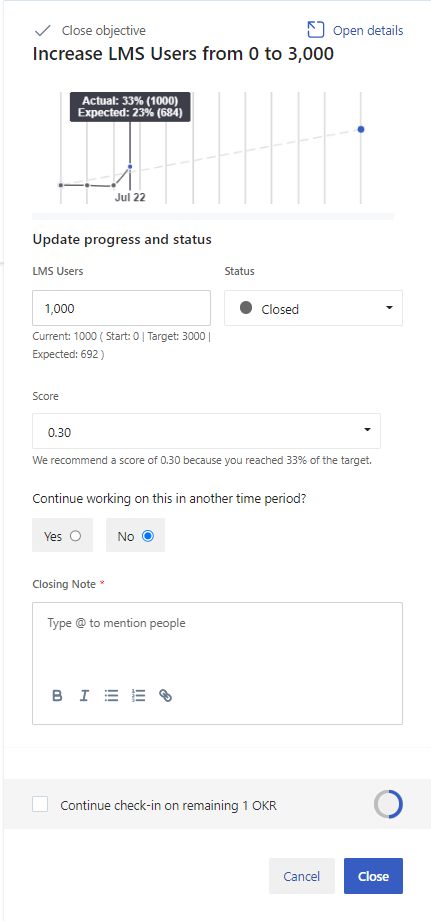
-
Métrica: o valor numérico do progresso que foi feito.
-
Status: Viva Goals selecionará automaticamente fechar.
-
Pontuação: Viva Goals recomendará uma pontuação com base no progresso real versus esperado.
-
Continue trabalhando nisso em outro período: escolha essa opção se você quiser continuar trabalhando neste OKR em outro período e feche-o para este período de tempo atual.
-
Observação de fechamento: um resumo de por que você marcou seu gol.
-
-
Selecione Fechar para salvar.
Um gol fechado mostrará uma barra de progresso acinzureada com uma pontuação à direita na tela inicial do OKR. Depois que todos os resultados principais forem fechados, o progresso será acumulado e o objetivo será fechado com uma pontuação que é uma média das pontuações dos principais resultados abaixo.
Conectar e aprender com especialistas e colegas
Participe da discussão e confira os últimos eventos na Comunidade Viva Goals.
Saiba mais
Viva Goals Início Rápido no Teams