Examinar dashboard com Viva Goals

Neste artigo:
Adicionar ou personalizar um painel
Adicionar ou personalizar um widget
Um Painel de Revisão é uma maneira de organizar visualmente coleções de dados e pode ser usado em todos os níveis da organização para ajudar com os diferentes tipos de comunicação:
-
Organização: reuniões práticas e análises trimestrais de negócios
-
Equipe: standups e atualizações de progresso bi-semanais
-
Individual: One-on-Ones
Seus colegas podem examinar os dados exibidos no Painel de Revisão, promovendo a colaboração e permitindo que você resolva os riscos e mantenha o foco em alcançar as metas da empresa.
Criar um painel de revisão
Os painéis de revisão podem ser criados em todos os níveis.
Dica: Não há limite para o número de painéis que você pode criar e eles podem ser clonados, renomeados, compartilhados e apresentados de dentro da ferramenta.
-
Selecione Minha empresa, Minha equipe ou meus OKRs.
-
Selecione o subtab painel na parte superior da página.
-
Selecione a seta do expansor ao lado do título do seu dashboard para escolher e exibir existente ou selecione Novo Painel para criar uma nova exibição.
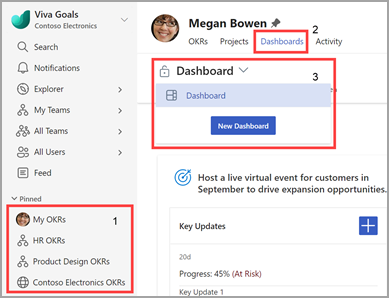
As propriedades do painel no cabeçalho incluem:
-
Nome do painel: Título do dashboard selecionado.
-
Mais ações: Renomear, clonar, clonar e mover e definir como padrão.
-
Compartilhar: Edite permissões ao compartilhar o dashboard.
-
Presente: Insira uma exibição de apresentador para seu dashboard.
Adicionar ou personalizar um painel
Os painéis são coleções de dados e podem ser usados para separar diferentes conjuntos de dados em seu dashboard.
Para adicionar um novo painel:
-
Selecione o botão Adicionar Painel na parte inferior da tela.
-
Insira um título.
-
Selecione um widget.
-
Selecione Salvar.
Para editar um painel existente:
-
Selecione as reticências Mais ações .
-
Selecione Editar painel na lista suspensa.
-
Faça alterações desejadas.
-
Selecione Salvar.
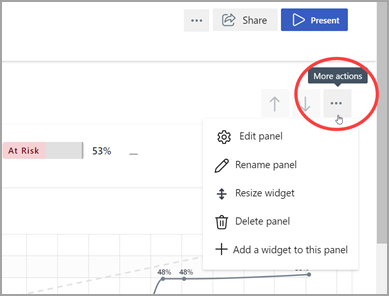
Você pode modificar atributos adicionais do painel selecionando o botão mais ações seguido de renomear, redimensionar widget, excluir painel ou adicionar um widget a este painel.
Adicionar ou personalizar um widget
Widgets são representações visuais de diferentes pontos de dados. Você pode combinar vários widgets em um único painel.
Para adicionar um novo widget:
-
Navegue até um painel.
-
Selecione Editar painel > Adicionar outro widget a este painel ou selecione o botão Mais reticências > Adicionar um widget a este painel.
-
Selecione um widget.
-
Configure as configurações (cada widget terá configurações exclusivas).
Aviso: Os gráficos de progresso para os resultados das chaves "Localizar uma linha de base" permanecerão fixos nos painéis, pois estamos determinando uma nova linha de base, não acompanhando o progresso.
-
Selecione Salvar.
Para editar um widget existente:
-
Navegue até o painel com o widget desejado.
-
Passe o mouse sobre o widget e selecione o ícone Gear .
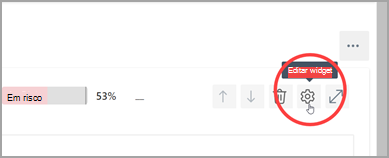
-
Modifique as configurações.
-
Selecione Salvar.
Dica: Use as teclas de seta para configurar os widgets em seu dashboard e reorganizar os próprios painéis.
Apresentar uma dashboard de revisão
Para apresentar um dashboard, selecione o botão Apresentar. Cada painel é exibido em sua própria página e você pode usar as teclas de seta esquerda e direita para navegar pelos painéis. Os dados dentro dos painéis são interativos, para que você possa selecionar OKRs, executar marcar-ins, deixar comentários e muito mais.
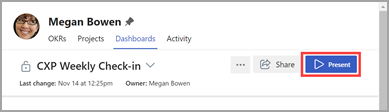
Conectar e aprender com especialistas e colegas
Participe da discussão e veja os últimos eventos na Comunidade Viva Goals.
Saiba mais
Criar objetivos, resultados principais e iniciativas em Viva Goals










