No Windows 11, você decide quando e como obter as últimas atualizações para manter seu dispositivo funcionando de forma suave e segura. Este artigo ajudará você a responder perguntas e solucionar problemas comuns com sua atualização do Windows 11.
Se você estiver procurando informações sobre como ativar Windows 11 ou verificar se a instalação do Windows 11 está ativada, consulte Ativar o Windows .
Teve algum problema ao instalar as atualizações do Windows? Comece aqui.
Seu dispositivo pode não ser capaz de atualizar para a versão mais recente do Windows 11 por algumas razões. As dicas a seguir podem ajudar a identificar o problema que afeta seu dispositivo.
Antes de iniciar, verifique se seu dispositivo está ligado a uma fonte de energia e conectado à Internet. Em seguida, tente as etapas abaixo para atualizar seu computador.
Algumas atualizações requerem acesso de administrador. Se sua conta não tiver acesso de administrador, consulte Criar uma conta de usuário ou administrador local no Windows . Ou se outra pessoa em casa ou em seu escritório tiver uma conta de administrador no seu dispositivo, tente pedir-lhes que instalem as atualizações.
Importante:
-
Antes de tentar qualquer uma das soluções abaixo, certifique-se de fazer backup de seus arquivos pessoais. Você pode fazer backup do computador Windows ou inserir uma unidade USB e usar Explorador de Arquivos para arrastar e copiar arquivos importantes para a unidade USB. Se você estiver fazendo logon no Windows com uma conta Microsoft, suas configurações do sistema serão restauradas automaticamente após a atualização, assim que você estiver conectado à Internet.
-
Você também pode fazer o backup dos seus arquivos com o OneDrive. Para obter mais informações, acesse Fazer backup das pastas Documentos, Imagens e Área de Trabalho com o OneDrive .
Verifique se seu dispositivo tem espaço suficiente. Seu dispositivo requer pelo menos 16 GB de espaço livre para fazer upgrade para um sistema operacional de 32 bits, ou 20 GB para um sistema operacional de 64 bits. Se o dispositivo tiver um disco rígido pequeno, talvez seja necessário inserir uma unidade USB para atualizá-lo.
Se o computador estiver com pouco armazenamento, experimente as técnicas em Liberar espaço de unidade no Windows .
Muitas das atualizações exigem que o dispositivo seja reiniciado. Salve seu trabalho e feche todos os aplicativos. Em seguida, selecione Começar > Poder e selecione Atualizar e reiniciar Ou Atualizar e desligar .
Mesmo que você tenha baixado algumas atualizações, podem haver mais disponíveis. Depois de experimentar as etapas anteriores, execute Windows Update novamente selecionando Começar > Configurações > Windows Update > Verificar se há atualizações . Baixe e instale todas as novas atualizações.
Remova quaisquer dispositivos externos de armazenamento e drives, encaixes e outros equipamentos conectados ao seu dispositivo que não sejam necessários para a funcionalidade básica. Em seguida, tente executar novamente as atualizações e veja se isso resolveu o problema. Se não resolveu, vá para a próxima dica.
Se você adicionou um hardware ao seu dispositivo, verifique as atualizações de driver de terceiros e as instruções de instalação no site do fabricante do hardware. Atualize todos os drivers e tente executar as atualizações novamente e veja se isso resolveu seu problema. Se não resolveu, vá para a próxima dica.
-
Na caixa de pesquisa na barra de tarefas, digite gerenciador de dispositivos , em seguida, selecione Gerenciador de Dispositivos da lista de resultados.
-
Na janela que aparece, procure qualquer dispositivo com um ponto de exclamação amarelo próximo a ele. (talvez seja necessário selecionar cada categoria para exibir a lista de dispositivos). Selecione o nome do dispositivo.
-
Selecione Ação e, em seguida, escolha qualquer um Atualizar driver Ou Desinstalar para corrigir os erros.
Perguntas comuns para solução de problemas
Se você estiver recebendo uma mensagem de erro com um código de erro específico, tente executar o Solução de problemas Windows Update . Se isso não resolve o problema, consulte Corrigir erros de Windows Update e siga as instruções para ajudar a resolve problemas comuns de atualização.
O tempo necessário para baixar e instalar atualizações depende da velocidade da conexão, das configurações da rede e do tamanho da atualização. Se a instalação permanecer presa no mesmo percentual, tente verificar se há atualizações novamente ou executando o Solução de problemas Windows Update .
Para marcar para atualizações, selecione Começar > Configurações > Windows Update > Verificar se há atualizações .
Para obter ajuda, na caixa de pesquisa na barra de tarefas, digite obter ajuda , em seguida, selecione Obter ajuda da lista de resultados. Para deixar comentários se você tiver mais problemas, na caixa de pesquisa na barra de tarefas, digite hub de comentários , em seguida, selecione Hub de Comentários da lista de resultados.
Windows 11 é o Windows mais seguro de todos os tempos, e recomendamos que você permaneça atualizado para proteger seu computador contra riscos de segurança e para mantê-lo funcionando sem problemas. Entretanto, você pode pausar temporariamente as atualizações, bem como agendar um reinício para instalar as atualizações em uma hora que lhe seja mais conveniente. Saiba como pausar temporariamente as atualizaçõesDescubra como agendar uma reinicialização para instalar atualizações em um momento conveniente
Você só receberá uma notificação quando for hora de reiniciar o computador para aplicar as atualizações instaladas.
As atualizações mensais de qualidade no Windows 11 são muito pequenas e tem um impacto mínimo sobre o uso de dados. As atualizações de recursos costumam acontecer duas vezes por ano e você pode controlar quando instalá-las. Elas exigem mais dados, mas são menos frequentes.
Se você estiver em uma conexão limitada, algumas atualizações para o Windows não serão automaticamente instaladas. Conexões limitadas no Windows
Seu computador pode estar lento por várias razões, mas a atualização para a última versão do Windows 11 pode melhorar seu desempenho. Para obter ajuda com um computador lento, consulte Dicas para melhorar o desempenho do computador no Windows .
Se você estiver tendo problemas para encontrar seus arquivos após uma atualização, consulte Localizar arquivos perdidos após a atualização para o Windows 10 ou 11 para outras coisas tentarem.
Avançado
Aviso: A Microsoft só recomenda tentar os procedimentos desta seção se você se sentir confortável em trabalhar com linha de comando. Estes procedimentos exigem permissões de administrador no seu dispositivo.
-
Na caixa de pesquisa na barra de tarefas, digite prompt de comando , em seguida, selecione Executar como administrador da lista de opções. Selecione Sim . Em seguida, na janela que aparece, digite os seguintes comandos, um de cada vez, incluindo os espaços conforme mostrado. Depois de digitar cada comando, pressione Entrar . Em seguida, complete cada comando antes de digitar o próximo.
net stop bits
net stop wuauserv
ren %systemroot%\softwaredistribution softwaredistribution.bak
ren %systemroot%\system32\catroot2 catroot2.bak
net start bits
net start wuauserv
-
Após todos estes comandos serem completados, feche a janela do Prompt de Comando e reinicie seu computador.
Em alguns casos, o software antivírus ou de segurança de terceiros pode causar erros quando você tenta atualizar para a última versão do Windows 11. Você pode desinstalar temporariamente este software, atualizar seu computador e reinstalar o software depois que seu dispositivo estiver atualizado. Recomendamos o uso de antivírus ou software de segurança de terceiros que seja compatível com a última versão do Windows 11. Você pode verificar a compatibilidade acessando o site do fabricante do software.
Observação: Antes de desinstalar o software, certifique-se de que você sabe como reinstalar seus programas e que possui todas as chaves de produto necessárias.
Na caixa de pesquisa na barra de tarefas, digite prompt de comando, e selecione Executar como administrador da lista de opções. Selecione Sim . Na janela exibida, digite o seguinte comando, incluindo o espaço, conforme mostrado: chkdsk/f C: e pressione Entrar . Os reparos serão iniciados automaticamente no seu disco rígido e você será solicitado a reiniciar o dispositivo.
Uma reinicialização limpa inicia o Windows com um conjunto mínimo de drivers e programas de inicialização. Isto ajuda a eliminar conflitos de software que ocorrem quando você instala um programa ou uma atualização que pode causar problemas na atualização de seu computador. Saiba como fazer uma reinicialização limpa
-
Na caixa de pesquisa na barra de tarefas, digite prompt de comando , em seguida, selecione Executar como administrador da lista de opções.
-
Na janela exibida, digite este comando incluindo espaços, conforme mostrado: DISM.exe /Online /Cleanup-image /Restorehealth
-
Imprensa Entrar . Quando a operação de comando tiver sido executada com sucesso, você verá uma mensagem de confirmação do prompt de comando que diz: "A operação de restauração foi concluída com sucesso" ou "A operação foi concluída com sucesso". Observação: se você não vir uma mensagem de confirmação, digite novamente o comando e tente novamente.
-
Em seguida, digite este comando, incluindo o espaço, conforme mostrado: sfc /scannow
-
Imprensa Entrar . Aguarde até o Sfc A verificação atinge 100% de conclusão e, em seguida, fecha o Prompt de Comando.
-
Tente executar novamente o Windows Update.
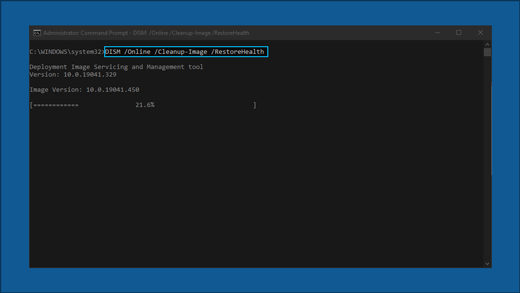
Ir para a página de download de software e selecione Ferramenta de download agora para baixar a ferramenta de instalação limpo. Certifique-se de ler cuidadosamente as observações na página de download do software antes de usar a ferramenta.
No Windows 10, você decide quando e como obter as últimas atualizações para manter seu dispositivo funcionando de forma suave e segura. Este artigo ajudará você a responder perguntas e solucionar problemas comuns com sua atualização do Windows 10.
Se você estiver procurando informações sobre como ativar o Windows 10 ou verificar se a instalação do Windows 10 está ativada, consulte Ativar o Windows .
Teve algum problema ao instalar as atualizações do Windows? Comece aqui.
Existem vários motivos para que seu dispositivo não possa ser atualizado para a última versão do Windows 10. As dicas a seguir podem ajudar a identificar o problema que afeta seu dispositivo.
Antes de iniciar, verifique se seu dispositivo está ligado a uma fonte de energia e conectado à Internet. Em seguida, tente as etapas abaixo para atualizar seu computador.
Algumas atualizações requerem acesso de administrador. Se sua conta não tiver acesso de administrador, consulte Criar uma conta de usuário ou administrador local no Windows . Ou se outra pessoa em casa ou em seu escritório tiver uma conta de administrador no seu dispositivo, tente pedir-lhes que instalem as atualizações.
Importante:
-
Antes de tentar qualquer uma das soluções abaixo, certifique-se de fazer backup de seus arquivos pessoais. Você pode fazer backup do computador Windows ou inserir uma unidade USB e usar Explorador de Arquivos para arrastar e copiar arquivos importantes para a unidade USB. Se você estiver fazendo logon no Windows com uma conta Microsoft, suas configurações do sistema serão restauradas automaticamente após a atualização, assim que você estiver conectado à Internet.
-
Você também pode fazer o backup dos seus arquivos com o OneDrive. Para obter mais informações, acesse Fazer backup das pastas Documentos, Imagens e Área de Trabalho com o OneDrive .
Verifique se seu dispositivo tem espaço suficiente. Seu dispositivo requer pelo menos 16 GB de espaço livre para fazer upgrade para um sistema operacional de 32 bits, ou 20 GB para um sistema operacional de 64 bits. Se o dispositivo tiver um disco rígido pequeno, talvez seja necessário inserir uma unidade USB para atualizá-lo.
Se o computador estiver com pouco armazenamento, experimente as técnicas em Liberar espaço de unidade no Windows .
Muitas das atualizações exigem que o dispositivo seja reiniciado. Salve seu trabalho e feche todos os aplicativos. Em seguida, selecione Começar > Poder e selecione Atualizar e reiniciar Ou Atualizar e desligar .
Mesmo que você tenha baixado algumas atualizações, podem haver mais disponíveis. Depois de experimentar as etapas anteriores, execute Windows Update novamente selecionando Começar > Configurações > Atualizar & Segurança > Windows Update > Verificar se há atualizações . Baixe e instale todas as novas atualizações.
Remova quaisquer dispositivos externos de armazenamento e drives, encaixes e outros equipamentos conectados ao seu dispositivo que não sejam necessários para a funcionalidade básica. Em seguida, tente executar novamente as atualizações e veja se isso resolveu o problema. Se não resolveu, vá para a próxima dica.
Se você adicionou um hardware ao seu dispositivo, verifique as atualizações de driver de terceiros e as instruções de instalação no site do fabricante do hardware. Atualize todos os drivers e tente executar as atualizações novamente e veja se isso resolveu seu problema. Se não resolveu, vá para a próxima dica.
-
Na caixa de pesquisa na barra de tarefas, digite gerenciador de dispositivos , em seguida, selecione Gerenciador de Dispositivos da lista de resultados.
-
Na janela que aparece, procure qualquer dispositivo com um ponto de exclamação amarelo próximo a ele. (talvez seja necessário selecionar cada categoria para exibir a lista de dispositivos). Selecione o nome do dispositivo.
-
Selecione Ação e, em seguida, escolha qualquer um Atualizar driver Ou Desinstalar para corrigir os erros.
Perguntas comuns para solução de problemas
Se você estiver recebendo uma mensagem de erro com um código de erro específico, tente executar o Solução de problemas Windows Update . Se isso não resolve o problema, consulte Corrigir erros de Windows Update e siga as instruções para ajudar a resolve problemas comuns de atualização.
O tempo necessário para baixar e instalar atualizações depende da velocidade da conexão, das configurações da rede e do tamanho da atualização. Se a instalação permanecer presa no mesmo percentual, tente verificar se há atualizações novamente ou executando o Solução de problemas Windows Update .
Para marcar para atualizações, selecione Começar > Configurações > Atualizar & Segurança > Windows Update > Verifique se há atualizações.
Para obter ajuda, na caixa de pesquisa na barra de tarefas, digite obter ajuda , em seguida, selecione Obter ajuda da lista de resultados. Para deixar comentários se você tiver mais problemas, na caixa de pesquisa na barra de tarefas, digite hub de comentários , em seguida, selecione Hub de Comentários da lista de resultados.
Windows 10 é o Windows mais seguro de todos os tempos, e recomendamos que você permaneça atualizado para proteger seu PC contra riscos de segurança e para mantê-lo funcionando sem problemas. Entretanto, você pode pausar temporariamente as atualizações, bem como agendar um reinício para instalar as atualizações em uma hora que lhe seja mais conveniente. Saiba como pausar temporariamente as atualizaçõesDescubra como agendar uma reinicialização para instalar atualizações em um momento conveniente
Você só receberá uma notificação quando for hora de reiniciar o computador para aplicar as atualizações instaladas.
Dicas:
-
Se você precisa saber onde parou em seu trabalho após uma atualização, use a Linha do Tempo para voltar.
-
Para começar a usar a Linha do Tempo, selecione Exibição de tarefas na barra de tarefas ou pressione a tecla do logotipo do Windows +Tab e selecione a atividade que você deseja retomar.
As atualizações mensais de qualidade no Windows 10 são muito pequenas e tem um impacto mínimo sobre o uso de dados. As atualizações de recursos costumam acontecer duas vezes por ano e você pode controlar quando instalá-las. Elas exigem mais dados, mas são menos frequentes.
Se você estiver em uma conexão limitada, algumas atualizações para o Windows não serão automaticamente instaladas. Conexões limitadas no Windows
Seu computador pode ser lento por várias razões, mas a atualização para a última versão do Windows 10 pode melhorar seu desempenho. Para obter ajuda com um computador lento, consulte Dicas para melhorar o desempenho do computador no Windows .
Se você estiver tendo problemas para encontrar seus arquivos após uma atualização, consulte Localizar arquivos perdidos após a atualização para o Windows 10 ou 11 para outras coisas tentarem.
Avançado
Aviso: A Microsoft só recomenda tentar os procedimentos desta seção se você se sentir confortável em trabalhar com linha de comando. Estes procedimentos exigem permissões de administrador no seu dispositivo.
-
Na caixa de pesquisa na barra de tarefas, digite prompt de comando , em seguida, selecione Executar como administrador da lista de opções. Selecione Sim . Em seguida, na janela que aparece, digite os seguintes comandos, um de cada vez, incluindo os espaços conforme mostrado. Depois de digitar cada comando, pressione Entrar . Em seguida, complete cada comando antes de digitar o próximo.
net stop bits
net stop wuauserv
ren %systemroot%\softwaredistribution softwaredistribution.bak
ren %systemroot%\system32\catroot2 catroot2.bak
net start bits
net start wuauserv
-
Após todos estes comandos serem completados, feche a janela do Prompt de Comando e reinicie seu computador.
Em alguns casos, o software antivírus ou de segurança de terceiros pode causar erros quando você tenta atualizar para a última versão do Windows 10. Você pode desinstalar temporariamente este software, atualizar seu computador e reinstalar o software depois que seu dispositivo estiver atualizado. Recomendamos o uso de antivírus ou software de segurança de terceiros que seja compatível com a última versão do Windows 10. Você pode verificar a compatibilidade acessando o site do fabricante do software.
Observação: Antes de desinstalar o software, certifique-se de que você sabe como reinstalar seus programas e que possui todas as chaves de produto necessárias.
Na caixa de pesquisa na barra de tarefas, digite prompt de comando, e selecione Executar como administrador da lista de opções. Selecione Sim . Na janela exibida, digite o seguinte comando, incluindo o espaço, conforme mostrado: chkdsk/f C: e pressione Entrar . Os reparos serão iniciados automaticamente no seu disco rígido e você será solicitado a reiniciar o dispositivo.
Uma reinicialização limpa inicia o Windows com um conjunto mínimo de drivers e programas de inicialização. Isto ajuda a eliminar conflitos de software que ocorrem quando você instala um programa ou uma atualização que pode causar problemas na atualização de seu computador. Saiba como fazer uma reinicialização limpa
-
Na caixa de pesquisa na barra de tarefas, digite prompt de comando , em seguida, selecione Executar como administrador da lista de opções.
-
Na janela exibida, digite este comando incluindo espaços, conforme mostrado: DISM.exe /Online /Cleanup-image /Restorehealth
-
Imprensa Entrar . Quando a operação de comando tiver sido executada com sucesso, você verá uma mensagem de confirmação do prompt de comando que diz: "A operação de restauração foi concluída com sucesso" ou "A operação foi concluída com sucesso". Observação: se você não vir uma mensagem de confirmação, digite novamente o comando e tente novamente.
-
Em seguida, digite este comando, incluindo o espaço, conforme mostrado: sfc /scannow
-
Imprensa Entrar . Aguarde até o Sfc A verificação atinge 100% de conclusão e, em seguida, fecha o Prompt de Comando.
-
Tente executar novamente o Windows Update.
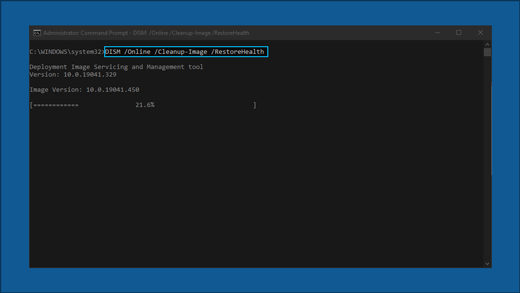
Ir para a página de download de software e selecione Ferramenta de download agora para baixar a ferramenta de instalação limpo. Certifique-se de ler cuidadosamente as observações na página de download do software antes de usar a ferramenta.
Ainda está com problemas?
Contato Suporte da Microsoft se você continuar a ter problemas com suas atualizações do Windows.
Artigos recomendados
Como usar o aplicativo Verificação de integridade do PC
Windows Update: Perguntas frequentes
Criar um usuário local ou conta de administrador no Windows











