Adicionar imagens ou anexar ficheiros a mensagens de e-mail no Outlook para Windows
É fácil anexar imagens, ficheiros e outros itens às suas mensagens de Outlook. O Outlook regista os documentos em que trabalhou recentemente, quer estejam armazenados no seu computador ou guardados no OneDrive (apenas na nuvem). Independentemente do local em que estiverem armazenados, o Outlook permite-lhe optar rapidamente entre enviar o documento como um anexo tradicional ou carregá-lo para o OneDrive e partilhar uma ligação para o ficheiro. Também pode definir permissões em qualquer ficheiro enviado a partir do OneDrive que permita que os destinatários das mensagens as vejam e editem ou partilhem com outras pessoas.
Se não estiver a utilizarOutlook para Windows, verifique qual é a versão do Outlook que está a utilizar e, em seguida, escolha uma destas opções para anexar ficheiros ou inserir imagens no e-mail:
Importante: Os passos podem ser diferentes entre o novo e a versão clássica do Outlook para Windows. Para determinar que versão do Outlook está a utilizar, procure Ficheiro no friso. Se não existir nenhuma opção Ficheiro, siga os passos abaixo do separador Novo Outlook. Se a opção Ficheiro é exibida, selecione o separador para Outlook Clássico.
Neste artigo:
Anexar um ficheiro a uma mensagem de e-mail
Carregar um ficheiro guardado localmente para o OneDrive
Inserir uma imagem no corpo de uma mensagem
Anexar um item de e-mail a uma mensagem
Resolução de problemas com anexos
Anexar um ficheiro a uma mensagem de e-mail
Novo Outlook controla os ficheiros em que trabalhou recentemente e sugere-os sempre que decidir anexar um ficheiro a uma mensagem de e-mail. O envio ou receção de alguns tipos de ficheiros está bloqueado. Consulte Anexos bloqueados no Outlook para obter a lista completa.
-
Numa nova mensagem, numa resposta ou numa mensagem de reencaminhamento, selecione Anexar Ficheiro no grupo Inserir no separador Mensagem .
Sugestão: Só verá Inserir grupo no friso quando selecionar Novo e-mail ou depois de selecionar Responder, Responder a todos ou Reencaminhar numa mensagem recebida.
-
Selecione o seu ficheiro a partir de uma das seguintes localizações:
-
Ficheiros sugeridos
Os três ficheiros na cloud mais recentes em que trabalhou serão apresentados aqui. Estes ficheiros podem estar no OneDrive, no SharePoint ou noutra biblioteca de documentos online. Selecione um ficheiro para anexar ao seu e-mail. -
OneDrive
As localizações incluem o OneDrive, sites do SharePoint ou fornecedores de armazenamento na cloud ligados de terceiros. Selecione uma das seguintes localizações para abrir uma nova janela e, em seguida, selecione o seu anexo. -
Procurar Este Computador Abre uma janela de Explorador de Ficheiros onde pode escolher um ficheiro a partir do seu computador.
-
-
Se selecionar um ficheiro no seu computador local ou biblioteca de documentos de grupo, é anexada uma cópia do ficheiro ao e-mail. No entanto, selecionar um ficheiro do OneDrive ou do SharePoint fornece-lhe informações e opções de permissão adicionais.
-
Enviar uma ligação ou enviar uma cópia: enviar uma ligação para o ficheiro do OneDrive ou do SharePoint mantém o tamanho da sua mensagem de e-mail pequeno. Se optar por enviar uma cópia do ficheiro, o ficheiro inteiro será anexado ao e-mail, tal como seria se selecionasse um ficheiro no seu computador. Se optar por enviar uma ligação para o ficheiro, pode também definir as permissões no seu ficheiro.
-
Por predefinição, se estiver num ambiente empresarial, todas as pessoas na sua organização podem editar o ficheiro ligado. Para alterar estas permissões, selecione a seta à direita do nome do anexo para ver um menu pendente com várias opções de permissão.
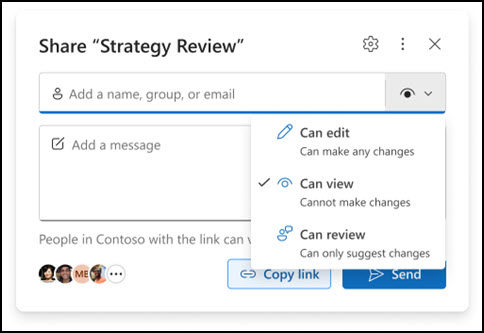
-
A organização pode Editar: se quiser que qualquer pessoa na sua organização possa modificar o ficheiro. Também poderão partilhar o item com outras pessoas.
-
A organização pode Ver: se quiser que qualquer pessoa na sua organização consiga ler, mas não modificar, o ficheiro. Não lhes será permitido partilhar o item com outras pessoas.
-
Os destinatários podem Editar: se quiser que apenas os destinatários do seu e-mail possam modificar o ficheiro. Também poderão partilhar o item com outras pessoas.
-
Os destinatários podem Ver: se quiser que apenas os destinatários do seu e-mail consigam ler, mas não modifiquem, o ficheiro. Não poderão editar ou partilhar o ficheiro com outras pessoas.
Para saber mais, visite Partilhar ficheiros, pastas e itens de lista.
-
-
Senovo Outlook detetar que os destinatários não poderão ver o ficheiro, por exemplo, se estiver armazenado num site do SharePoint que só está acessível, verá a ligação realçada a vermelho com um ícone de aviso junto ao mesmo. Selecione Gerir acesso para resolver a mensagem de aviso. Também pode gerir permissões ao selecionar a seta.
Nota: Se anexar um ficheiro como uma cópia, todas as alterações que o seu destinatário fizer não serão sincronizadas com a versão do ficheiro no OneDrive ou no SharePoint.
Aviso sobre anexos esquecidos
Se mencionar um anexo na sua mensagem de e-mail, mas não o incluir antes de enviar a mensagem,novo Outlook apresentará um aviso sobre o anexo esquecido. Em seguida, pode optar por adicionar um anexo ou enviar a mensagem sem o mesmo.
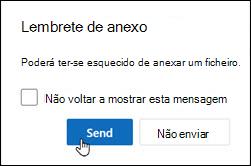
Esta funcionalidade só está disponível para texto de e-mail formatado em inglês (E.U.A.) e é independente do idioma utilizado para novo Outlook. Por exemplo, se utilizar uma versão espanhola donovo Outlook e as ferramentas de verificação linguística para inglês (E.U.A.), pode criar uma mensagem de e-mail com texto formatado em inglês (E.U.A.). Se mencionar um anexo nesta mensagem, mas não o anexar, novo Outlook apresentará um aviso sobre o anexo esquecido.
Carregar um ficheiro guardado localmente para o OneDrive
Quando anexa um documento que está guardado no seu computador e não numa localização online, também pode optar por carregar o documento para o seu OneDrive antes de enviar o e-mail. Carregar o anexo torna a colaboração mais fácil. Poderá ter a certeza de que todos estão a colaborar na mesma (e mais atualizada) versão do ficheiro. Também pode optar por carregar para o OneDrive se o ficheiro for demasiado grande para partilhar como um anexo tradicional.
-
No friso, selecioneAnexar Ficheiro, procure Este PC e selecione o ficheiro que pretende anexar.
-
Na sua mensagem de e-mail, selecione a seta para baixo do anexo.
-
Selecione Carregar para o OneDrive e, em seguida, selecione a localização pretendida para o ficheiro.
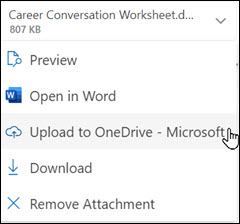
Nota: Poderá ver opções como a localização do OneDrive da sua conta profissional, a localização do OneDrive da sua conta pessoal e as bibliotecas de documentos de vários grupos dos quais é proprietário.
-
Em seguida, o ficheiro será apresentado como uma ligação amigável. Clique com o botão direito do rato na ligação amigável se pretender anexar como uma cópia, editar permissões ou alterar para URL completo.
-
Para alterar estas permissões, selecione a seta à direita do nome do anexo para ver um menu pendente com várias opções de permissão.
Para saber mais, visite Partilhar ficheiros, pastas e itens de lista.
Inserir uma imagem no corpo de uma mensagem de e-mail
Ao enviar uma imagem, pode anexá-la à mensagem de e-mail ou inseri-la no corpo da mensagem. Para inserir uma imagem que seja apresentada no corpo de uma mensagem de e-mail, siga os seguintes passos:
-
Posicione o seu cursor onde pretende que a imagem seja apresentada na sua mensagem.
-
No friso, selecione Inserir e, em seguida, Imagens.
-
Procure a imagem que pretende inserir no seu computador ou em localizações de ficheiros online. Selecione a imagem e, em seguida, selecione Abrir.
-
Para redimensionar a imagem, arraste as alças num dos quatro cantos em direção ao centro da imagem ou na direção contrária ao centro.
Nota: Para obter mais informações sobre o redimensionamento de imagens no Outlook, consulte Reduzir o tamanho de imagens e anexos nas mensagens de e-mail do Outlook
Anexar um item de e-mail a uma mensagem de e-mail
A anexação de informações de calendário a um e-mail não é suportada no novo Outlook para Windows. Pode partilhar ou publicar o seu calendário ou pode criar um inquérito de agendamento para um agendamento mais fácil de reuniões.
Nota: Para partilhar contactos, terá de exportá-los para .csv ficheiros e anexá-los como um ficheiro.
Resolução de problemas com anexos
-
Por que motivo não consigo anexar um ficheiro? O Outlook diz-me que o ficheiro não é seguro. Novo Outlook bloqueia vários tipos de ficheiros com potencial para espalhar vírus informáticos. Para enviar um ficheiro que novo Outlook identificado como não seguro, zipe primeiro o ficheiro e, em seguida, anexe o ficheiro zipado. Para zipar um ficheiro, navegue para a pasta no seu computador ou na nuvem que contém o ficheiro, clique com o botão direito do rato no ficheiro e selecione Enviar para pasta comprimida (zipada). Em seguida, deverá conseguir enviar o ficheiro zipado. Para obter mais informações, consulte Anexos bloqueados no Outlook.
-
Porque é que os meus anexos aparecem no corpo da mensagem e não abaixo da linha do assunto? Novo Outlook permite-lhe enviar mensagens de e-mail em três formatos: HTML, texto simples e texto formatado. Se utilizar o formato RTF, todos os ficheiros que anexar serão apresentados no corpo da mensagem. Consulte Alterar o formato da sua mensagem para obter instruções sobre como alterar o formato da sua mensagem para HTML ou texto simples. Pode verificar o formato da sua mensagem na barra de título da mesma.
-
Porque é que as minhas ligações amigáveis aparecem como uma cópia?
As ligações amigáveis destinam-se apenas a e-mails formatados em HTML. Se tentar carregar um anexo para Rich Text ou Texto Simples, este será adicionado como uma cópia. Se utilizar o formato RTF (Rich Text), todos os ficheiros que anexar serão apresentados como uma cópia no corpo da mensagem. Se utilizar Texto Simples, todos os ficheiros que anexar serão apresentados abaixo da linha de assunto. -
A opção Inserir > Imagens está a cinzento. Se não conseguir selecionar Imagens no separador Inserir do friso, é provável que a sua mensagem esteja no formato de texto simples. Altere o formato da sua mensagem para HTML ou RTF para inserir imagens. Pode verificar o formato da sua mensagem na barra de título da mesma.
Neste artigo:
Anexar um ficheiro a uma mensagem de e-mail
Carregar um ficheiro guardado localmente para o OneDrive
Inserir uma imagem no corpo de uma mensagem
Resolução de problemas com anexos
Anexar um ficheiro a uma mensagem de e-mail
O Outlook mantém um registo dos ficheiros em que trabalhou recentemente e sugere-os sempre que decidir anexar um ficheiro a uma mensagem de e-mail. O envio ou receção de alguns tipos de ficheiros está bloqueado. Consulte Anexos bloqueados no Outlook para obter a lista completa.
-
Numa nova mensagem, numa resposta ou numa mensagem de reencaminhamento, selecione Anexar Ficheiro no grupo Inserir no separador Mensagem .
Sugestão: Só verá Inserir grupo no friso quando selecionar Novo e-mail ou depois de selecionar Responder, Responder a todos ou Reencaminhar numa mensagem recebida.
-
Selecione o seu ficheiro a partir de uma das seguintes localizações:
-
Itens recentes
Os 12 ficheiros mais recentes em que trabalhou serão apresentados aqui. Estes ficheiros poderão estar no seu computador, no OneDrive, no SharePoint ou noutra biblioteca de documentos online. Selecione um ficheiro para o anexar ao seu e-mail. -
Procurar Localizações da Web
As localizações incluem sites do OneDrive e do SharePoint ou outras localizações, como a biblioteca de documentos de um grupo ao qual acedeu anteriormente. Selecione uma das seguintes localizações para abrir uma nova janela e, em seguida, selecione o seu anexo. -
Procurar Neste PC
Abra uma janela do Explorador do Windows, onde pode selecionar um ficheiro do seu computador.
-
-
Se tiver selecionado um ficheiro no seu computador local ou na biblioteca de documentos de um grupo, será anexada uma cópia do ficheiro ao e-mail. No entanto, selecionar um ficheiro do OneDrive ou do SharePoint fornece-lhe informações e opções de permissão adicionais.
-
Enviar uma ligação ou enviar uma cópia Enviar uma ligação para o ficheiro do OneDrive ou do SharePoint mantém o tamanho da sua mensagem de e-mail pequeno. Se optar por enviar uma cópia do ficheiro, o ficheiro inteiro será anexado ao e-mail, tal como seria se selecionasse um ficheiro no seu computador. Se optar por enviar uma ligação para o ficheiro, pode também definir as permissões no seu ficheiro.
-
Por predefinição, se estiver num ambiente empresarial, todas as pessoas na sua organização podem editar o ficheiro ligado. Para alterar estas permissões, selecione a seta à direita do nome do anexo para ver um menu pendente com várias opções de permissão.
-
Selecione A organização pode Editar se quiser que todas as pessoas na sua organização possam modificar o ficheiro.
-
Selecione A organização pode Ver se quiser que todas as pessoas na sua organização possam ler o ficheiro, mas não modificá-lo.
-
Os destinatários podem Editar se quiser que apenas os destinatários do seu e-mail possam modificar o ficheiro.
-
Selecione Os destinatários podem Ver se quiser que apenas os destinatários do seu e-mail possam ler o ficheiro, mas não modificá-lo.
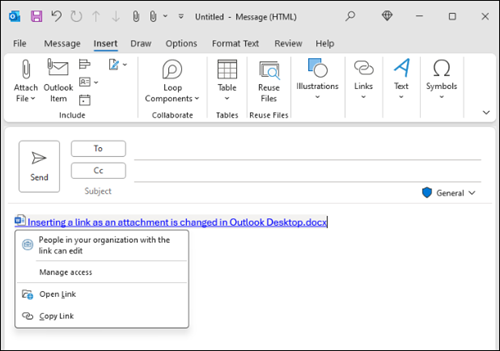
-
-
Se o Outlook detetar que os seus destinatários não conseguirão ver o ficheiro, por exemplo, se estiver armazenado num site do SharePoint que só está disponível para si, verá uma mensagem de aviso diretamente por baixo do ícone e do nome do ficheiro. Selecione Anexar como cópia para alterar o anexo de um ficheiro ligado para uma cópia do ficheiro.
Nota: Se anexar um ficheiro como uma cópia, todas as alterações que o seu destinatário fizer não serão sincronizadas com a versão do ficheiro no OneDrive ou no SharePoint.
Aviso sobre anexos esquecidos
Se mencionar um anexo na sua mensagem de e-mail, mas não o incluir antes de enviar a mensagem, o Outlook apresentará um aviso sobre o anexo esquecido. Em seguida, pode optar por adicionar um anexo ou enviar a mensagem sem o mesmo.
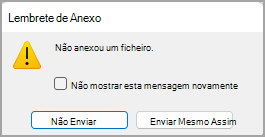
Esta funcionalidade só está disponível para o texto de e-mail formatado em inglês (EUA) e é independente do idioma utilizado para o Outlook. Por exemplo, se utilizar uma versão em espanhol do Outlook e as ferramentas de verificação linguística para inglês (EUA), pode criar uma mensagem de e-mail com texto formatado em inglês (EUA). Se mencionar um anexo nesta mensagem, mas não o anexar, o Outlook apresentará um aviso sobre o anexo esquecido.
Carregar um ficheiro guardado localmente para o OneDrive
Quando anexa um documento que está guardado no seu computador e não numa localização online, também pode optar por carregar o documento para o seu OneDrive antes de enviar o e-mail. Carregar o anexo torna a colaboração mais fácil. Poderá ter a certeza de que todos estão a colaborar na mesma (e mais atualizada) versão do ficheiro. Também pode optar por carregar para o OneDrive se o ficheiro for demasiado grande para partilhar como um anexo tradicional.
-
No friso, clique em Anexar Ficheiro > Procurar Neste PC e selecione o ficheiro que pretende anexar.
-
Na sua mensagem de e-mail, selecione a seta para baixo do anexo.
-
Selecione Carregar para o OneDrive e, em seguida, selecione a localização pretendida para o ficheiro.
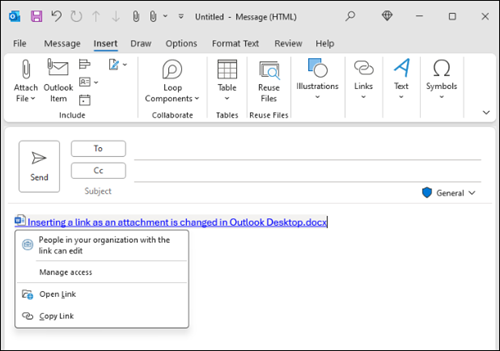
-
Nota: Poderá ver opções como a localização do OneDrive da sua conta profissional, a localização do OneDrive da sua conta pessoal e as bibliotecas de documentos de vários grupos dos quais é proprietário.
-
Na sua mensagem de e-mail, selecione a seta para baixo do anexo novamente.
-
Selecione Alterar Permissões e, em seguida, selecione uma das seguintes opções:
-
Selecione A organização pode Editar se quiser que todas as pessoas na sua organização possam modificar o ficheiro.
-
Selecione A organização pode Ver se quiser que todas as pessoas na sua organização possam ler o ficheiro, mas não modificá-lo.
-
Selecione Os destinatários podem Editar se quiser que os destinatários do seu e-mail possam modificar o ficheiro.
-
Selecione Os destinatários podem Ver se quiser que apenas os destinatários do seu e-mail possam ler o ficheiro, mas não modificá-lo.
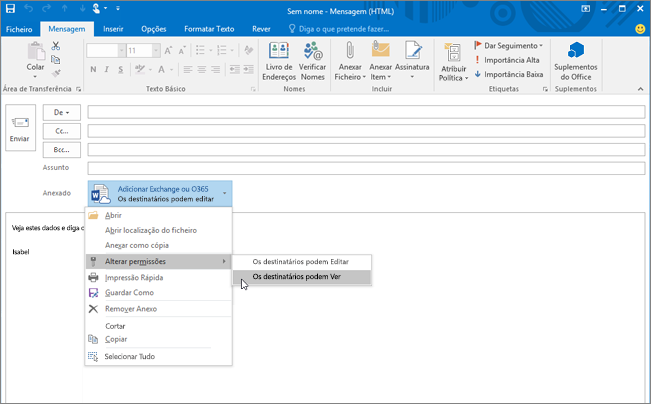
-
Inserir uma imagem no corpo de uma mensagem de e-mail
Ao enviar uma imagem, pode anexá-la à mensagem de e-mail ou inseri-la no corpo da mensagem. Para inserir uma imagem que seja apresentada no corpo de uma mensagem de e-mail, siga os seguintes passos:
-
Posicione o seu cursor onde pretende que a imagem seja apresentada na sua mensagem.
-
No friso, selecione Inserir > Imagens.
-
Procure a imagem que pretende inserir no seu computador ou em localizações de ficheiros online. Selecione a imagem e, em seguida, selecione Inserir.
-
Para redimensionar a imagem, arraste as alças num dos quatro cantos em direção ao centro da imagem ou na direção contrária ao centro.
Nota: Para obter mais informações sobre o redimensionamento de imagens no Outlook, consulte Reduzir o tamanho de imagens e anexos nas mensagens de e-mail do Outlook
Anexar um cartão de visita, um calendário ou outro item de e-mail a uma mensagem de e-mail
-
Numa nova mensagem, selecione Anexar Item.
-
Selecione uma das seguintes opções:
-
Cartão de Visita
Selecione um cartão de visita eletrónico na sua lista de contactos. -
Calendário
Selecione Intervalo de Datas, Detalhes e outras opções que se adequem. -
Item do Outlook
Selecione uma ou mais mensagens de e-mail de qualquer uma das suas pastas de e-mails.
-
-
Selecione o item que pretende anexar e, em seguida, selecione Inserir.
Resolução de problemas com anexos
-
Por que motivo não consigo anexar um ficheiro? O Outlook diz-me que o ficheiro não é seguro. O Outlook bloqueia vários tipos de ficheiros com potencial para espalharem vírus em computadores. Para enviar um ficheiro que o Outlook identifica como não seguro, primeiro zipe o ficheiro e, em seguida, anexe o ficheiro zipado. Para zipar um ficheiro, navegue para a pasta no seu computador ou na nuvem que contém o ficheiro, clique com o botão direito do rato no ficheiro e selecione Enviar para pasta comprimida (zipada). Em seguida, deverá conseguir enviar o ficheiro zipado. Para obter mais informações, consulte Anexos bloqueados no Outlook.
-
Por que motivo é que os meus anexos aparecem no corpo da mensagem e não por baixo da linha de assunto? O Outlook permite-lhe enviar mensagens de e-mail em três formatos: HTML, texto simples e RTF (Rich Text). Se utilizar o formato RTF, todos os ficheiros que anexar serão apresentados no corpo da mensagem. Consulte Alterar o formato da sua mensagem para obter instruções sobre como alterar o formato da sua mensagem para HTML ou texto simples. Pode verificar o formato da sua mensagem na barra de título da mesma.
-
Porque é que as minhas ligações partilhadas inline aparecem como uma cópia?
As ligações partilhadas destinam-se apenas a e-mails formatados em HTML. Se tentar adicionar uma ligação partilhada para Rich Text ou Texto Simples, esta será adicionada como uma cópia. Se utilizar o formato RTF (Rich Text), todos os ficheiros que anexar serão apresentados como uma cópia no corpo da mensagem. Se utilizar Texto Simples, todos os ficheiros que anexar serão apresentados abaixo da linha de assunto. -
A opção Inserir > Imagens está a cinzento. Se não conseguir selecionar Imagens no separador Inserir do friso, é provável que a sua mensagem esteja no formato de texto simples. Altere o formato da sua mensagem para HTML ou RTF para inserir imagens. Pode verificar o formato da sua mensagem na barra de título da mesma.
Consulte Também
Anexar um ficheiro ou pasta a uma mensagem no Outlook para Mac
Adicionar imagens ou anexar ficheiros no Outlook.com no Outlook na Web











