Eis algumas sugestões para preparar a sua folha de cálculo do Excel para uma impressão em série. Certifique-se de que:
-
Os nomes das colunas na sua folha de cálculo correspondem aos nomes dos campos que pretende inserir na impressão em série. Por exemplo, para tratar os leitores pelo nome próprio, precisará de colunas separadas para o nome próprio e apelido.
-
Todos os dados a ser intercalados estão presentes na primeira folha da sua folha de cálculo.
-
As entradas de dados com percentagens, moedas e códigos postais estão formatadas corretamente na folha de cálculo para que o Word consiga ler os valores da forma certa.
-
A folha de cálculo do Excel a ser utilizada na impressão em série está armazenada no seu computador local.
-
As alterações ou adições à sua folha de cálculo estão concluídas antes que esta seja ligada ao seu documento de impressão em série no Word.
Notas:
-
Pode importar informações da sua folha de cálculo do Excel ao importar informações a partir de um ficheiro de valores separados por vírgula (.csv) ou ficheiro de texto (.txt) e utilizar o Assistente de Importações de Texto para criar uma nova folha de cálculo.
-
Para obter mais informações, consulte o artigo Preparar a origem de dados do Excel para uma impressão em série no Word.
Ligar e editar a lista de correio
Ligue-se à sua origem de dados. Para mais informações, consulte Origens de dados que pode utilizar para uma impressão em série.
Editar a sua lista de correio
-
Selecione Editar Lista de Destinatários.

-
Em Destinatários da Impressão em Série, desmarque a caixa de verificação junto ao nome de qualquer pessoa que não queira que receba o seu correio.
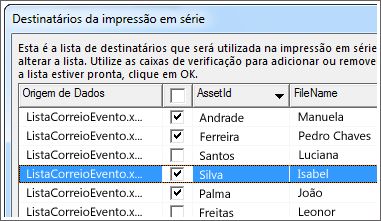
Nota: Também pode ordenar ou filtrar a lista para simplificar a localização de nomes e endereços. Para mais informações, consulte Ordenar os dados para uma impressão em série ou Filtrar os dados para uma impressão em série.
Pode inserir um ou mais campos de impressão em série que obtêm as informações da sua folha de cálculo para o seu documento.
Para inserir campos de impressão em série num envelope, etiqueta, mensagem de e-mail ou carta
-
Aceda a Mailings > Bloco de Endereços.

Para obter mais informações, consulte Inserir Bloco de Endereços
-
Para adicionar uma linha de saudação, selecione Linha de Saudação.

Para obter mais informações, consulte Inserir Linha de Saudação.
-
Para adicionar outros campos de impressão em série, como números de fatura, consulte Inserir campos de impressão em série.
-
Selecione OK.
-
Clique em Ficheiro > Guardar.
Se estiver interessado em saber mais sobre as opções para configurar mensagens de e-mail, consulte E-mail em série no Word.
Após inserir os campos de impressão em série que pretende, pré-visualize os resultados para confirmar se os conteúdos estão corretos. Em seguida, pode concluir o processo de impressão em série.
-
Aceda a Mailings> Pré-visualizar Resultados.
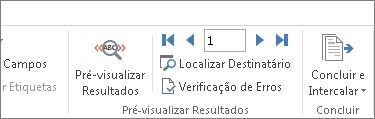
-
Selecione Seguinte


-
Aceda a Concluir e Intercalar > Imprimir Documentos ou Enviar Mensagens de E-mail.
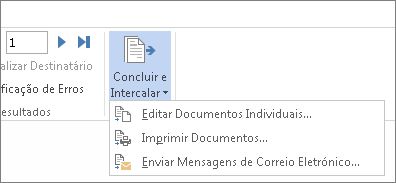
Quando guarda o documento de impressão em série, este permanece associado à origem de dados. Pode reutilizar o documento de impressão em série para o seu próximo envio de correio em massa.
-
Abra o documento de impressão em série e selecione Sim quando o Word lhe perguntar se pretende manter a associação.
Eis algumas sugestões para preparar a sua folha de cálculo do Excel para uma impressão em série. Certifique-se de que:
-
Os nomes das colunas na sua folha de cálculo correspondem aos nomes dos campos que pretende inserir na impressão em série. Por exemplo, para tratar os leitores pelo nome próprio, precisará de colunas separadas para o nome próprio e apelido.
-
Todos os dados a ser intercalados estão presentes na primeira folha da sua folha de cálculo.
-
As entradas de dados com percentagens, moedas e códigos postais estão formatadas corretamente na folha de cálculo para que o Word consiga ler os valores da forma certa.
-
A folha de cálculo do Excel a ser utilizada na impressão em série está armazenada no seu computador local.
-
As alterações ou adições à sua folha de cálculo estão concluídas antes que esta seja ligada ao seu documento de impressão em série no Word.
Para obter mais informações, consulte o artigo Preparar a origem de dados do Excel para uma impressão em série no Word.
Ligar e editar a lista de correio
Ligue-se à sua origem de dados. Para mais informações, consulte Origens de dados que pode utilizar para uma impressão em série.
-
Selecione Editar Lista de Destinatários.
Para mais informações, consulte Impressão em série: Editar Destinatários.
Para mais informações sobre ordenar e filtrar, consulte Ordenar os dados para uma impressão em série ou Filtrar os dados para uma impressão em série.
-
Selecione OK.
Pode inserir um ou mais campos de impressão em série que obtêm as informações da sua folha de cálculo para o seu documento.
-
Aceda a Mailings > Inserir Campo de Impressão em Série.
-
Adicione o campo que pretende.
-
Repita os passos 1 e 2 conforme necessário.
-
Clique em Ficheiro > Guardar.
Se estiver interessado em saber mais sobre as opções para configurar mensagens de e-mail, consulte E-mail em série no Word.
Após inserir os campos de impressão em série que pretende, pré-visualize os resultados para confirmar se os conteúdos estão corretos. Em seguida, pode concluir o processo de impressão em série.
-
Aceda a Mailings> Pré-visualizar Resultados.
-
Selecione Seguinte ou Anterior para navegar pelos registos na sua origem de dados e ver como aparecerão no documento.
-
Aceda a Concluir e Intercalar > Imprimir Documentos ou Intercalar para E-mail.
Quando guarda o documento de impressão em série, este permanece associado à origem de dados. Pode reutilizar o documento de impressão em série para o seu próximo envio de correio em massa.
-
Abra o documento de impressão em série e selecione Sim quando o Word lhe perguntar se pretende manter a associação.











