Introdução ao Python no Excel
O Python no Excel está atualmente em pré-visualização e está sujeito a alterações com base no feedback. Para utilizar esta funcionalidade, adira ao Programa Insider do Microsoft 365 e selecione o nível Insider Canal Atual (Pré-visualização).
Esta funcionalidade está a ser implementada gradualmente para utilizadores empresariais, empresariais, educacionais e familiares e pessoais com o Canal Atual (Pré-visualização) no Windows. Está a ser implementada primeiro no Excel para Windows, começando pela Versão 2406 (Compilação 17726.20016) e, em seguida, para outras plataformas numa data posterior. Para obter mais informações de disponibilidade, veja Python in Excel availability (Disponibilidade do Python no Excel).
Se encontrar alguma preocupação com o Python no Excel, comunique-os ao selecionar Ajuda > Feedback no Excel.
É a primeira vez que utiliza o Python no Excel? Comece com a Introdução ao Python no Excel.
Começar a utilizar o Python
Para começar a utilizar o Python no Excel, selecione uma célula e, no separador Fórmulas, selecione Inserir Python. Isto indica ao Excel que pretende escrever uma fórmula python na célula selecionada.
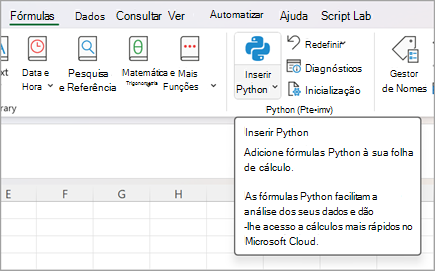
Em alternativa, utilize a função =PY numa célula para ativar o Python. Depois de introduzir =PY na célula, selecione PY no menu conclusão automática da função com as teclas Seta Para Baixo e Tecla de Tabulação ou adicione um parêntese de abertura à função: =PY(. Agora, pode introduzir código Python diretamente na célula. A captura de ecrã seguinte mostra o menu Conclusão Automática com a função PY selecionada.
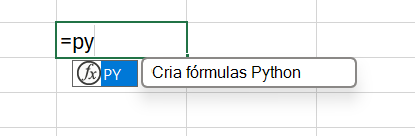
Assim que o Python estiver ativado numa célula, essa célula apresenta um ícone PY . A barra de fórmulas apresenta o mesmo ícone PY quando a célula Python está selecionada. Veja a seguinte captura de ecrã para obter um exemplo.
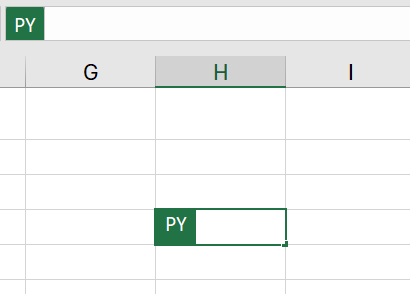
Combinar o Python com células e intervalos do Excel
Para referenciar objetos do Excel numa célula python, certifique-se de que a célula Python está no modo de Edição e, em seguida, selecione a célula ou intervalo que pretende incluir na fórmula python. Esta ação preenche automaticamente a célula python com o endereço da célula ou intervalo que selecionou.
Sugestão: Utilize o atalho de teclado F2 para alternar entre o modo Enter e o Modo de edição nas células python. Alternar para o Modo de edição permite-lhe editar a fórmula python e alternar para o modo Enter permite-lhe selecionar células ou intervalos adicionais com o teclado. Para saber mais sobre os atalhos de teclado, consulte Python nos atalhos de teclado do Excel.
O Python no Excel utiliza a função Python personalizada xl() para interagir entre o Excel e o Python. A função xl() aceita objetos do Excel, como intervalos, tabelas, consultas e nomes.
Também pode escrever diretamente referências numa célula python com a função xl() . Por exemplo, para referenciar a célula A1 , utilize xl("A1") e para o intervalo B1:C4 utilize xl("B1:C4"). Para uma tabela com cabeçalhos com o nome MyTable, utilize xl("MyTable[#All]", headers=True). O especificador [#All] garante que toda a tabela é analisada na fórmula Python e headers=True garante que os cabeçalhos da tabela são processados corretamente. Para saber mais sobre especificadores como [#All], consulte Utilizar referências estruturadas com tabelas do Excel.
A imagem seguinte mostra um cálculo python no Excel adicionando os valores da célula A1 e B1, com o resultado do Python devolvido na célula C1.
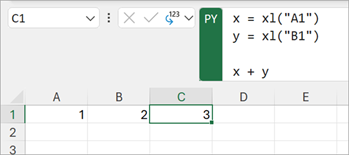
Barra de fórmulas
Utilize a barra de fórmulas para comportamento de edição semelhante a código, como utilizar a tecla Enter para criar novas linhas. Expanda a barra de fórmulas com o ícone de seta para baixo para ver várias linhas de código ao mesmo tempo. Também pode utilizar o atalho de teclado Ctrl+Shift+U para expandir a barra de fórmulas. As capturas de ecrã seguintes mostram uma barra de fórmulas antes e depois de expandi-la para ver várias linhas de código Python.
Antes de expandir a barra de fórmulas:

Depois de expandir a barra de fórmulas:

Sugestão: Para saber mais sobre os atalhos de teclado, consulte Python nos atalhos de teclado do Excel.
Tipos de saída
Utilize o menu de saída do Python na barra de fórmulas para controlar a forma como os cálculos do Python são devolvidos. Devolver cálculos como objetos Python ou converter cálculos em valores do Excel e enviá-los diretamente para uma célula. A captura de ecrã seguinte mostra a fórmula python devolvida como um valor do Excel.
Sugestão: Também pode utilizar o menu de contexto para alterar o tipo de saída do Python. Abra o menu de contexto, aceda a Saída do Python e, em seguida, selecione o tipo de saída pretendido.
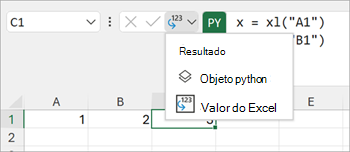
A captura de ecrã seguinte mostra a mesma fórmula python que a captura de ecrã anterior, agora devolvida como um objeto Python. Quando uma fórmula é devolvida como um objeto Python, a célula apresenta um ícone de cartão.
Nota: Os resultados das fórmulas devolvidos aos valores do Excel são traduzidos para o equivalente mais próximo do Excel. Se planear reutilizar o resultado num cálculo futuro do Python, recomenda-se que devolva o resultado como um objeto Python. Devolver um resultado como valores do Excel permite-lhe executar análises do Excel, como gráficos do Excel, fórmulas e formatação condicional, no valor.
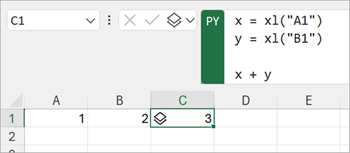
Um objeto Python contém informações adicionais na célula. Para ver as informações adicionais, abra o cartão ao selecionar o ícone de cartão. As informações apresentadas no cartão são uma pré-visualização do objeto, que é útil ao processar objetos grandes.
O Python no Excel pode devolver muitos tipos de dados como objetos Python. Um Python útil no tipo de dados do Excel é um objeto DataFrame. Para saber mais sobre DataFrames do Python, consulte Python no Excel DataFrames.
Importar dados externos
Todos os dados que processa com o Python no Excel têm de ser provenientes da sua folha de cálculo ou através do Power Query. Para importar dados externos, utilize a funcionalidade Obter & Transformar no Excel para aceder ao Power Query. Para obter mais informações, veja Utilizar o Power Query para importar dados para Python no Excel.
Importante: Para proteger a sua segurança, as funções de dados externos comuns no Python, como pandas.read_csv e pandas.read_excel, não são compatíveis com o Python no Excel. Para saber mais, veja Segurança de dados e Python no Excel.
Ordem de cálculo
As instruções python tradicionais são calculadas de cima para baixo. Dentro de um Python numa célula do Excel, as instruções do Python fazem o mesmo: calculam de cima para baixo. No entanto, numa folha de cálculo do Python no Excel, as células python são calculadas por ordem principal de linha. Os cálculos de células são executados numa linha (da coluna A para a coluna XFD) e, em seguida, em cada linha seguinte na folha de cálculo.
As instruções python são ordenadas, pelo que cada instrução Python tem uma dependência implícita na instrução Python que a precede imediatamente na ordem de cálculo.
A ordem de cálculo é importante ao definir e referenciar variáveis numa folha de cálculo, uma vez que tem de definir variáveis antes de poder referenciá-las.
Importante: A ordem de cálculo principal de linhas também se aplica a folhas de cálculo num livro e baseia-se na ordem das folhas de cálculo no livro. Se utilizar várias folhas de cálculo para analisar dados com o Python no Excel, certifique-se de que inclui dados e quaisquer variáveis que armazenem dados em células e folhas de cálculo antes das células e folhas de cálculo que analisam esses dados.
Recálculo
Quando um valor dependente de uma célula python é alterado, todas as fórmulas python são recalculadas sequencialmente. Para suspender os recálculos do Python e melhorar o desempenho, utilize o modo Cálculo Parcial ou Cálculo Manual . Estes modos permitem-lhe acionar um cálculo quando estiver pronto. Para alterar esta definição, aceda ao friso, selecione Fórmulas e, em seguida, abra Opções de Cálculo. Em seguida, selecione o modo de cálculo pretendido. Os modos Cálculo Parcial e Cálculo Manual suspendem o recálculo automático para Python e Tabelas de Dados.
Desativar o recálculo automático num livro durante o desenvolvimento do Python pode melhorar o desempenho e as velocidades de cálculo de células Python individuais. No entanto, tem de recalcular manualmente o livro para garantir a precisão em cada célula do Python. Existem três formas de recalcular manualmente um livro no modo Cálculo Parcial ou Cálculo Manual .
-
Utilize o atalho de teclado F9.
-
Aceda a Fórmulas > Calcular Agora no friso.
-
Aceda a uma célula com um valor obsoleto, apresentado com formatação rasurado e selecione o símbolo de erro junto a essa célula. Em seguida, selecione Calcular Agora no menu.
Erros
Os cálculos do Python no Excel podem devolver erros como #PYTHON!, #BUSY!, e #CONNECT! para células Python. Para saber mais, veja Resolver erros do Python no Excel.










