Utilize as opções de participante e gestão de conteúdo do Lync Online para uma reunião produtiva e sem distrações.
Importante: Se não for o organizador da reunião ou apresentador principal, tenha em atenção que muitas destas opções afetam o que os outros podem ver, ouvir ou fazer na reunião. Aconselhamos o apresentador a decidir.
O que quer fazer?
Gerir participantes
Pode realizar a maioria das tarefas de gestão de reuniões ao clicar com o botão direito do rato numa ou mais pessoas na lista de participantes ou ao utilizar o menu Opções de Pessoas 
Mostrar ou ocultar a lista de participantes
-
Na janela de conversação, clique no menu Opções de Pessoas e , em seguida, clique em Mostrar Lista de Participantes.
É melhor manter a lista de participantes à vista durante a reunião para que possa controlar quem está lá, quem está a falar e quem poderá estar a ter problemas com o áudio ou com a partilha. No entanto, poderá ter de ocultar a lista de participantes para, por exemplo, rever uma conversação por mensagem instantânea (MIs) longa.
Desbloquear ou ativo o som dos participantes
-
Para gerir o áudio de uma ou mais pessoas, clique com o botão direito do rato no nome ou nomes na lista de participantes e, em seguida, clique em Desbloquear ou Ativo o som.
Importante: Pode ativar e desbloquear os participantes que estão a utilizar o Lync para áudio. Não é possível ativar ou desbloquear participantes que estão ligados ao áudio da reunião através de um telefone, ou seja, aqueles que utilizaram a funcionalidade Telefonar-me do Lync para que a Reunião do Lync ligue para um número de telefone ou através de telefone. (As pessoas ligadas com um telemóvel podem premir *1 no respetivo teclado num telemóvel para aceder aos comandos de tom de toque das funcionalidades de áudio, incluindo desbloquear e ativar o som.)
Alterar privilégios de apresentador ou de apresentador durante a reunião
-
Siga um dos seguintes procedimentos:
-
Na lista de participantes, clique com o botão direito do rato num ou mais participantes e, em seguida, clique em Tornar Apresentador ou Tornar Participante, conforme adequado.
-
Clique no menu Opções de Pessoas e, em seguida, clique em Tornar Todos em Attendee.
Sugestão: Selecionar esta opção quando houver tantas pessoas que atraem o fluxo da reunião.
-
Admitir ou negar o acesso a pessoas na sala de espera
A sala de espera da reunião só funciona para participantes que se liguem à reunião utilizando VoIP. Os participantes que ligarem para a reunião utilizando o telefone não entrarão na sala de espera da reunião.
-
Para admitir ou negar o acesso a pessoas na sala de espera, eis um dos seguintes procedimentos:
-
Na lista de participantes, em Sala de Espera, clique em Admitir Tudoou Negar Tudo.
-
Na lista de participantes, junto ao nome de cada pessoa, clique em Admitir ou Negar conforme adequado.
-
Iniciar uma conversa em separado com um ou mais participantes
-
Na lista de participantes, selecione uma ou mais pessoas, clique com o botão direito do rato nos nomes selecionados e, em seguida, clique na opção de contacto que pretende.
Convidar outras pessoas para a reunião
Para convidar outras pessoas através do Lync Online, faça o seguinte.
-
(Opcional) Para alterar as opções de acesso ou apresentador para as pessoas que pretende convidar, faça o seguinte:
-
Na janela de conversação de grupo ou reunião do Lync Online, clique em Informações de Associação e Opções de Reunião.
-
Na caixa de diálogo Informações de Associação e Opções de Reunião, clique no botão Opções da Reunião.
-
Altere as opções de reunião conforme necessário. Para obter detalhes, consulte Alterar as opções de reunião durante a reunião.
-
-
Clique no menu Opções de Pessoas e, em seguida, clique em Convidar por Nome ou Telefone Número.
Para convidar outras pessoas enviando uma mensagem de e-mail, faça o seguinte:
-
Clique no menu Opções de Pessoas e , em seguida, clique em Convidar por E-mail.
-
(Opcional) Para alterar as opções de acesso ou apresentador para as pessoas que pretende convidar, no convite para reunião, clique em Opções de Reunião. Para obter detalhes, consulte Definir opções de reunião online.
Trabalhar com conteúdo da reunião
No Lync Online, o conteúdo da reunião é apresentado à direita da lista de participantes numa área denominada fase. Se for o apresentador ativo, trabalha com a Microsoft PowerPoint apresentações, quadros e inquéritos de reunião nesta área. Quando partilha um programa ou o seu ambiente de trabalho, todos os outros na reunião veem o que também está a partilhar no palco.
Carregar ou preparar conteúdo antes da reunião
Antes de a reunião começar, faça o seguinte:
-
No Calendário do Microsoft Office Outlook mensagens e colaboração, abra o convite para uma reunião que agendou e, em seguida, clique em Participar em Reunião Online.
-
Na janela de conversação, eis um ou ambos os seguintes procedimentos:
-
Clique no menu Partilhar para partilhar o seu ambiente de trabalho ou um programa, carregar uma PowerPoint apresentação, adicionar um quadro ou criar um novo inquérito.
-
Clique no botão Adicionar ou ver anexos para carregar um ficheiro.
-
Para obter detalhes, consulte os procedimentos adequados mais à frente neste tópico.
Mostrar conteúdo da reunião que já foi carregado
-
Na janela da reunião, clique em Partilhar, aponte para Conteúdo Recente e, em seguida, clique no conteúdo que pretende apresentar.
Partilhar um programa ou o seu ambiente de trabalho
-
Na janela da reunião, clique em Partilhar e, em seguida, clique em Ambiente de Trabalho ou Programa. Para obter detalhes, consulte Partilhar o seu ambiente de trabalho e programas.
Carregar um ficheiro PowerPoint para apresentação
-
Na janela da reunião, clique em Partilhar e, em seguida, clique em PowerPoint Apresentação.
-
Selecione o ficheiro a adicionar e, em seguida , clique em Carregar. Para obter detalhes, consulte Fazer uma PowerPoint Apresentação.
Carregar anexos para os participantes verem e guardarem
Para carregar um documento para que os participantes possam guardar uma cópia no seu computador, faça o seguinte:
-
Na janela da conversação, clique no botão Adicionar ou ver anexos .
-
Na caixa de diálogo Anexos , clique em Adicionar Anexos.
-
Selecione o ficheiro que pretende adicionar e, em seguida, clique em Carregar.
Anotar numa apresentação PowerPoint ou quadro
-
Na fase de reunião, na barra de ferramentas de anotação no canto inferior esquerdo, clique na ferramenta de anotação que pretende.
Pode anotar num quadro ou num diapositivo das PowerPoint das seguintes formas:
-
Utilize o Ponteiro de Laser, um ponto colorido identificado com o seu nome
-
Inserir linhas ou formas
-
Adicionar texto
-
Desenhar ou realçar com a Caneta
-
Adicionar um Carimbo de Seta, Um Carimbo de Verificação ou um Carimbo X
-
Inserir um ficheiro de gráficos
Para obter detalhes sobre as ferramentas de anotação, consulte Colaborar num quadro.
Nota: As ferramentas de anotação não estão disponíveis para conteúdos partilhados. Se estiver a partilhar o seu ambiente de trabalho ou um programa, as outras pessoas têm de pedir permissão antes de fazer alterações aos conteúdos que está a partilhar.
Adicionar um quadro ou inquérito à reunião
-
Na janela da reunião, clique em Partilhar e, em seguida, clique em Novo Quadro ou Novo Inquérito.
Para obter detalhes, consulte Colaborar num quadro eRealizar um inquérito.
Mostrar ou ocultar o palco
-
Na janela da conversação, clique em Partilhar e, em seguida, clique em Mostrar Fase.
Modificar permissões de conteúdo
Pode alterar quem pode fazer o quê com o conteúdo partilhado.
Alterar quem pode anotar PowerPoint apresentações
-
Na janela de conversação, clique em Informações de Associação e Opções de Reunião.
-
Na caixa de diálogo Informações de Associação e Opções de Reunião, clique no botão Opções da Reunião.
-
Na caixa de diálogo Opções da Reunião Online, em Privilégios, altere Anotar apresentações para Apenas Apresentadores, TodosouNenhum.
Controlar quem pode ver o conteúdo da reunião em privado
Por predefinição, os outros apresentação podem ver o conteúdo da reunião em privado sem afetar o que os outros na reunião veem. Os outros apresentadores podem alternar entre PowerPoint diapositivos que está a mostrar ao seu próprio ritmo ou mudar para outro item na Lista de Conteúdos.
Para alterar as opções de visualização privada para conteúdo da reunião, faça o seguinte:
-
Na janela de conversação, clique em Informações de Associação e Opções de Reunião.
-
Na caixa de diálogo Informações de Associação e Opções de Reunião, clique no botão Opções da Reunião.
-
Na caixa de diálogo Opções da Reunião Online, em Privilégios, altere a opção Ver em privado para Apenas os Apresentadores, Todos ou Nenhum.
Nota: Não é possível ver em privado os ambientes de trabalho ou programas partilhados.
Alterar quem tem acesso ao conteúdo da reunião
Por predefinição, apenas os apresentação têm acesso alargado ao conteúdo da reunião. Para alterar esta situação, faça o seguinte:
-
Na Lista de Conteúdos, clique na seta junto ao item que pretende alterar, aponte para Disponibilizar Para e, em seguida, clique em Organizadores, Apresentação ou Todos.
Quando selecionar Apresentadoresou Todos, as pessoas nessa categoria podem controlar PowerPoint apresentação, quadros e votações das seguintes formas:
-
Guardar uma cópia local, com ou sem anotações
-
Alterar o que está a ser visto no palco da reunião
-
Eliminar ou eliminar o nome do conteúdo
-
Dar a todos acesso alargado ao conteúdo da reunião
Alterar quem pode ver e guardar anexos
Por predefinição, todos os que se encontrarem na reunião podem guardar e ver anexos da reunião. Para alterar esta situação, faça o seguinte:
-
Na janela da conversação, clique no botão Adicionar ou ver anexos .
-
Clique na seta à direita do conteúdo que pretende alterar, aponte para Disponibilizar Para e, em seguida, clique em Organizadores, Apresentação ou Todos.
Adicionar vídeo à reunião
Para adicionar vídeo à reunião, faça o seguinte:
-
Na janela da conversação, clique em Vídeo.
Terminar ou sair da reunião
Pode terminar a reunião e desligar todos ou fechar a janela e permitir que outras pessoas continuem a reunião.
Sair e terminar a reunião
-
Na janela da reunião, clique nas Opções de Pessoas e, em seguida, clique em Remover Todos e Terminar Reunião. Esta ação fecha a janela e desliga todos da reunião, incluindo os participantes que ligaram para a reunião.
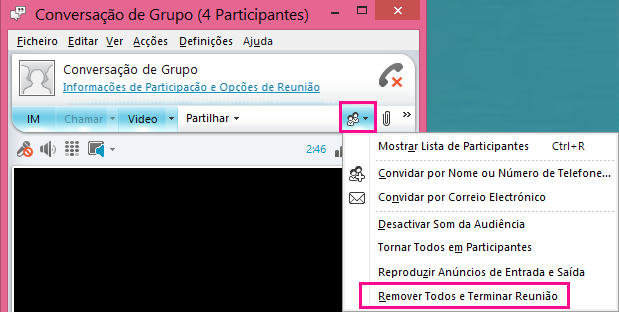
Sair da reunião mas mantê-la
-
Basta fechar a janela de conversação ou reunião. Os outros podem manter-se ligados e continuar com a reunião.
Importante: Recomendamos que utilize a opção Remover Todos e Terminar Reunião para evitar encargos do seu fornecedor de conferências de áudio, caso as pessoas se esqueçam de desligar o áudio. A única exceção é se quiser permitir que os participantes continuem a Reunião do Lync na sua ausência.










