Utilizar @mentions para chamar a atenção de alguém no Outlook para Windows
Para chamar a atenção de alguém num e-mail ou convite para reunião, escreva o símbolo @ seguido do respetivo nome na mensagem ou convite. Ao fazê-lo, irá realçar o respetivo nome e pedir ao Outlook que os adicione à linha Para, garantindo que reparam e adicione o símbolo @ junto à respetiva mensagem na Caixa de Entrada.
Selecione uma opção de separador abaixo para a versão do Outlook que está a utilizar. Que versão do Outlook tenho?
Nota: Se os passos neste separadorNovo Outlook não funcionarem, poderá ainda não estar a utilizar o novo Outlook para Windows. Selecione Outlook Clássico e, em alternativa, siga esses passos.
Utilizar o símbolo @ no corpo de uma mensagem ou convite para reunião
-
No corpo da mensagem de e-mail ou do convite de calendário, introduza o símbolo @ e as primeiras letras do nome próprio ou apelido do contacto.
-
Quando novo Outlook lhe oferecer uma ou mais sugestões, selecione o contacto que pretende mencionar. Por predefinição, o nome completo do contacto é incluído e adicionado à linha Para:.
-
Pode eliminar uma parte da menção, por exemplo, tudo exceto o nome próprio da pessoa.
Filtrar por mensagens onde lhe são feitas menções
Se receber uma grande quantidade de e-mails, poderá querer filtrar as mensagens numa pasta para ver apenas as mensagens nas quais é mencionado.
-
No canto superior direito da lista de mensagens, selecione

-
Selecione @ Menções a mim.
Nota: A funcionalidade Correio mencionado apenas está disponível para destinatários que utilizem o Exchange Server 2016, Exchange Server 2019, Exchange Online ou Outlook.com. O indicador @ (símbolo arroba) só está disponível no Exchange Online ou Outlook.com.
Adicione Menção às suas colunas de e-mail para ver onde lhe são feitas menções
Nanovo Outlook para Windows, @mention etiquetas são apresentadas automaticamente na lista de mensagens.
Utilizar o símbolo @ no corpo de uma mensagem ou convite para reunião
-
No corpo da mensagem de e-mail ou do convite de calendário, introduza o símbolo @ e as primeiras letras do nome próprio ou apelido do contacto.
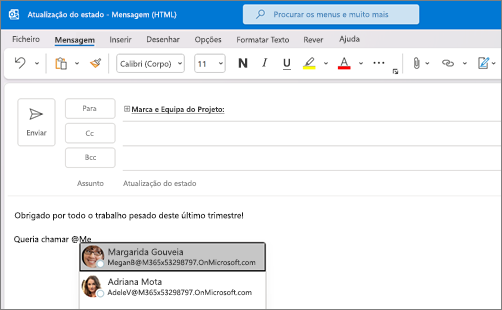
-
Quando o Outlook lhe fornecer uma ou mais sugestões, selecione o contacto que pretende mencionar. Por predefinição, o nome completo do contacto é incluído e adicionado à linha Para:.
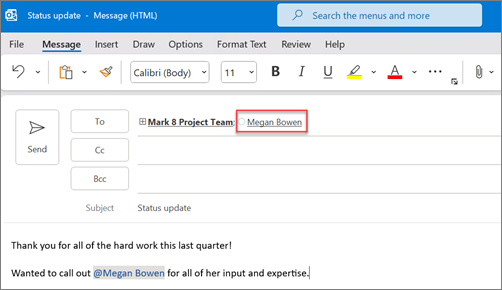
-
Pode eliminar uma parte da menção, por exemplo, tudo exceto o nome próprio da pessoa.

Filtrar por mensagens onde lhe são feitas menções
Se receber uma grande quantidade de e-mails, poderá querer filtrar as mensagens numa pasta para ver apenas as mensagens nas quais é mencionado.
-
No canto superior direito da lista de mensagens, selecione a etiqueta de filtro atual.
-
Em Filtro, selecione Correio Mencionado.
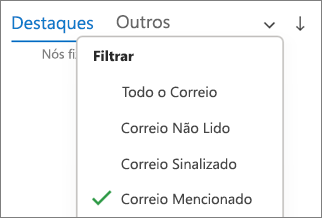
Nota: A funcionalidade Correio mencionado apenas está disponível para destinatários que utilizem o Exchange Server 2016, Exchange Server 2019, Exchange Online ou Outlook.com. O indicador @ (símbolo arroba) só está disponível no Exchange Online ou Outlook.com.
Adicione Menção às suas colunas de e-mail para ver onde lhe são feitas menções
Na lista de mensagens, pode adicionar a coluna Menção para ver rapidamente se está a @mentioned num e-mail.
-
Selecione o separador Ver e, em Vista Atual, selecione Ver Definições.
-
Selecione Colunas.
-
Se a opção Menção não estiver listada na lista Mostrar estas colunas nesta ordem: no lado direito, altere as colunas disponíveis para Todos os campos de correio.
-
Desloque-se para baixo no ecrã até Menção e selecione esta opção.
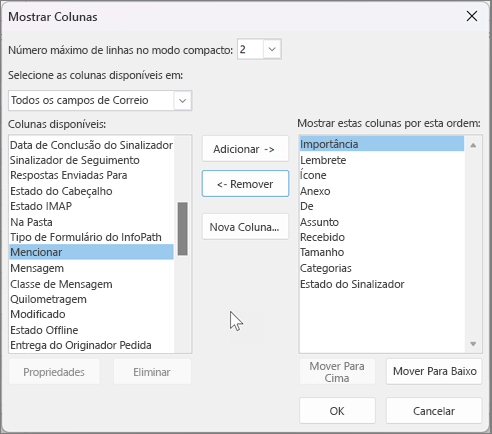
-
Selecione Adicionar e, em seguida, OK e OK novamente.










