O modelo de site do SharePoint de suporte técnico de TI é um site de equipa concebido para servir de home page interna para o suporte técnico de TI. Faça a gestão de pedidos técnicos, controle dispositivos e partilhe materiais de formação com a sua organização.
Neste artigo, pode aprender a utilizar elementos que estão no modelo de site do SharePoint do suporte técnico de TI e como pode personalizar o site para torná-lo seu.
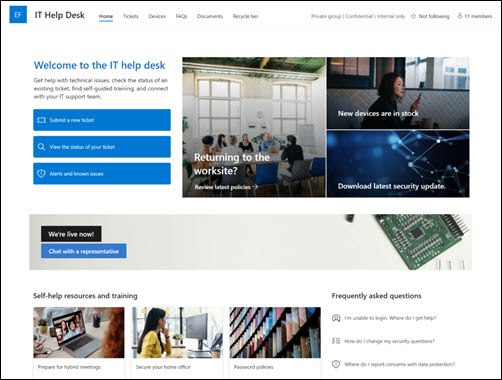
Notas:
-
Este modelo é um modelo ligado do Microsoft 365. Quando uma equipa é criada com este modelo, o modelo do SharePoint ligado é aplicado ao site e à equipa.
-
Os componentes do SharePoint, como páginas, listas e integrações do Power Platform, são automaticamente adicionados e afixados como separadores ao canal Geral na equipa. Os utilizadores podem editar estas páginas e listas diretamente a partir do Teams.
Funcionalidades do site
-
Site personalizável fornecido com imagens pré-preenchidas, peças Web e conteúdo para inspirar editores de sites ao efetuar personalizações de acordo com as necessidades da sua organização.
-
Integre o seu sistema de pedidos de suporte existente ou utilize uma Lista microsoft para monitorizar pedidos de suporte e recursos.
-
Utilize um modelo de página de FAQ pronto a utilizar para abordar as perguntas mais frequentes.
Notas:
-
Algumas funcionalidades são introduzidas gradualmente em organizações que optaram pelo programa de lançamento Direcionado. Isto significa que pode ainda não ver esta funcionalidade ou pode ter um aspeto diferente do descrito nos artigos de ajuda.
-
Quando aplica um modelo a um site existente, o conteúdo não será intercalado automaticamente com o novo modelo. Em vez disso, o conteúdo existente será armazenado como uma página duplicada nos conteúdos do Site.
Primeiro, siga as instruções sobre como adicionar um modelo de site a um site do SharePoint novo ou existente.
Nota: Tem de ter permissões de criação de sites para adicionar este modelo ao seu site.
Explore conteúdos, peças Web e páginas de sites pré-preenchidos e decida que personalizações de site serão necessárias para se alinhar com a marca, voz e objetivo comercial geral da sua organização.
Conteúdo do modelo de publicação de notícias, lista e site pré-preenchido:
-
Home page – um local de destino para os visitantes submeterem e verem o estado dos pedidos de suporte, rever alertas de indisponibilidade e aceder a formações e outros recursos.
-
Bilhetes – controle o progresso dos pedidos de suporte submetidos. Personalize este modelo de lista ao editar campos de texto da lista.
-
Dispositivos – controle os dispositivos e recursos atribuídos. Personalize este modelo de lista ao editar campos de texto da lista.
-
FAQs – forneça aos visitantes uma lista de respostas às perguntas mais frequentes relacionadas com tópicos como palavras-passe, segurança, gestão de rede e dispositivos.
-
Documentos – acesso fácil a documentos partilhados.
-
Reciclagem – fornece acesso a conteúdos eliminados recentemente.
Depois de adicionar o modelo de site de suporte técnico de TI, está na altura de personalizá-lo e torná-lo seu.
Nota: Para editar um site do SharePoint, tem de ser proprietário do site ou membro do site.
|
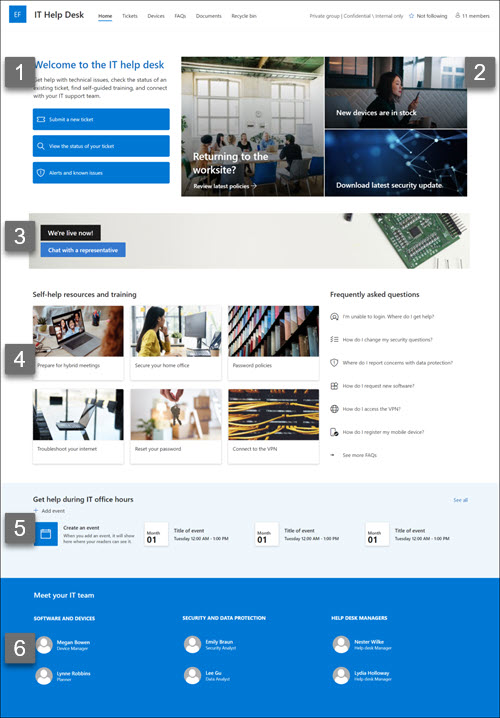 |
Personalize o aspeto, a navegação do site, as peças Web e o conteúdo do site de acordo com as necessidades dos visualizadores e da organização. Ao efetuar personalizações, certifique-se de que o site está no modo de edição ao selecionar Editar no canto superior direito do site. À medida que trabalha, guarde como rascunho ou Volte a publicar alterações para tornar as edições visíveis para os visualizadores.
1. Utilize peças Web texto para fornecer orientações aos visitantes
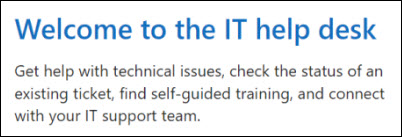
-
Comece por selecionar a peça Web Texto e selecione Editar peça Web

-
Edite o seu texto diretamente na peça Web.
Saiba mais sobre a peça Web Texto.
2. Utilize a peça Web Hero para realçar atualizações e informações importantes
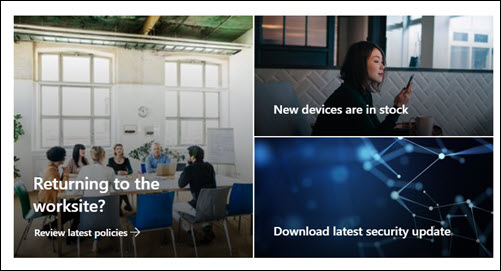
-
Comece por selecionar a peça Web Destaque e selecione Editar peça Web

-
Selecione as opções de Esquema mais adequadas às necessidades da organização.
Veja diferentes tipos de esquemas e opções para a peça Web Destaque.
3. Utilize a peça Web Chamada à Ação para realçar recursos comuns

-
Selecione a peça Web Chamada à Ação e selecione Editar peça Web

-
Adicione uma imagem de fundo ao selecionar Alterar no painel de edição, selecionar uma origem de imagem e, em seguida, selecionar Inserir depois de escolher uma imagem.
-
Atualize a ligação Etiqueta do botão e Botão para o destino de navegação.
-
Ajuste o alinhamento da etiqueta do botão e da ligação.
Saiba mais sobre como utilizar a peça Web Chamada à Ação.
4. Utilize a peça Web Ligações rápidas para fornecer acesso fácil aos recursos de suporte técnico
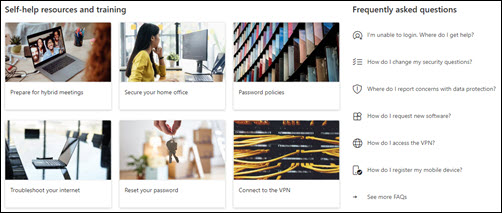
-
Navegue para a peça Web Ligações Rápidas, selecione a ligação e, em seguida, selecione Editar peça Web

-
Edite a ligação, o título, o ícone e a descrição, se necessário.
-
Para adicionar uma ligação, selecione + Adicionar ligações.
Veja diferentes tipos de esquemas e opções de edição para a peça Web Ligações Rápidas.
5. Utilize a peça Web Eventos para criar uma lista de eventos e datas importantes
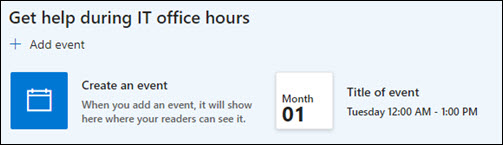
-
Selecione a peça Web Eventos e selecione Editar peça Web

-
Selecione a Origem, o Intervalo de datas e o Esquema para que os eventos sejam apresentados.
-
Introduza o número máximo de itens que devem ser listados nesta peça Web.
Saiba mais sobre como utilizar a peça Web Eventos.
6. Utilize a peça Web Pessoas para mostrar contactos-chave
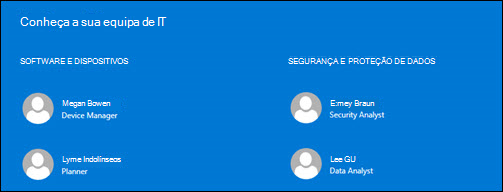
-
Comece por eliminar a imagem da peça Web Pessoas.
-
Em seguida, adicione a peça Web Pessoas ao selecionar a linha com um círculo +:

-
Selecione Editar peça Web

-
Ajuste o esquema e introduza o nome de uma pessoa ou grupo.
Saiba mais sobre a peça Web Pessoas.
Personalizar as seguintes páginas e listas no site
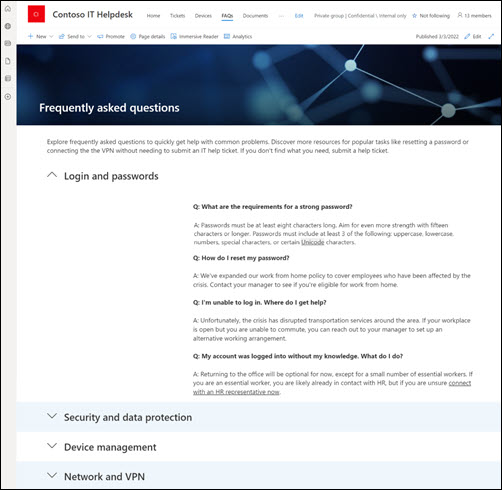
-
Bilhetes – controle o progresso dos pedidos de suporte submetidos. Personalize esta lista ao editar o modelo de lista.
-
Dispositivos – controle os dispositivos e recursos atribuídos. Personalize esta lista ao editar o modelo de lista.
-
FAQs - Personalize esta página ao editar as peças Web Textoe Ligações Rápidas.
Personalizar o aspeto e a navegação do site
Antes de partilhar o seu site com outras pessoas, coloque os retoques finais no seu site ao garantir que os utilizadores conseguem encontrar o site, navegar facilmente por ligações e páginas e aceder rapidamente aos conteúdos no site.
-
Edite bibliotecas de documentos ao atualizar os nomes das pastas e ao carregar recursos.
-
Editar e personalizar a navegação do site.
-
Altere o aspeto do seu site ao personalizar o tema, o logótipo, os esquemas de cabeçalho e o aspeto do seu site.
-
Adicione ou remova páginas a este site ou à navegação do site para acomodar conteúdos existentes.
-
Opte por associar este site a um site central na sua organização ou adicionar este site a uma navegação de site hub existente , se necessário.
Partilhe o seu site com outras pessoas depois de ter personalizado o seu site, revisto para exatidão e publicado o rascunho final.
-
Partilhe o seu site com outras pessoas depois de personalizá-lo, revê-lo e publicar o rascunho final.
-
Selecione Definições e, em seguida, Permissões do Site.
-
Selecione Convidar pessoas, selecione Adicionar membros ao grupo e, em seguida, Adicionar para conceder acesso total ao conteúdo do site de equipa, recursos partilhados como o calendário do Outlook da equipa e direitos de edição ao site.
-
Em seguida, selecione Convidar pessoas e, em seguida, Partilhar site apenas e, em seguida, Guardar para partilhar o site, mas não recursos partilhados ou direitos de edição do site.
-
Selecione Partilhar.
Saiba mais sobre definições do site de equipa, informações do site e permissões.
Depois de criar e iniciar o seu site, a próxima fase importante é manter o conteúdo do site. Certifique-se de que tem um plano para manter o conteúdo e as peças Web atualizados.
Melhores práticas de manutenção do site:
-
Planear a manutenção do site – estabeleça uma agenda para rever o conteúdo do site com a frequência necessária para garantir que os conteúdos ainda são precisos e relevantes.
-
Publicar notícias regularmente – distribua os anúncios, informações e estados mais recentes pela organização. Saiba como adicionar uma mensagem de Notícias num site de equipa ou site de comunicação e mostrar a outras pessoas que irão publicar anúncios sobre como podem utilizar as notícias do SharePoint.
-
Verificar ligações e peças Web – mantenha as ligações e as peças Web atualizadas para garantir que está a tirar partido do valor total do seu site.
-
Utilizar a análise para melhorar a interação – veja a utilização do site com o relatório de dados de utilizaçãoincorporado para obter informações sobre conteúdos populares, visitas a sites e muito mais.
-
Rever periodicamente as definições do site – depois de criar um site no SharePoint, pode efetuar alterações às definições, informações do site e permissões do site.
Mais recursos de personalização
Saiba mais sobre como planear, criar e manter sites do SharePoint.
Veja mais modelos de site do SharePoint.










