Este artigo destina-se a pessoas com deficiências visuais ou cognitivas que utilizem um programa de leitor de ecrã, como o Narrador Windows, JAWS ou NVDA com os produtos Microsoft 365. Este artigo faz parte do conjunto de conteúdos do suporte para leitor de ecrã do Microsoft 365 , onde pode encontrar mais informações de acessibilidade nas nossas aplicações. Para obter ajuda geral, visite Suporte da Microsoft.
Utilize novos Outlook com o teclado e o leitor de ecrã para migrar as definições do Outlook para Windows clássico . Testámo-lo com o Narrador, JAWS e NVDA, mas pode funcionar com outros leitores de ecrã, desde que sigam as normas e técnicas de acessibilidade comuns.
Notas:
-
As novas funcionalidades do Microsoft 365 são lançadas gradualmente para os subscritores do Microsoft 365, pelo que é possível que a sua aplicação ainda não tenha estas funcionalidades. Para saber como pode obter as novas funcionalidades mais rapidamente, participe no programa Office Insider.
-
Para saber mais sobre os leitores de ecrã, aceda a Como funcionam os leitores de ecrã com o Microsoft 365.
Neste tópico
Migrar definições durante a instalação
À medida que inicia a nova Outlook para Windows pela primeira vez, ser-lhe-á perguntado durante a configuração se pretende migrar as suas definições e aplicações a partir do Outlook para Windows clássico, para que a sua nova experiência se sinta familiar.
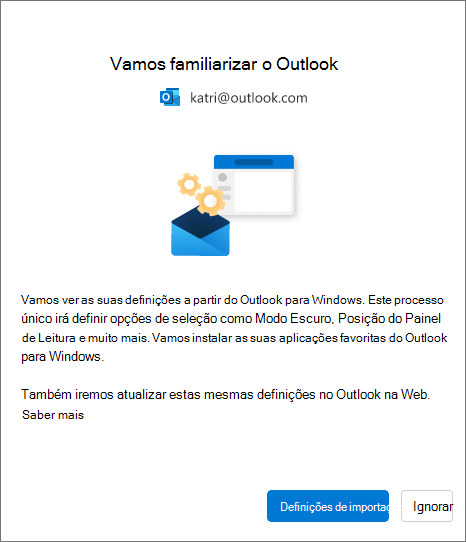
Para migrar as suas definições antigas e aplicações existentes:
-
Prima a Tecla de Tabulação até ouvir "Definições de importação" e, em seguida, prima Enter. A migração de definições e aplicações demora apenas alguns momentos.
Sugestões:
-
Também pode ignorar a migração durante a instalação e fazê-lo mais tarde, seguindo os passos descritos na secção Migrar definições após a instalação . Para ignorar, prima a Tecla de Tabulação até ouvir "Ignorar" e, em seguida, prima Enter.
-
Se ignorar este passo durante a instalação, tenha em atenção que terá de instalar manualmente todas as aplicações que utilizar no Outlook para Windows clássico no novo Outlook para Windows.
-
-
Se selecionar Definições de importação, as suas definições também serão aplicadas ao Outlook na Web. Se nunca tiver utilizado Outlook para Windows, serão aplicadas as predefinições. Para obter uma lista das definições importadas, aceda à secção Lista de definições importadas .
Além disso, as suas aplicações existentes no Outlook para Windows clássico serão instaladas automaticamente quando selecionar Definições de importação. Para obter uma lista de aplicações suportadas, consulte a secção Lista de aplicações instaladas a partir do Outlook para Windows clássico .
Migrar definições após a instalação
Também pode migrar as definições após a conclusão da instalação. Para tal:
-
Prima a Tecla de Tabulação ou Shift+Tecla de Tabulação até ouvir "Definições" e, em seguida, prima Enter.
-
Prima a Tecla de Tabulação uma vez. Irá ouvir: "Procurar Outlook definições". Prima a tecla Seta Para Baixo até ouvir "Ver todas as definições Outlook " e, em seguida, prima Enter. A janela Definições é aberta com o separador Contas > Email contas aberto.
-
Prima a Tecla de Tabulação até ouvir "Gerir" e, em seguida, prima Enter. Os detalhes da sua conta de e-mail são apresentados no separador.
-
Prima a Tecla de Tabulação até ouvir "Introdução" e, em seguida, prima Enter.
-
Prima a Tecla de Tabulação até ouvir "Definições de importação" e, em seguida, prima Enter.
Lista de definições importadas
Correio
-
Agrupar por conversações
-
Posição do painel de leitura
-
Densidade
-
Texto de pré-visualização da lista de mensagens
-
Expandir/fechar estado da lista de pastas
-
Largura da lista de mensagens
-
Imagem do remetente na lista de mensagens
-
Pré-visualizações de anexos
-
Ações rápidas na lista de mensagens (brevemente)
-
Modo escuro
-
Definições de notificação
-
Assinaturas
-
Respostas automáticas
-
Destaques/outros
-
Tipo de letra predefinido (brevemente)
-
Marcar como definições de leitura (brevemente)
Calendário
-
Vista de calendário (semana, semana de trabalho, mês) (brevemente)
-
Definição dias da semana de trabalho
-
Dia de início da semana (brevemente)
-
Horário da reunião
-
Iniciar/terminar reuniões mais cedo
-
Todas as reuniões online
-
Formato de data (brevemente)
-
Formato de temperatura
-
Mostrar números da semana (brevemente)
-
Escala temporal (brevemente)
-
Definições do lembrete (brevemente)
Lista de aplicações instaladas a partir do Outlook para Windows clássico
Se já tiver alguma das seguintes aplicações instaladas noOutlook para Windows clássico, estas serão instaladas automaticamente no novo Outlook para Windows.
-
Adobe Send & Track para Microsoft Outlook
-
Barracuda Archive Search for Outlook
-
Barracuda Email Suplemento outlook do Gateway de Segurança
-
Barracuda Message Archiver Suplemento do Outlook
-
Barracuda Spam and Virus Firewall Outlook Add-in
-
Suplemento Blue Jeans outlook
-
Blue Jeans Outlook Add-in Launcher
-
Calendly para Outlook
-
Sincronização De Calendly
-
Cisco WebEx Meetings
-
Cisco WebEx Productivity Tools
-
Ficheiros Citrix para o Outlook
-
Saída
-
Proteção Email de Saída
-
Comutador de Saída
-
Evernote
-
Evernote Clipper para Microsoft Outlook
-
Conector de Contactos do Outlook do Evernote
-
Suplemento outlook do Google Apps
-
Suplemento Google Apps Sync para Microsoft Outlook
-
Google Calendar Sync
-
Suplemento outlook do Google Drive
-
Suplemento Google Meet Outlook
-
Suplemento GoToMeeting outlook COM
-
harmon.ie
-
Jira
-
Microsoft Dynamics 365
-
Microsoft Dynamics CRM
-
Importação de Colegas do Microsoft Office SharePoint Server
-
Suplemento de Reunião do Microsoft Teams para o Microsoft Office
-
Mimecast para Outlook
-
Nitro PDF
-
Nitro Pro
-
Depuração do Suplemento Nitro Pro Outlook
-
Notas do OneNote sobre Itens do Outlook
-
OnePlaceMail para Outlook
-
Outlook Email para Jira
-
Plug-in do Outlook de Reuniões RingCentral
-
Salesforce para Outlook
-
Integração de WebEx
-
Plug-in do Outlook de Zoom
Consulte também
Atalhos de teclado para o Outlook
Tarefas básicas com um leitor de ecrã com e-mail no Outlook
Tarefas básicas com um leitor de ecrã com o calendário no Outlook
Configurar o seu dispositivo para trabalhar com a acessibilidade no Microsoft 365
Utilizar um leitor de ecrã para explorar e navegar no Correio do Outlook
Utilizar um leitor de ecrã para explorar e navegar Calendário do Outlook
Suporte técnico para clientes portadores de deficiência
A Microsoft quer proporcionar a melhor experiência possível a todos os seus clientes. Se for portador de deficiência ou tiver perguntas relacionadas com acessibilidade, contacte o Answer Desk para Pessoas Portadoras de Deficiência da Microsoft para obter assistência técnica. A equipa do Answer Desk para Pessoas Portadoras de Deficiência foi treinada para utilizar diversas tecnologias de apoio populares e pode fornecer assistência em inglês, espanhol, francês e na língua gestual americana. Aceda ao site do Answer Desk para Pessoas Portadoras de Deficiência da Microsoft para saber os detalhes de contacto da sua região.
Se for um utilizador da administração pública, comercial ou empresarial, contacte o Answer Desk para Pessoas Portadoras de Deficiência para empresas.











