Imprimarea mesajelor, calendarelor sau a altor elemente Outlook
Applies To
Outlook pentru Microsoft 365 Outlook pentru Microsoft 365 pentru Mac Outlook 2024 Outlook 2024 pentru Mac Outlook 2021 Outlook 2021 pentru Mac Outlook 2019 Outlook 2016 Office pentru firmă Office 365 pentru firme miciPuteți imprima persoane de contact, mesaje, calendare, întâlniri și activități în Outlook. Fiecare tip de element Outlook are mai multe opțiuni de imprimare diferite.
Selectați o opțiune filă de mai jos pentru versiunea Outlook pe care o utilizați. Ce versiune Outlook utilizez?
Notă: Dacă pașii de sub această filă Noul Outlook nu funcționează, este posibil să nu utilizați încă noul Outlook pentru Windows. Selectați Outlook clasic și urmați acești pași în schimb.
Imprimarea unui mesaj
-
Selectați un mesaj. Din panglică, selectați fila Pornire, apoi alegeți Imprimare.
-
În previzualizarea mesajului care apare, selectați Imprimare în partea de sus.
-
În caseta de dialog Imprimare , selectați o imprimantă, un aspect și paginile pe care doriți să le imprimați.
-
Selectați Imprimare.
Imprimarea unui calendar
-
Din panoul de navigare, selectați

-
Pe fila Pornire , selectați Imprimare.
-
În caseta de dialog de examinare, sub Calendar, selectați calendarul pe care doriți să-l imprimați.
-
Sub Vizualizare, selectați aspectul de calendar dorit, cum ar fi Săptămână de lucru sau Lună.
-
Selectați un interval de timp și dacă doriți o mini-lună sau o agendă detaliată. (Fiecare selecție pe care o efectuați se reflectă imediat în imaginea de previzualizare.)
-
După ce ați selectat setările dorite, selectați Imprimare.
-
În caseta de dialog Imprimare , alegeți o imprimantă, apoi selectați Imprimare din nou.
Sfat: Pentru a salva calendarul ca fișier PDF, sub Imprimantă, alegeți Imprimare în PDF Microsoft.
Imprimarea unei imagini într-un mesaj de e-mail
Momentan nu puteți imprima o imagine din corpul unui mesaj. Cu toate acestea, iată câteva idei.
-
Faceți clic dreapta pe imagine și selectați

-
Faceți clic dreapta pe imagine și alegeți

-
Dacă primiți imaginea ca atașare, selectați săgeata de lângă imagine și alegeți Descărcare sau Salvare în OneDrive.
Imprimarea oricărui element Outlook
-
Alegeți un e-mail, un calendar, o persoană de contact sau un element de activitate de imprimat.
-
Alegeți Fișier > Imprimare pentru a vedea o examinare a elementului pe care ați ales să-l imprimați.
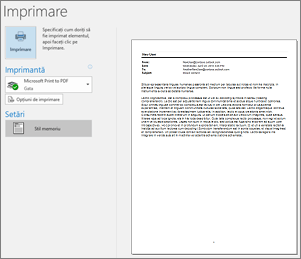
Notă: De asemenea, puteți utiliza Ctrl+P în Windows sau Cmd+P pe macOS pentru a imprima elemente.
-
Selectați imprimanta pe care doriți să o utilizați dacă nu este deja selectată.
-
Apăsați opțiuni de imprimare pentru a modifica setările de imprimare după cum este necesar.
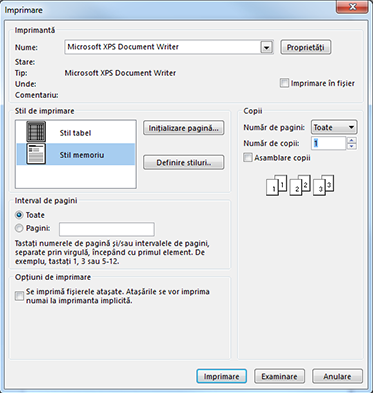
-
SecțiuneaImprimantă Selectați o imprimantă, imprimați într-un fișier sau faceți clic pe Proprietăți pentru a seta orientarea aspectului și a modifica opțiunile pentru hârtie/ieșire.
-
SecțiuneaStil de imprimare Tipuri diferite de elemente Outlook au opțiuni de stil de imprimare diferite. Stilul tabel și stilul memoriu sunt două dintre opțiunile cele mai comune. Faceți clic pe Inițializare pagină pentru a selecta fonturi diferite, a modifica proprietățile specifice pentru hârtie și formatare sau a adăuga un antet sau un subsol. Dacă doriți să vă salvați propriul stil particularizat, faceți clic pe Definire stiluri și editați un anumit stil.
-
Secțiunea Interval de pagini Se imprimă toate paginile pentru elementul ales sau se specifică paginile de imprimat
-
SecțiuneaOpțiuni de imprimare Puteți alege dacă să imprimați atașări.
-
Secțiunea Copii Setați numărul de pagini și numărul de copii de imprimat și indicați dacă trebuie asamblate copiile.
-
-
Selectați Imprimare.
Imprimarea unei singure persoane de contact
-
Faceți clic pe Persoane sau pe pictograma Persoane, în partea de jos a ferestrei Outlook.

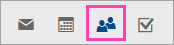
Notă: Dacă nu vedeți Persoane sau pictograma Persoane, probabil că utilizați Windows 10 Mail.
-
În panou de foldere, sub Persoanele mele de contact, faceți clic pe folderul cu persoane de contact care conține persoana de contact pe care doriți să o imprimați.
-
Faceți dublu clic pe persoana de contact pentru a o deschide.
-
Faceți clic pe Fișier > Imprimare.
-
O previzualizare a persoanei de contact imprimate se va afișa în partea dreaptă. Dacă acesta este formatul pe care îl doriți și doriți să imprimați toate paginile, faceți clic pe Imprimare. Altfel, continuați cu Pasul 6.
-
Faceți clic pe Opțiuni de imprimare pentru a afișa caseta de dialog Opțiuni de imprimare.
-
Sub Stil de imprimare, faceți clic pe Definire stiluri > Editare pentru a schimba fonturile, câmpurile, opțiunile pentru hârtie și opțiunile pentru antet și subsol. După ce ați terminat de efectuat modificările, faceți clic pe OK, apoi pe Imprimare.
-
În caseta de dialog Imprimare, sub Interval de pagini, tastați numerele de pagină sau zona de numere de pagină pe care doriți să o imprimați, apoi faceți clic pe Imprimare.
-
Imprimarea unor persoane de contact sau a tuturor persoanelor de contact din agendă
Pentru a imprima câteva persoane de contact, dar nu pe toate din lista de persoane de contact, mai întâi filtrați persoanele de contact astfel încât să apară doar cele pe care le doriți. După ce sunt filtrate persoanele de contact, pașii de imprimare sunt la fel ca atunci când imprimați toate persoanele de contact, după cum se arată aici. Pentru informații despre filtrarea listei de persoane de contact, consultați Utilizarea filtrelor de căutare încorporate din Outlook.
-
Faceți clic pe Persoane sau pe pictograma Persoane, în partea de jos a ferestrei Outlook.

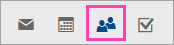
Notă: Dacă nu vedeți Persoane sau pictograma Persoane, probabil că utilizați Windows 10 Mail.
-
În panou de foldere, sub Persoanele mele de contact, faceți clic pe folderul cu persoane de contact care conține persoana de contact pe care doriți să o imprimați.
-
Faceți clic pe Fișier > Imprimare.
-
O previzualizare a persoanelor de contact imprimate se va afișa în partea dreaptă. Dacă acesta este formatul pe care îl doriți și doriți să imprimați toate paginile, faceți clic pe Imprimare. Altfel, continuați cu Pasul 5.
-
Faceți clic pe Opțiuni de imprimare pentru a afișa caseta de dialog Opțiuni de imprimare.
-
Sub Stil de imprimare, faceți clic pe Definire stiluri > Editare pentru a schimba fonturile, câmpurile, opțiunile pentru hârtie și opțiunile pentru antet și subsol. După ce ați terminat de efectuat modificările, faceți clic pe OK, apoi pe Imprimare.
-
În caseta de dialog Imprimare, sub Interval de pagini, tastați numerele de pagină sau zona de numere de pagină pe care doriți să o imprimați, apoi faceți clic pe Imprimare.
-
Atunci când utilizați Fișier > Imprimare pentru a afișa vizualizarea Imprimare, care conține atât setările imprimantei, cât și examinarea înaintea imprimării, fereastra curentă se poate deplasa în fundal, în spatele ferestrei principale Outlook. Puteți să minimizați fereastra principală Outlook, pentru a afișa previzualizarea înainte de printare, în prim-plan. Pentru mai multe informații despre această problemă, consultați Probleme în Outlook cu previzualizarea înainte de printare,.
Important: Din cauza numeroaselor imprimante disponibile consumatorilor, nu vă putem ajuta să depanați problemele cu imprimanta. Pentru informații despre depanare, consultați manualul sau site-ul web al producătorului. De asemenea, puteți adresa întrebări în comunitățile Microsoft Office.
Procedați astfel pentru a imprima în Outlook.com sau în Outlook pe web.
Imprimarea unui mesaj
-
În previzualizarea mesajului care apare, selectați Imprimare în partea de sus.
-
În caseta de dialog Imprimare , selectați o imprimantă, un aspect și paginile pe care doriți să le imprimați.
-
Selectați Imprimare.
Imprimarea unui calendar
-
În Calendar, pe fila Pornire , selectați Imprimare.
-
În caseta de dialog de examinare, sub Calendar, selectați calendarul pe care doriți să-l imprimați.
-
Sub Vizualizare, selectați aspectul de calendar dorit, cum ar fi Săptămână de lucru sau Lună.
-
Selectați un interval de timp și dacă doriți o mini-lună sau o agendă detaliată. (Fiecare selecție pe care o efectuați se reflectă imediat în imaginea de previzualizare.)
-
După ce ați selectat setările dorite, selectați Imprimare.
-
În caseta de dialog Imprimare , alegeți o imprimantă, apoi selectați Imprimare din nou.
Sfat: Pentru a salva calendarul ca fișier PDF, sub Imprimantă, alegeți Imprimare în PDF Microsoft.
Imprimarea unei imagini într-un mesaj de e-mail
Momentan nu puteți imprima o imagine din corpul unui mesaj. Cu toate acestea, iată câteva idei.
-
Faceți clic dreapta pe imagine și selectați

-
Faceți clic dreapta pe imagine și alegeți

-
Dacă primiți imaginea ca atașare, selectați săgeata de lângă imagine și alegeți Descărcare sau Salvare în OneDrive.










