Interactivitate în Microsoft Stream - Implicați-vă publicul cu Explicații și Formulare
Faceți videoclipurile Stream mai captivante, adăugând elemente interactive, cum ar fi explicații și formulare. Aceste caracteristici vă permit să creați o experiență mai imersivă pentru utilizatorii dvs., ajutându-le înțelegerea conceptelor complexe și oferind informații suplimentare despre subiecte relevante.
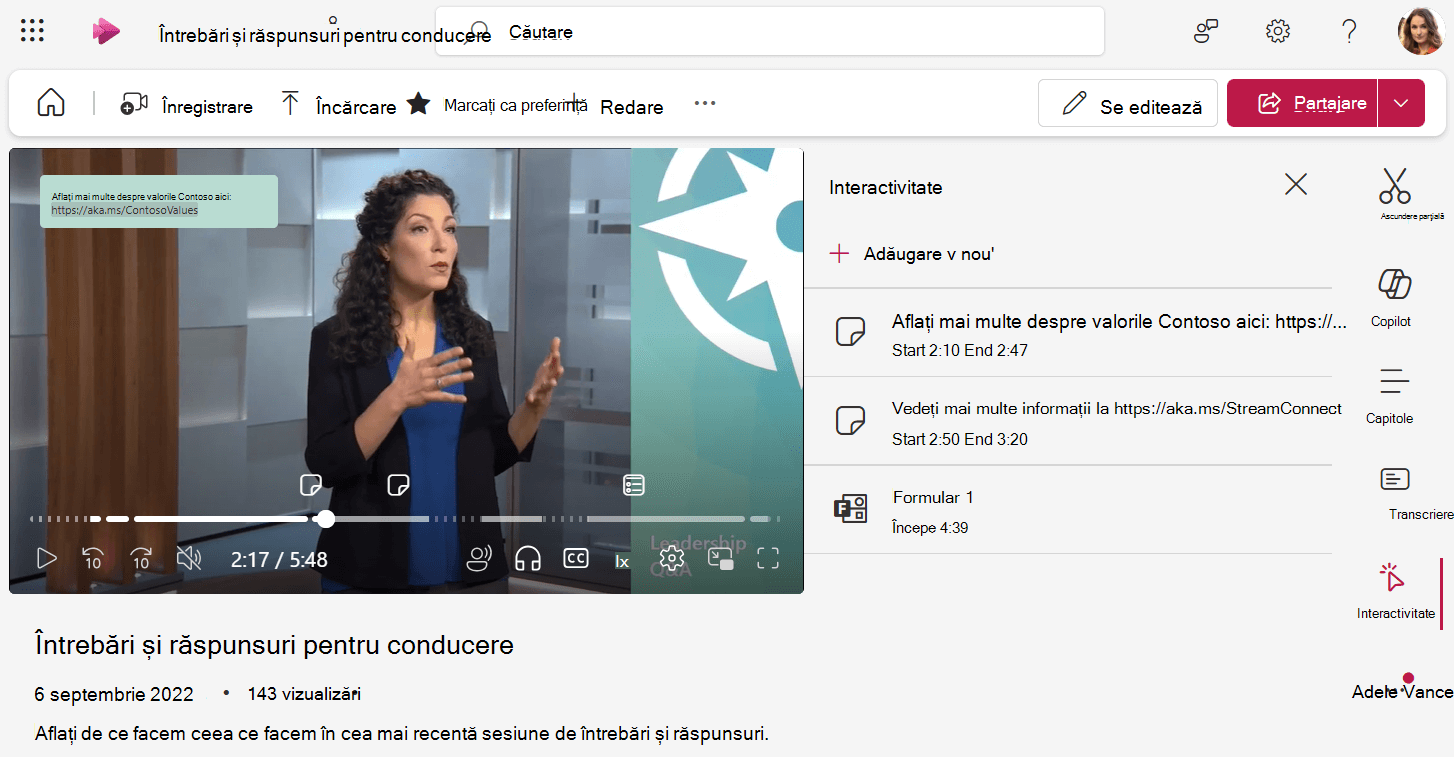
Explicații
Explicațiile sunt elemente pe care se poate face clic și care se pot particulariza, pe care le puteți plasa oriunde într-un videoclip.
Acestea vă permit să adăugați text sau hyperlinkuri la anumite momente, ajutându-vă să atrageți atenția asupra punctelor importante, să oferiți context suplimentar sau să vă ghidați către resursele externe.
-
Asigurați-vă că aveți permisiunea de a edita videoclipul. Dacă faceți acest lucru, verificați dacă vă aflați în modul Editare în pagina playerului.
-
Navigați la fila Interactivitate din partea dreaptă. Dacă interactivitatea este dezactivată, deschideți setările Video pentru a o activa mai întâi.
-
Selectați Adăugare nou
-
Selectați Adăugare explicație
-
În videoclipul propriu-zis, introduceți textul pentru explicație în caseta suprapusă deasupra videoclipului. Explicația poate include linkuri pe care utilizatorii vor putea face clic.
-
Dacă doriți să mutați explicația în alt loc din videoclip, utilizați mouse-ul pentru a trece cu mouse-ul peste explicația din videoclip până când cursorul mouse-ului se transformă într-o mână, apoi puteți face clic pentru a glisa explicația într-o altă amplasare. Acest lucru poate fi util pentru a vă asigura că explicația nu acoperă ceva important din videoclip.
-
Setați ora de început și de sfârșit pentru explicație, acesta va fi momentul în care se afișează explicația pentru utilizatorii care urmăresc videoclipul și când dispare. Puteți să utilizați cronologia videoclipului pentru a seta un anumit punct din videoclip, apoi să faceți clic pe butonul Sincronizați cu capătul de redare de lângă ora de început sau de sfârșit sau să tastați direct un cod de oră.
-
Particularizați culoarea explicației, dacă doriți
-
Când ați terminat, selectați marcajul de selectare pentru a salva modificările
-
Puteți vedea cum vor apărea explicațiile dvs. pentru utilizatorii dvs., redând pur și simplu videoclipul de-a lungul orelor setate pentru explicație
-
Vizualizatorii pot face clic pe marcatorul de punct de interes din cronologia din videoclip pentru a trece la elementul interactiv și a-l vizualiza.
Forme
Cu Forms, puteți insera sondaje, anchete sau teste din Microsoft Forms în videoclipul dvs. în anumite puncte, permițându-vă să colectați feedback, să evaluați înțelegerea sau să creați o experiență mai captivantă și mai interactivă pentru utilizatorii dvs.
Toate răspunsurile dvs. vor fi colectate în Microsoft Forms la fel cum ar fi dacă ați trimite cuiva linkul direct pentru a completa formularul.
-
Asigurați-vă că aveți permisiunea de a edita videoclipul. Dacă faceți acest lucru, verificați dacă vă aflați în modul Editare în pagina playerului.
-
Navigați la fila Interactivitate din partea dreaptă. Dacă interactivitatea este dezactivată, deschideți setările Video pentru a o activa mai întâi.
-
Selectați Adăugare nou
-
Selectați Adăugare formular
-
Puteți fie să inserați linkul la un Microsoft Form existent, fie să selectați opțiunea Salt la Microsoft Forms pentru a crea un formular nou
-
Setați ora de început pentru formular, acesta va fi momentul în care se afișează formularul pentru vizualizatorii care urmăresc videoclipul. Puteți utiliza cronologia videoclipului pentru a seta un anumit punct din videoclip, apoi faceți clic pe butonul Sincronizați cu capătul de redare de lângă ora de început sau tastați direct un cod de oră.
-
Când ați terminat, selectați marcajul de selectare pentru a salva modificările
-
Puteți vedea cum se va afișa formularul pentru utilizatorii dvs., redând pur și simplu videoclipul în intervalul de timp de început setat pentru formular. Atunci când formularul se încarcă, acesta va acoperi întregul jucător. Pentru a reveni la videoclip, faceți clic pe butonul Continuare la videoclip .
-
Orice modificări pe care le efectuați la formular în Microsoft Forms se vor reflecta în videoclip atunci când formularul este afișat vizualizatorilor










