Utilizarea capitolelor manuale cu videoclipuri în Stream (în SharePoint)
Applies To
Microsoft Stream Redați în flux în SharePointAjutați publicul să caute și să consume mai ușor videoclipuri cu ajutorul capitolelor manuale pentru Stream (în SharePoint). Proprietarii conținutului pot împărți videoclipurile în secțiuni mai mici, digerabile, organizate după un cuprins. Vizualizatorii pot căuta în capitolele și cuprinsul unui videoclip pentru a determina rapid ce conținut video este relevant pentru ei și pentru a găsi cu ușurință o anumită secțiune a videoclipului și a trece la aceasta.
Adăugarea de capitole la un videoclip
Ca proprietar de videoclip, puteți adăuga capitole la videoclipurile încărcate în Stream (în SharePoint).
-
Selectați și deschideți un videoclip.
-
Selectați pictograma Setări video din meniul din colțul din dreapta sus al videoclipului.
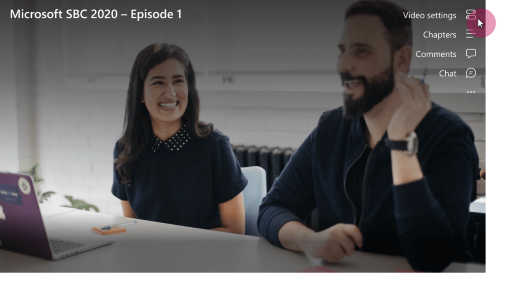
-
Comutați Capitole la Activat.
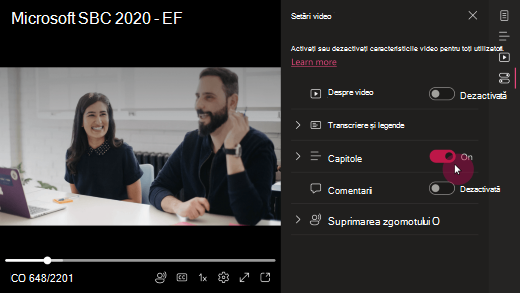
-
După ce sunt activate capitolele, pictograma Capitole va apărea în meniul din colțul din dreapta sus al videoclipului. Selectați + Capitol nou pentru a crea un capitol.
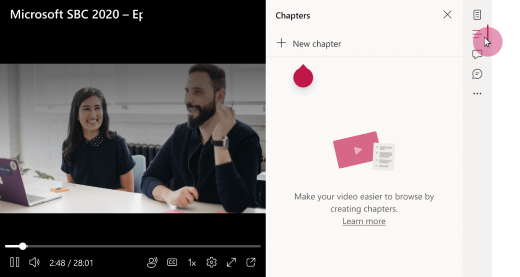
-
Va apărea un capitol nou pe baza poziției cursorului pe bara Căutare. Adăugați un titlu de capitol în câmpul Titlu.
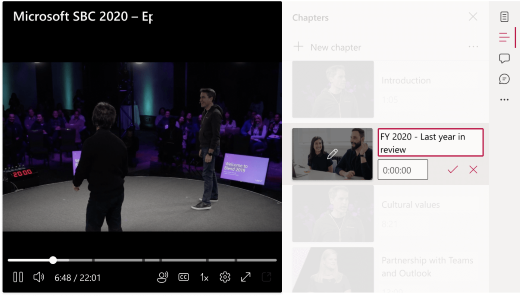
Pentru a edita capitolele mai târziu, selectați pictograma Editare de lângă capitol.
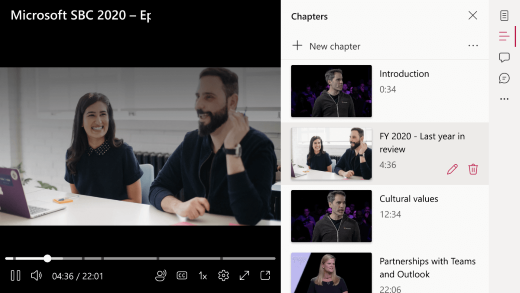
Cum apar capitolele vizualizatorilor
Dacă proprietarul unui videoclip a creat capitole pentru acel videoclip, marcatorii capitolului vor apărea pe bara Căutare. Vizualizatorii pot trece cu mouse-ul peste un marcator pentru a vizualiza titlul unui capitol. Pentru a vizualiza lista de capitole a unui videoclip, vizualizatorii pot selecta pictograma Capitole din colțul din dreapta sus al videoclipului. Lista de capitole a videoclipului se va deschide în partea dreaptă a videoclipului.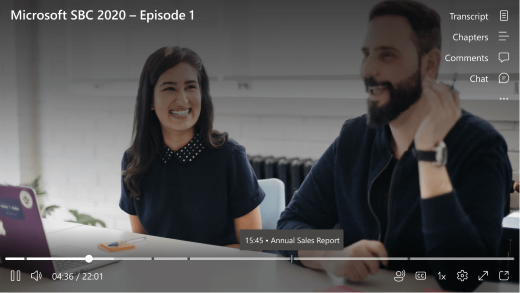
Atunci când un vizualizator selectează un titlu de capitol pe bara Căutare sau în lista Capitole, redarea va trece la acel cod de timp și va începe să se redea de la începutul capitolului selectat.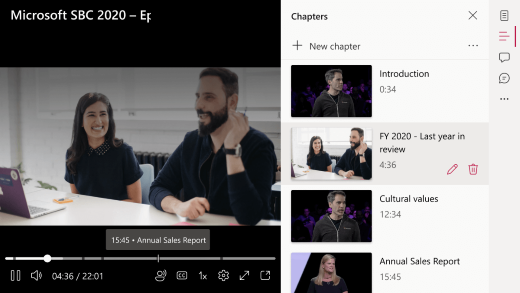
Partajarea unui capitol sau a unei liste cu toate capitolele
Puteți să trimiteți un link la orice capitol sau listă de linkuri către toate capitolele din videoclip. Linkurile partajate vor indica spre începutul capitolelor subiectului.
Partajarea unui singur capitol
-
Deschideți panoul Capitole din partea dreaptă a videoclipului.
-
Defilați în jos după cum este necesar și găsiți capitolul de partajat.
-
Selectați pictograma de partajare (săgeata de ieșire).
-
În panoul Trimitere link afișat, introduceți destinatarii în câmpul Către .
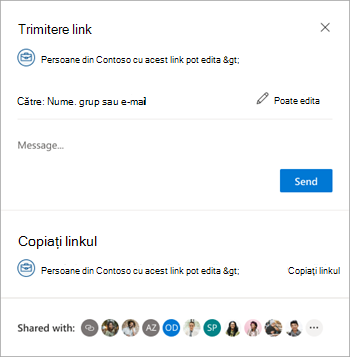
-
Opțional, adăugați o notă în zona Mesaj , apoi selectați butonul Trimitere .
Alternativ, puteți selecta Copiere link, ceea ce va plasa în clipboard un link pe care îl puteți partaja cu alte persoane. 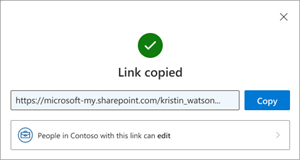
Partajarea listei de capitole
Puteți copia lista completă de capitole în clipboard pentru a o partaja cu alte persoane.
-
Lângă partea de sus a panoului Capitole, selectați butonul de meniu.
-
Selectați Copiere listă de capitole în clipboard. Un mesaj va confirma că s-a făcut acest lucru.
-
Lipiți conținutul în mesaje către destinatari.
Copy-share via Firefox
Pentru a putea copia capitole, browserul trebuie să permită scrierea în clipboard. Browserul Firefox oferă suport doar parțial pentru a face acest lucru. Poate fi necesar să setați parametri specifici de configurare a browserului.
Într-o nouă filă de browser Firefox, accesați about:config și setați parametrii după cum urmează:
-
Versiunea Firefox de peste 87: Adăugați param dom.events.asyncClipboard.clipboardItem cu valoarea adevărată.
-
Versiunea Firefox este peste 63: Adăugați dom.events.asyncClipboard.dataTransfer param cu valoarea true.
-
Versiunea Firefox mai veche de 63: Asistența nu este disponibilă pentru aceste versiuni moștenite.
Aflați mai multe despre compatibilitatea browserului aici.
Primesc un mesaj de eroare atunci când salvez capitolele în videoclipul meu
Dacă capitolele pe care le-ați adăugat la videoclip nu se salvează și primiți mesajul de eroare afișat aici, încercați să reîmprospătați pagina.
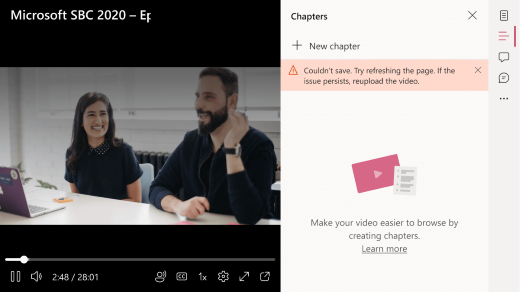
Dacă reîmprospătați pagina și problema persistă, verificați data de încărcare a videoclipului. Unele videoclipuri încărcate înainte de 16 februarie 2022 trebuie reîncărcate pentru ca această caracteristică de capitole manuale să funcționeze.










