Dacă sunteți utilizator al Stream (Clasic), acest ghid vă va ajuta să înțelegeți mai bine cum să efectuați activități comune din Stream (Clasic) în noua soluție Stream (în SharePoint). Baza pentru Stream (pe SharePoint) este utilizarea videoclipurilor ca orice alte fișiere direct în Teams, SharePoint și OneDrive. Stream (pe SharePoint) este aplicația pentru găsirea, îmbunătățirea, redarea și înregistrarea videoclipurilor în Microsoft 365.
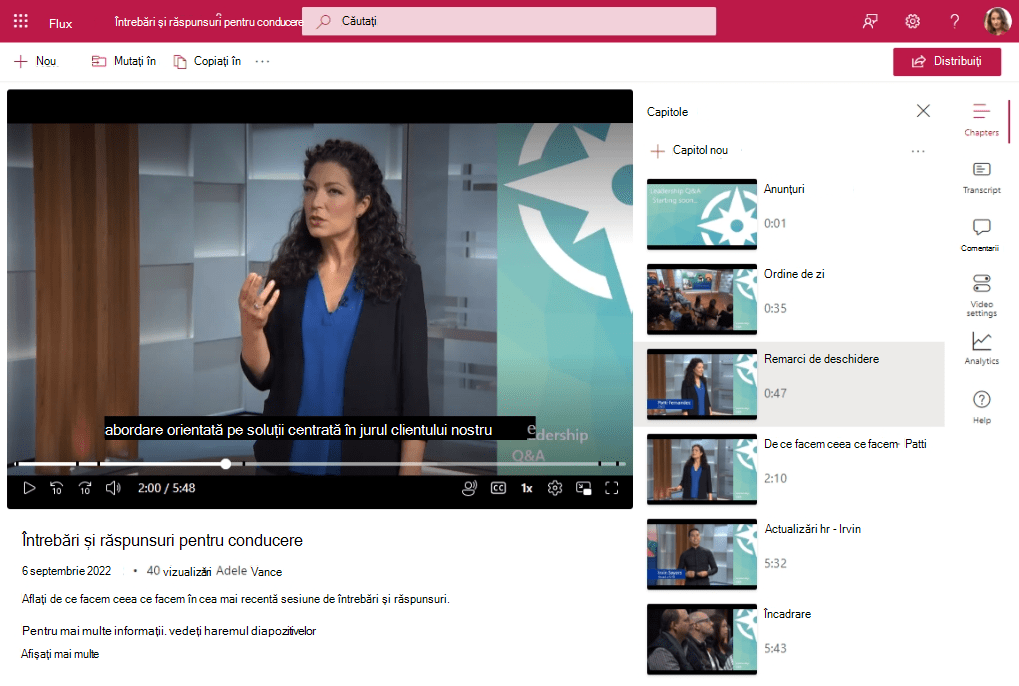
Vizitând Stream
Înainte, mergeați la Stream (Clasic) și era un "portal video unic" pentru toate videoclipurile din organizația dvs.
Acum, Stream este baza de pornire personalizată centrată pe videoclipuri pentru toți cei care doresc să găsească, să urmărească, să îmbunătățească sau să înregistreze videoclipuri direct în SharePoint, OneDrive și Teams. Videoclipurile nu se mai află într-un "portal video unic", încărcați și permiteți videoclipuri cum ați face cu toate celelalte fișiere de pe site-uri, echipe, comunități și din OneDrive. Reveniți la videoclipurile dvs. în experiențele pe care le utilizați deja astăzi. În plus...
-
Pagina de pornire Stream din Office vă ajută să găsiți videoclipurile recente pe care le-ați urmărit, cele partajate cu dvs. sau cele pe care le-ați preferat. Pagina de pornire Stream nu vă afișează videoclipurile în Stream (Clasic) doar videoclipurile stocate direct în Microsoft 365.
-
Căutarea oriunde în Microsoft 365 sau căutarea cu Microsoft Search în Bing vă va permite acum să găsiți videoclipuri încărcate în SharePoint, Teams și OneDrive pe baza titlului, descrierii, numelor de capitole sau a ceea ce se spune în transcriere.
-
Puteți utiliza site-uri, pagini și portaluri pentru a include videoclipuri caracteristică, așa cum ați făcut în trecut cu grupurile și canalele Stream (Clasic). Dar acum puteți personaliza pe deplin aspectul și stilul.
Acest model nou cu Stream (pe SharePoint) acceptă ceea ce ați făcut deja cu Stream (Clasic). Stream (Clasic) a fost cea mai mare parte folosit ca o platformă de găzduire. Majoritatea videoclipurilor nu au fost urmărite navigând în portal. În schimb, majoritatea videoclipurilor au fost urmărite prin linkuri directe sau videoclipuri încorporate în alte locații din afara Stream (Clasic). Telemetria agregată Stream (Clasic) la nivelul tuturor clienților a arătat că:
-
83% din trafic a fost pentru a direcționa linkuri către un videoclip sau încorporarea videoclipurilor în alte locații din afara portalului Stream (Clasic)
-
12% din trafic a fost către grup, canal sau alte pagini din Stream (Clasic)
-
5% din trafic a fost la pagina de pornire a Stream (Clasic)
Încărcare
Înainte, accesați pagina de pornire a portalului Stream (Clasic), grupul sau pagina de canal și încărcați videoclipuri acolo.
Acum puteți încărca videoclipul oriunde încărcați alte fișiere în Microsoft 365, iar acestea vor primi noile îmbunătățiri ale redării în flux și ale videoclipurilor (în SharePoint). Încărcați videoclipuri în fila Fișiere din echipa Microsoft, într-o bibliotecă din SharePoint, într-o postare din Yammer/comunitatea Viva Engage sau în OneDrive. Videoclipurile se redau foarte bine și au caracteristici precum capitole, transcrieri, comentarii și coduri încorporate direct, pentru a nu fi stocate în Microsoft 365 în fluxul lucrului dvs.
Exemple de cazuri de utilizare
Nevoie: Aveți un videoclip pe care trebuie să-l partajați cu un grup mic de persoane.
Ce se poate face: Încărcați videoclipul în OneDrive și partajați linkul.
Nevoie: Aveți videoclipuri pe care trebuie să le partajați cu echipa, departamentul sau clasa.
Exemple: Videoclipuri de instruire, videoclipuri introductive, înregistrări ale întâlnirilor, înregistrări ale evenimentelor în direct.
Ce se poate face: Încărcați-l în echipa Teams, pe site-ul SharePoint sau în comunitatea Yammer, apoi obțineți un link pentru a partaja cu alte persoane. Consultați secțiunea de mai jos despre grupurile & canale pentru idei despre cum să creați pagini de destinație pentru un set de videoclipuri.
Nevoie: Aveți videoclipuri pe care trebuie să le partajați cu întreaga organizație.
Exemple: Mesaje video de la CEO sau de la liderii organizației, informații despre resurse umane, instruire de înscriere pentru angajații noi.
Ce se poate face: Creați sau reutilizați un site de comunicare SharePoint existent, o echipă Teams sau Yammer/Viva Engage comunitate deschisă pentru întreaga organizație, apoi încărcați videoclipurile acolo.
Partajarea permisiunilor de &
Înainte, setați permisiunile pentru un videoclip în Stream (Clasic) de pe ecranul "Detalii video", unde puteați să permiteți videoclipul persoanelor, Grupuri Microsoft 365 sau grupurilor de securitate.
Acum, permisiunile pentru fișierele video se bazează pe aceleași permisiuni și pe aceeași metodă de partajare pe care le utilizați pentru orice alt fișier Microsoft 365. Fișierele pe care le stocați pe un site SharePoint sau pe o echipă sunt disponibile de obicei tuturor persoanelor cu permisiuni la site sau la echipă, dar se recomandă să partajați anumite fișiere sau foldere cu persoane care altfel nu au acces la site. Selectați butonul Partajare pentru a crea un link de partajare sau a partaja în mod specific cu un set de persoane sau grupuri de securitate. Dacă organizația dvs. permite acest lucru, puteți partaja cu invitații sau prin intermediul oricui linkuri pentru partajarea publică ușoară a videoclipurilor.
Înregistrarea unui videoclip nou
Înainte, înregistrați ecranul sau camera web de pe Stream (Clasic) prin meniul Creare.
Acum puteți face același lucru din pagina de pornire Stream. Selectați butonul Înregistrare nouă , undeputeți să înregistrați ecranul, camera web sau o combinație a acestora. Noua cameră ca parte a Stream (în SharePoint) are efecte noi pentru a adăuga filtre, text, creion sau fotografii în partea de sus a înregistrării. Puteți chiar să modificați fundalul sau să utilizați ecranul ca fundal în timp ce prezentați.
Organizați videoclipurile în grupuri & canale
Înainte, creați un grup sau un canal în Stream (Clasic) și adăugați videoclipurile în grup sau pe canal pentru a vă organiza videoclipurile.
Acum, conceptele despre grupuri și canale de la Stream (Clasic) nu continuă în Stream (pe SharePoint). În schimb, veți organiza videoclipurile la fel cum procedați cu orice alte fișiere. Videoclipurile nu trebuie stocate într-o locație specială, acestea pot fi stocate împreună cu alt conținut din fluxul de lucru. Grupați videoclipurile în foldere, biblioteci, echipe, site-uri și comunități. Dacă aveți nevoie de mai multe particularizări, apoi includeți acele videoclipuri pe paginile și site-urile SharePoint cu părți web pentru mai multe particularizări.
Exemple de cazuri de utilizare
Nevoie: Aveți mai multe videoclipuri asociate și doriți să le păstrați pe toate împreună în același loc.
Ce se poate face:
-
Creați un folder în echipa Teams, pe site-ul SharePoint sau în Comunitatea Yammer/Viva Engage și încărcați videoclipurile în același folder.
-
Atunci când persoanele doresc să vadă videoclipurile de pe acel subiect, trimiteți-le linkul la folder.
Nevoie: Aveți numeroase videoclipuri pentru echipa, departamentul, clasa sau zona dvs. și doriți să le păstrați împreună în același loc, dar nu să le combinați cu alte fișiere.
Ce se poate face:
-
Creați o bibliotecă de documente nouă în site-ul SharePoint , apoi creați foldere diferite în noua bibliotecă pentru a clasifica și mai mult videoclipurile.
-
De asemenea, vă puteți organiza videoclipurile după coloane de metadate particularizate în biblioteca de documente SharePoint în loc să utilizați foldere.
-
Puteți să creați o nouă vizualizare galerie și să o salvați ca implicită , astfel încât alte persoane să vadă miniaturile videoclipului atunci când navighează în bibliotecă.
-
Atunci când alte persoane doresc să vadă videoclipurile, le puteți trimite un link la noua bibliotecă. Sau puteți urma exemplul următor pentru și mai multe particularizări privind modul în care sunt afișate videoclipurile.
Nevoie: Aveți numeroase videoclipuri pentru echipa, departamentul, clasa sau zona dvs. și doriți să le afișați într-un mod particularizabil, pentru a simplifi putea vizualizatorii să navigheze și să găsească videoclipuri.
Ce se poate face:
-
Urmați una dintre ideile de mai sus și utilizați folderele din biblioteca normală sau creați o bibliotecă de documente nouă pentru site-ul SharePoint sau echipa pentru stocarea videoclipurilor.
-
Pentru a crea pagini particularizate în site, consultați articolul "Cum se prezintă videoclipurile în Microsoft 365 cu pagini, site-uri și portaluri".
Titlu, descriere, miniatură, capitole, transcrieri, legende
Înainte, puteați seta titlul, descrierea, miniatura, transcrierea și subtitlul pentru un videoclip dintr-Stream (Clasic) din pagina "detalii video". Pentru a adăuga puncte de salt pentru un videoclip mai lung, adăugați coduri de timp video în descrierea videoclipului.
Acum, poți face același lucru. Orice videoclip încărcat în SharePoint, Teams sau OneDrive poate avea aceleași metadate și altele.
-
Puteți seta diverse metadate în setările Video, Despre videoclipul sau direct sub videoclipul din aplicația web Stream.
-
Puteți schimba miniatura videoclipului într-un alt cadru al videoclipului.
-
Puteți adăuga puncte de salt la un videoclip mai lung pentru a împărți videoclipul în Capitole.
-
Puteți adăuga subtitrări și transcrieri la videoclipurile dvs.
Dacă doriți să adăugați metadate particularizate suplimentare la videoclipul dvs., puteți face acest lucru cu coloanele particularizate SharePoint. (Notă: coloanele particularizate se afișează doar în vizualizarea listă a bibliotecii din SharePoint și Teams pe care nu le afișează chiar pe pagina playerului video.)
Căutare
Înainte, trebuia să accesați Stream (Clasic) pentru a căuta conținut video.
Acum puteți să căutați oriunde în Microsoft 365 sau să utilizați Căutarea Microsoft în Bing pentru a găsi videoclipuri încărcate în SharePoint, Teams și OneDrive pe baza titlului, descrierii, numelor de capitole sau a ceea ce se spune în transcriere. Puteți utiliza filtrul Tip de fișier > Videoclipuri pentru a restrânge doar la fișierele video.
Videoclipuri de caracteristici în fila canalului Teams
Înainte, ar trebui să creați un canal în Stream (Clasic), să adăugați videoclipuri în acesta și să utilizați aplicația fila Stream într-un canal Teams pentru a vă afișa canalul Stream. Aplicația Stream de pe un canal vă va oferi o modalitate de a afișa videoclipuri direct în Teams.
Acum, vă amplasați videoclipurile direct în fila Fișiere echipă Teams. Vizualizatorii pot naviga la ele direct în fila Fișiere sau, pentru un aspect mai îngrijit și mai particularizabil, adăugați aplicația canal SharePoint configurată să afișeze pagina "Videoclipuri".
Încorpora
Înainte, preluați codul încorporat pentru un videoclip din meniul Partajare din Stream (Clasic) și puteați încorpora un iFrame al videoclipului într-un alt site web intern.
Și tu faci la fel. Orice videoclip încărcat în SharePoint, Teams sau OneDrive poate fi încorporat cu un iFrame într-un alt site web intern.
Statistici
Înainte, singurele analize disponibile într-un Stream (Clasic) videoclip erau numărul de vizualizări, aprecieri și comentarii.
Acum puteți vedea o tendință în timp de vizualizări și vizitatori unici ai videoclipului dvs., o hartă termică de retenție a cărei parte a videoclipului a fost vizualizată cel mai mult și cine v-a vizualizat fișierul. În plus, atunci când utilizați un site SharePoint, o echipă sau o comunitate pentru a vă stoca videoclipurile, puteți vedea analize pentru toate fișierele și videoclipurile de pe site. Analizele de site includ: fișiere vizualizate de sus, tipuri de dispozitive care accesează site-ul și ora de acces.
Consultați și
Aflați mai multe despre Stream (în SharePoint)










