Utilizarea @mentions pentru a atrage atenția cuiva în Outlook pentru Windows
Pentru a capta atenția cuiva într-un mesaj de e-mail sau într-o invitație la întâlnire, tastați simbolul @ urmat de numele său în mesaj sau în invitație. Acest lucru va evidenția numele său și va solicita Outlook să le adauge în linia Către, asigurându-se că observă și adaugă simbolul @ lângă mesajul lor în Inbox.
Selectați o opțiune filă de mai jos pentru versiunea Outlook pe care o utilizați. Ce versiune Outlook utilizez?
Notă: Dacă pașii de sub această filăNoul Outlook nu funcționează, este posibil să nu utilizați încă noul Outlook pentru Windows. Selectați Outlook clasic și urmați acești pași în schimb.
Utilizarea simbolului @ în corpul unui mesaj sau al unei invitații la o întâlnire
-
În corpul mesajului de e-mail sau al invitației din calendar, introduceți simbolul @ și primele câteva litere din numele sau prenumele persoanei de contact.
-
Atunci când noul Outlook vă oferă una sau mai multe sugestii, alegeți persoana de contact pe care doriți să o menționați. În mod implicit, numele complet al persoanei de contact este inclus și adăugat în linia Către: .
-
Puteți să ștergeți o porțiune a mențiunii, de exemplu, orice în afara prenumelui persoanei.
Filtrarea mesajelor care vă menționează
Dacă primiți foarte multe e-mailuri, se recomandă să filtrați mesajele într-un folder pentru a vedea doar acele mesaje care vă menționează.
-
În partea din dreapta sus a listei de mesaje, selectați

-
Selectați @ Mă menționează.
Notă: Caracteristica E-mail menționat este disponibilă doar pentru destinatarii care utilizează Exchange Server 2016, Exchange Server 2019, Exchange Online sau Outlook.com. Indicatorul @ (simbolul at) este disponibil doar pentru Exchange Online sau Outlook.com.
Adăugați Mențiune la coloanele de e-mail pentru a vedea unde sunteți menționat
Înnoul Outlook pentru Windows, etichetele @mention sunt afișate automat în lista de mesaje.
Utilizarea simbolului @ în corpul unui mesaj sau al unei invitații la o întâlnire
-
În corpul mesajului de e-mail sau al invitației din calendar, introduceți simbolul @ și primele câteva litere din numele sau prenumele persoanei de contact.
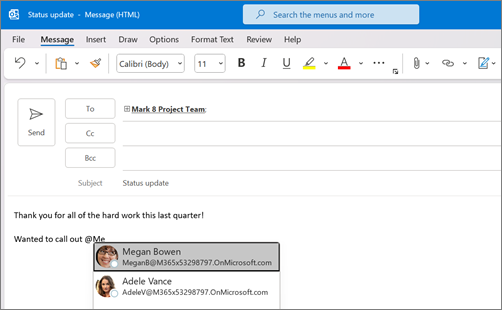
-
Atunci când Outlook vă oferă o sugestie sau mai multe, alegeți persoana de contact pe care doriți să o menționați. În mod implicit, numele complet al persoanei de contact este inclus și adăugat în linia Către: .
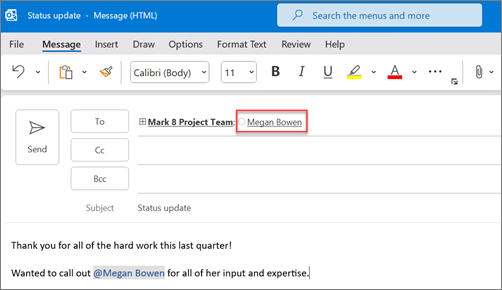
-
Puteți să ștergeți o porțiune a mențiunii, de exemplu, orice în afara prenumelui persoanei.
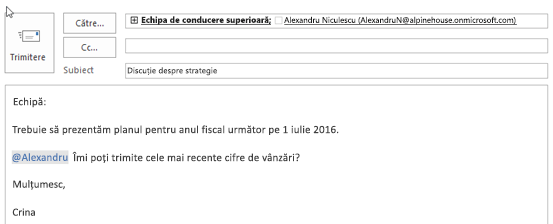
Filtrarea mesajelor care vă menționează
Dacă primiți foarte multe e-mailuri, se recomandă să filtrați mesajele într-un folder pentru a vedea doar acele mesaje care vă menționează.
-
În partea din dreapta sus a listei de mesaje, selectați eticheta filtrului curent.
-
Sub Filtrare, selectați E-mail menționat.
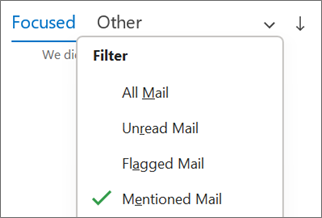
Notă: Caracteristica E-mail menționat este disponibilă doar pentru destinatarii care utilizează Exchange Server 2016, Exchange Server 2019, Exchange Online sau Outlook.com. Indicatorul @ (simbolul at) este disponibil doar pentru Exchange Online sau Outlook.com.
Adăugați Mențiune la coloanele de e-mail pentru a vedea unde sunteți menționat
În lista de mesaje, puteți adăuga coloana Menționare pentru a vedea rapid dacă sunteți @mentioned într-un mesaj de e-mail.
-
Selectați fila Vizualizare și, sub Vizualizare curentă, selectați Setări vizualizare.
-
Selectați Coloane.
-
Dacă mențiune nu este listată în lista Se afișează aceste coloane în această ordine: în partea dreaptă, modificați coloanele disponibile în Toate câmpurile Corespondență.
-
Defilați în jos la Menționare și selectați-o.
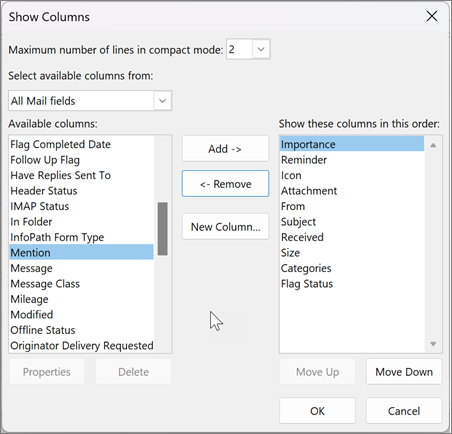
-
Selectați Adăugare , apoi OK și OK din nou.










