Utilizarea @mentions pentru a atrage atenția cuiva în Outlook
Applies To
Outlook pentru Microsoft 365 Outlook 2024 Outlook 2021 Outlook 2019 Outlook nou pentru Windows Outlook pentru Android Outlook pentru iOSPentru a capta atenția cuiva într-un mesaj de e-mail sau într-o invitație la întâlnire, tastați simbolul @ urmat de numele său în mesaj sau în invitație. Acest lucru va evidenția numele său și va solicita Outlook să le adauge în linia Către, asigurându-se că observă și adaugă simbolul @ lângă mesajul lor în Inbox.
Selectați o opțiune filă de mai jos pentru versiunea Outlook pe care o utilizați. Ce versiune Outlook utilizez?
Notă: Dacă pașii de sub această filăNoul Outlook nu funcționează, este posibil să nu utilizați încă noul Outlook pentru Windows. Selectați Outlook clasic și urmați acești pași în schimb.
Pentru outlook nou: utilizați @ în corpul unui mesaj sau al unei invitații la întâlnire
-
În corpul mesajului de e-mail sau al invitației din calendar, introduceți simbolul @ și primele câteva litere din numele sau prenumele persoanei de contact.
-
Atunci când noul Outlook vă oferă una sau mai multe sugestii, alegeți persoana de contact pe care doriți să o menționați. În mod implicit, numele complet al persoanei de contact este inclus și adăugat în linia Către: .
-
Puteți să ștergeți o porțiune a mențiunii, de exemplu, orice în afara prenumelui persoanei.
Filtrarea mesajelor care vă menționează
Dacă primiți foarte multe e-mailuri, se recomandă să filtrați mesajele într-un folder pentru a vedea doar acele mesaje care vă menționează.
-
În partea din dreapta sus a listei de mesaje, selectați

-
Selectați @ Mă menționează.
Notă: Caracteristica E-mail menționat este disponibilă doar pentru destinatarii care utilizează Exchange Server 2016, Exchange Server 2019, Exchange Online sau Outlook.com. Indicatorul @ (simbolul at) este disponibil doar pentru Exchange Online sau Outlook.com.
Adăugați Mențiune la coloanele de e-mail pentru a vedea unde sunteți menționat
Înnoul Outlook pentru Windows, etichetele @mention sunt afișate automat în lista de mesaje.
Pentru Outlook clasic: utilizați @ în corpul unui mesaj sau al unei invitații la întâlnire
-
În corpul mesajului de e-mail sau al invitației din calendar, introduceți simbolul @ și primele câteva litere din numele sau prenumele persoanei de contact.
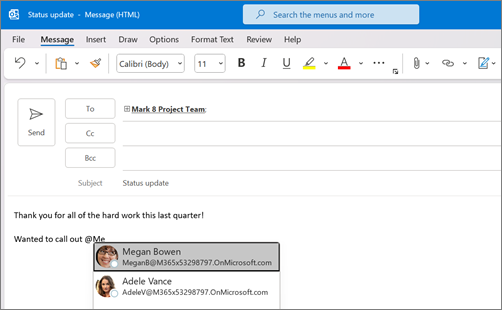
-
Atunci când Outlook vă oferă o sugestie sau mai multe, alegeți persoana de contact pe care doriți să o menționați. În mod implicit, numele complet al persoanei de contact este inclus și adăugat în linia Către: .
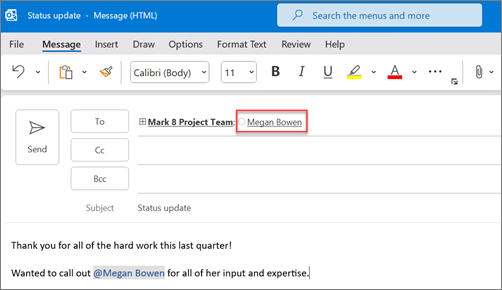
-
Puteți să ștergeți o porțiune a mențiunii, de exemplu, orice în afara prenumelui persoanei.
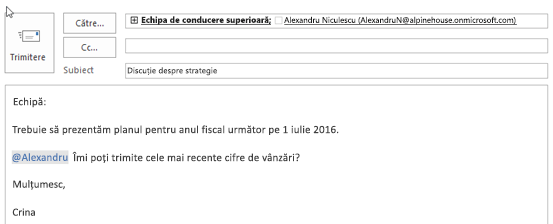
Filtrarea mesajelor care vă menționează
Dacă primiți foarte multe e-mailuri, se recomandă să filtrați mesajele într-un folder pentru a vedea doar acele mesaje care vă menționează.
-
În partea din dreapta sus a listei de mesaje, selectați eticheta filtrului curent.
-
Sub Filtrare, selectați E-mail menționat.
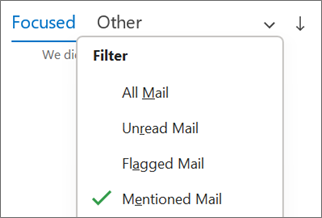
Notă: Caracteristica E-mail menționat este disponibilă doar pentru destinatarii care utilizează Exchange Server 2016, Exchange Server 2019, Exchange Online sau Outlook.com. Indicatorul @ (simbolul at) este disponibil doar pentru Exchange Online sau Outlook.com.
Adăugați Mențiune la coloanele de e-mail pentru a vedea unde sunteți menționat
În lista de mesaje, puteți adăuga coloana Menționare pentru a vedea rapid dacă sunteți @mentioned într-un mesaj de e-mail.
-
Selectați fila Vizualizare și, sub Vizualizare curentă, selectați Setări vizualizare.
-
Selectați Coloane.
-
Dacă mențiune nu este listată în lista Se afișează aceste coloane în această ordine: în partea dreaptă, modificați coloanele disponibile în Toate câmpurile Corespondență.
-
Defilați în jos la Menționare și selectați-o.
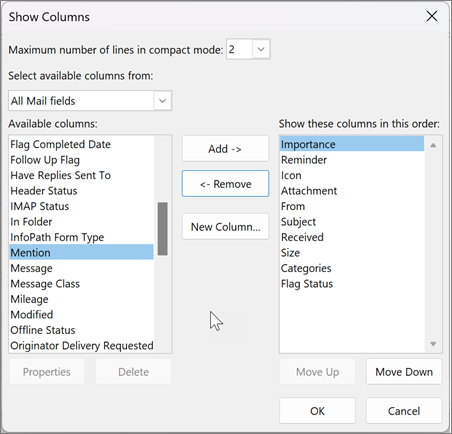
-
Selectați Adăugare , apoi OK și OK din nou.










