Utilizați încărcătorul Creion surface subțire
Încărcătorul creionului Surface subțire este un accesoriu proiectat pentru Creionul Surface subțire. Iată cum să îl configurați și să îl utilizați cu dispozitivul Surface.
Faceți primul lucru cu încărcătorul
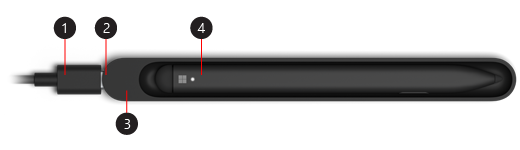
-
Cablu USB-A la USB-C
-
Port USB-C
-
Bază de încărcare
-
Creion Surface Slim
Începeți să utilizați creionul

Notă: Pentru a vedea dacă sunt disponibile subtitrări video în limba dvs., selectați pictograma subtitrări după ce începe videoclipul.
Configurarea creionului
Pentru a utiliza creionul pentru prima dată, încărcați-l pentru a-l activa. Iată cum:
-
Conectați capătul USB-C al cablului la baza de încărcare.
-
Conectați celălalt capăt al cablului la o sursă de alimentare USB-A, cum ar fi unitatea de alimentare Surface.
-
Plasați creionul în baza de încărcare. Așteptați un moment, apoi scoateți creionul pentru a începe să scrieți pe dispozitivul Surface.
Când lumina LED de pe Creionul subțire are o culoare de chihlimbar, puneți creionul în baza de încărcare pentru a reîncărca bateria. Pentru mai multe informații despre indicatorul luminos, accesați Utilizarea Creionului Surface subțire.
Notă: Dacă lumina creionului clipește chihlimbar și alb și creionul nu se încarcă atunci când este plasat în încărcător, trebuie să actualizați încărcătorul. Asigurați-vă că este conectat direct la dispozitiv, apoi selectați Pornire > Setări > Windows actualizare> Căutați actualizări.
Asocierea Creionului subțire la un dispozitiv Surface
Utilizați Bluetooth creionul cu un Surface. Dacă aveți un Surface Pro X, puteți să vă conectați automat Creionul subțire scriind pe ecran.
Windows 11
-
Selectați Start > Setări > Bluetooth & dispozitive > dispozitive > Dispozitive > Bluetooth.
-
Apăsați continuu pe butonul de sus al creionului timp de 5-7 secunde, până când lumina LED clipește în alb, pentru a activa modul de asociere Bluetooth.
-
Selectați Creion Surface Slim pentru a vă asocia creionul.
Windows 10
-
Selectați Start > Setări > Dispozitive > Adăugați Bluetooth sau alt dispozitiv > Bluetooth .
-
Apăsați continuu pe butonul de sus al creionului timp de 5-7 secunde, până când lumina LED clipește în alb, pentru a activa modul de asociere Bluetooth.
-
Selectați Creion Surface Slim pentru a vă asocia creionul.










