Sincronizarea unui blocnotes în OneNote
OneNote sincronizează automat blocnotesurile partajate la intervale regulate. Dar, uneori, poate doriți să sincronizați un blocnotes partajat pentru a vă asigura că modificările sunt încărcate imediat (de exemplu, dacă vă urcați într-un avion și trebuie să închideți laptopul).
-
Faceți clic pe Fișier > Informații > Vizualizare stare sincronizare.
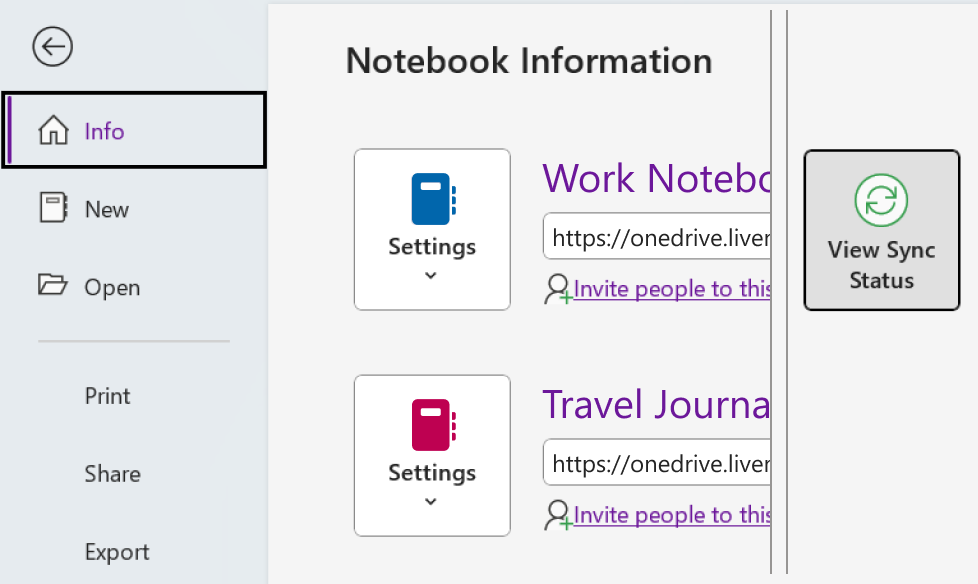
-
În caseta de dialog Sincronizare blocnotes partajat care se deschide, alegeți una dintre următoarele variante:
-
Faceți clic pe Sincronizare totală pentru a vă sincroniza toate blocnotesurile partajate.
-
Faceți clic pe Sincronizare imediată lângă blocnotesul specific pe care doriți să-l sincronizați.
-
OneNote pentru Windows 10 sincronizează automat toate notele pentru dvs. Dacă preferați, puteți alege să sincronizați blocnotesurile manual oricând doriți.
Procedați astfel:
-
Faceți clic pe butonul Navigare din partea stângă sus a ferestrei aplicației OneNote.
-
În panoul de navigare care se deschide, faceți clic pe săgeata verticală Blocnotesuri de lângă numele blocnotesului curent.
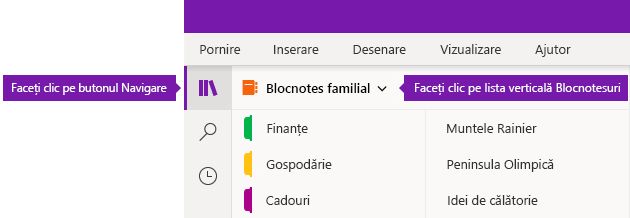
-
În lista de blocnotesuri care apare, faceți clic dreapta pe numele blocnotesului pe care doriți să-l sincronizați, indicați spre Sincronizare, apoi alegeți Sincronizați acest blocnotes sau Sincronizați toate blocnotesurile.
OneNote pentru Windows 8 utilizează stocarea bazată pe cloud, cum ar fi OneDrive și SharePoint, pentru a vă păstra blocnotesurile accesibile de oriunde.
Notă: Acest subiect este despre aplicația OneNote pe care o puteți obține de la Magazinul Windows 8. Dacă utilizați OneNote pentru Windows 10 sau OneNote 2016, le puteți compara și vedea diferențele aici.
OneNote sincronizează automat notele de câte ori sunteți conectat la aceste servicii. Pașii pentru partajare și sincronizare pot varia, în funcție de locul în care stocați notele.
Partajarea notelor cu alte persoane
Puteți să partajați rapid o singură pagină sau să partajați un blocnotes întreg cu alte persoane.
Partajarea unei singure pagini dintr-un blocnotes
-
Navigați la pagina pe care doriți să o partajați și atingeți fila sa de pagină în partea stângă pentru a o selecta.
Se afișează o bordură groasă în jurul filei paginii atunci când este selectată.
-
Trageți cu degetul din partea din dreapta a ecranului spre stânga, apoi atingeți butonul Partajare.
-
Selectați ținta de partajare (de exemplu, Corespondență).
-
Urmați pașii necesari din aplicația țintă (de exemplu, introduceți adresa de e-mail a destinatarului și un titlu pentru mesajul dvs.) și atingeți Partajare/Trimitere.
Notă: Conținutul paginii va fi partajat în corpul mesajului. Destinatarii nu vor primi un link la pagina din blocnotes și nu vor putea edita pagina din blocnotes decât dacă au deja permisiunea de a face acest lucru.
Partajarea unui blocnotes întreg pe OneDrive
-
Accesați pagina de pornire OneDrive și conectați-vă, dacă vi se solicită.
-
Atingeți caseta de selectare de lângă folderul care conține blocnotesul pe care doriți să îl partajați.
-
Lângă partea din dreapta a ecranului, atingeți Partajare. (Asigurați-vă că nu partajați din greșeală întregul folder Documente de pe OneDrive.)
-
În formularul care se afișează, atingeți Obțineți un link.
-
Dacă doriți ca destinatarii să poată doar să vizualizeze notele, sub Numai vizualizare, atingeți Creare. Dacă doriți ca destinatarii să vizualizeze și să modifice notele, sub Vizualizare și editare, atingeți Creare.
-
Când linkul apare evidențiat, copiați-l, apoi lipiți-l într-un mesaj de e-mail pentru a le comunica altor persoane unde pot accesa notele dvs.
Notă: Pașii următori nu vor funcționa cu notele stocate în OneDrive.
Partajarea unui blocnotes întreg în SharePoint
-
Trageți cu degetul în sus din partea de jos a ecranului și atingeți Blocnotesuri.
-
Selectați blocnotesul pe care doriți să-l partajați, trageți cu degetul în sus din partea de jos a ecranului și atingeți Copiere link în blocnotes.
-
Comutați la aplicația de corespondență preferată, apoi lipiți linkul copiat și o descriere scurtă în corpul mesajului.
-
Adăugați un subiect și destinatari, apoi trimiteți mesajul. Destinatarii mesajului vor putea să acceseze blocnotesul dacă au permisiuni la site-ul SharePoint.
Sincronizarea automată sau manuală a blocnotesurilor
OneNote păstrează întotdeauna sincronizate automat notele bazate pe cloud, însă după o întrerupere a serviciului (de exemplu, în timpul unui zbor lung), poate preferați să sincronizați notele manual.
-
Deschideți orice pagină din blocnotesul pe care doriți să îl sincronizați, apoi trageți cu degetul în sus din partea de jos a ecranului.
-
Atingeți Blocnotesuri, apoi selectați blocnotesul pe care doriți să îl sincronizați.
-
În bara aplicației din partea de jos a ecranului, atingeți Sincronizare.
În lista de Blocnotesuri, o pictogramă mică de sincronizare din partea din stânga a numelui blocnotesului indică starea sincronizării acestuia. Iată ce înseamnă pictogramele:
-
Săgeți circulare verzi: Sincronizarea blocnotesului este în desfășurare. Puteți să editați notele în timpul acestui proces.
-
Un cerc roșu cu un semn X: Una sau mai multe erori de sincronizare s-au produs în blocnotes. Atingeți pictograma roșie de sincronizare pentru a vizualiza elementele specifice și a depana problema. Pentru mai multe informații, consultați Erori de depanare în OneNote.
-
Un triunghi galben cu un semn de exclamare: conexiunea la server s-a întrerupt și momentan lucrați offline. După ce se restabilește conexiunea, OneNote va sincroniza automat din nou modificările.
Gestionarea setărilor de sincronizare
Utilizați ecranul Setare pentru a vizualiza și gestiona conturile OneNote.
-
Pe orice pagină, trageți cu degetul din partea dreaptă a ecranului spre stânga.
-
Atingeți Setări > Opțiuni.
-
Sub Sincronizare blocnotesuri, alegeți dacă OneNote să sincronizeze sau nu automat notele. Dacă setați această opțiune la Nu, asigurați-vă că sincronizați manual de câte ori efectuați modificări importante la note.
Lucrul cu secțiunile amplasate incorect
Secțiunile amplasate incorect pot apărea într-un blocnotes atunci când OneNote încearcă să sincronizeze modificările unei secțiuni a blocnotesului, însă nu găsește fișierul secțiunii. Atunci când se întâmplă acest lucru, în lista Blocnotes apare o pictogramă Secțiuni amplasate incorect. Secțiunile amplasate incorect rămân într-un blocnotes până când OneNote descoperă locația nouă a secțiunii sau până când secțiunea amplasată incorect este mutată sau ștearsă.
Dacă o secțiune dintr-un blocnotes partajat nu se poate sincroniza, dar doriți să păstrați informațiile pe care le conține, mutați secțiunea nesincronizată în alt blocnotes.
Mutarea unei secțiuni amplasate incorect în alt blocnotes
-
Atingeți pentru a selecta fila secțiunii amplasate incorect pe care doriți să o mutați.
-
Glisați secțiunea în blocnotesul dorit.
Dacă ștergeți intenționat o secțiune și nu mai aveți nevoie să sincronizați sau să salvați modificările, puteți să ștergeți secțiunea amplasată incorect.
Ștergerea din blocnotes a unei secțiuni amplasate incorect
-
Atingeți pentru a selecta fila secțiunii, apoi atingeți Ștergere secțiune pe bara aplicației.
-
Acceptați mesajul de avertizare, apoi atingeți Ștergere secțiune.
Notă: Ștergerea unei secțiuni este definitivă. Dacă nu sunteți siguri că doriți acest lucru, mutați secțiunea în altă parte a blocnotesului în loc să o ștergeți.
OneNote pentru Mac vă păstrează toate notele în cloud, sincronizându-le automat cu contul dvs. OneDrive . Acest lucru vă permite să vizualizați și să editați notele oriunde pe toate dispozitivele.
Deși nu puteți dezactiva sincronizarea automată a blocnotesurilor, pot exista momente când doriți să sincronizați manual, pentru a forța sincronizarea unui volum mare de modificări ale notelor înainte de a fi necesar să vă deconectați din timp scurt (de exemplu, atunci când vă urcați într-un avion).
Procedați astfel:
-
Pentru a vedea lista de blocnotesuri, dacă butonul Navigare este dezactivat (


-
Faceți clic pe săgeata verticală listă blocnotesuri care apare deasupra listelor de secțiuni și de pagini. Poate fi necesar să faceți clic pe numele blocnotesului curent pentru a vedea lista de blocnotesuri.
-
Țineți apăsată tasta Control în timp ce faceți clic pe numele blocnotesului pe care doriți să-l sincronizați manual.
-
În meniul care apare, faceți clic pe Sincronizați acest blocnotes.
Puteți utiliza Microsoft OneNote pe iPad sau iPhone pentru a menține sincronizarea cu toate blocnotesurile pe care le-ați creat cu OneNote 2016 pe Mac sau PC, chiar dacă utilizați conturi bazate pe cloud diferite pentru aceste două versiuni de OneNote.
Deschiderea blocnotesurilor pe Mac sau PC (din același cont OneDrive)
Deoarece OneNote 2016 pentru Mac sau PC necesită salvarea blocnotesurilor într-un cont OneDrive bazat pe cloud, blocnotesurile pe care le-ați creat și utilizat cu acel cont sunt deja accesibile pe iPad sau iPhone, cu condiția să vă conectați cu același cont OneDrive ca cel pe care îl utilizați pe Mac sau PC.
Pentru a deschide blocnotesuri suplimentare din același cont OneDrive, procedați astfel:
-
În Microsoft OneNote de pe iPad sau iPhone, atingeți Mai multe blocnotesuri în partea de jos a listei de blocnotesuri.
-
Atingeți orice blocnotes suplimentar pe care doriți să îl deschideți, apoi navigați la secțiunile sau paginile acestuia.
Notă: Puteți utiliza pasul precedent pentru a deschide pe iPad sau iPhone orice blocnotes care a fost creat cu OneNote pentru Windows. Însă blocnotesurile care au fost create în versiuni mai vechi decât OneNote 2010 pentru Windows nu se vor sincroniza cu OneNote pe iPad sau iPhone. Pentru a sincroniza aceste blocnotesuri pe toate dispozitivele, trebuie mai întâi să faceți upgrade PC-ului Windows la OneNote 2016, să actualizați blocnotesurile la noul format de blocnotes, apoi să mutați blocnotesurile locale în OneDrive.
Deschiderea blocnotesurilor pe Mac sau PC (din conturi OneDrive diferite)
Dacă în prezent utilizați pe iPad sau iPhone un alt cont OneDrive decât cel utilizat pe Mac sau PC, vă puteți conecta la blocnotesurile de pe Mac sau PC efectuând următoarele:
Pasul 1: Adăugați contul OneDrive de pe Mac sau PC pe iPad sau iPhone
-
În Microsoft OneNote, accesați Setări pe dispozitivul dvs.:
-
Pe un iPad, atingeți pictograma roată dințată din colțul din dreapta sus.
-
Pe un iPhone, atingeți pictograma puncte de suspensie ( ... ), apoi atingeți Setări.
-
-
Sub Cont, atingeți contul selectat în prezent. (Dacă în prezent sunteți deconectat de la toate conturile, atingeți Conectare.)
-
Sub Servicii conectate, atingeți + Adăugați un serviciu.
-
Sub Conectați un serviciu cloud, atingeți OneDrive.
-
Introduceți adresa de e-mail a contului OneDrive pe care îl utilizați pentru blocnotesurile OneNote pe Mac sau PC, apoi atingeți Următorul.
-
Pe ecranul următor, introduceți parola contului OneDrive pe care îl utilizați pentru blocnotesurile OneNote pe Mac sau PC, apoi atingeți Conectare.
După autentificarea accesului la contul OneDrive pe care îl utilizați pe Mac sau PC, puteți deschide blocnotesurile în acesta.
Pasul 2: Deschideți blocnotesurile de pe Mac sau PC pe iPad sau iPhone
-
În Microsoft OneNote de pe iPad sau iPhone, atingeți Mai multe blocnotesuri în partea de jos a listei de blocnotesuri.
-
Atingeți orice blocnotes suplimentar pe care doriți să îl deschideți, apoi navigați la secțiunile sau paginile acestuia.
Notă: Puteți utiliza pasul precedent pentru a deschide pe iPad sau iPhone orice blocnotes care a fost creat cu OneNote pentru Windows. Însă blocnotesurile care au fost create în versiuni mai vechi decât OneNote 2010 pentru Windows nu se vor sincroniza cu OneNote pe iPad sau iPhone. Pentru a sincroniza aceste blocnotesuri pe toate dispozitivele, trebuie mai întâi să faceți upgrade PC-ului Windows la OneNote 2016, să actualizați blocnotesurile la noul format de blocnotes, apoi să mutați blocnotesurile locale în OneDrive.
Dacă utilizați Microsoft OneNote pe un iPad sau iPhone cu blocnotesuri foarte mari care au fost create inițial pe un PC sau Mac, deschiderea și sincronizarea unor astfel de blocnotesuri pe iPhone sau iPad pentru prima dată poate provoca unele probleme de performanță și stabilitate.
Dacă întâmpinați astfel de probleme în timp ce vă conectați la blocnotesuri mari, dezactivați sincronizarea automată a atașărilor de note, urmând pașii prezentați mai jos și apoi încercați din nou să sincronizați blocnotesurile mari.
Notă: Această documentație se aplică la Microsoft OneNote pentru iPhone și iPad. Se recomandă să mențineți dispozitivele actualizate cu cea mai nouă versiune de Apple iOS. Pentru mai multe informații, consultați Actualizarea software-ului iOS pe iPhone, iPad sau iPod Touch.
Pentru a dezactiva sincronizarea automată a atașărilor note în OneNote pe iPhone sau iPad, procedați astfel:
-
Deschideți blocnotesul OneNote.
-
În colțul din dreapta sus, atingeți butonul ... (puncte de suspensie).
-
În continuare, atingeți pictograma Setări .
-
Atingeți Sincronizare.
-
Setați opțiunea Sincronizare automată atașări la dezactivată.
Cum îmi sincronizez notele cu OneDrive
Sincronizarea are loc automat atunci când vă deplasați între note și secțiuni. De exemplu, dacă tastați o nouă notă, apoi atingeți pentru a merge înapoi la vizualizarea pe secțiuni, noua notă se sincronizează cu OneDrive.
Procedați astfel pentru a sincroniza manual notele.
-
Pe telefonul Android, deschideți OneNote, apoi, în partea din stânga jos, atingeți Blocnotesuri.
-
Atingeți butonul Mai multe opțiuni

-
Atingeți Sincronizați tot.
Dacă utilizați Note Samsung pe dispozitivul mobil, puteți aduce cu ușurință notele mobile pe PC, integrându-le cu fluxul OneNote.
Fluxul OneNote combină în mod convenabil notele din diferite aplicații, inclusiv Note Samsung, Note adezive și OneNote. În prezent, este disponibilă în Outlook pe web și Outlook.com.
Procedați astfel:
-
Pe dispozitivul mobil, deschideți aplicația Samsung Notes .
-
În solicitarea de întâmpinare despre sincronizarea cu aplicațiile Microsoft, atingeți Continuare.
Alternativ, puteți să accesați setările aplicației Note Samsung și să selectați Sincronizare cu Microsoft OneNote.
-
Pe ecranul următor, atingeți Conectare pentru a continua.
-
Conectați-vă cu același cont Microsoft (sau un cont de la locul de muncă sau de la școală) în care doriți să utilizați fluxul OneNote, apoi acordați permisiunile necesare atunci când vi se solicită.
-
Selectați folderul sau folderele pe care doriți să le sincronizați.
Folderele din Note Samsung pot fi selectate individual pentru a se sincroniza cu aplicațiile Microsoft. Relația de sincronizare a unui folder selectat este indicată în Setări, cu o pictogramă OneNote mică afișată după numele folderului.
-
Pe PC, asigurați-vă că sunteți conectat la Outlook pe web sau Outlook.com cu același cont în care ați sincronizat notele la Pasul 4.
-
În Outlook pe web sau Outlook.com, atingeți pictograma flux OneNote de lângă colțul din dreapta sus.
Atunci când se deschide panoul de activități, notele sincronizate din Note Samsung, Note adezive și OneNote vor apărea în flux.
Notă: Pentru a utiliza oricare dintre notele pe care le-ați selectat pentru sincronizare între Notele Samsung și fluxul OneNote, selectați orice notă din flux, faceți clic pe butonul Copiere pentru a-i copia conținutul, apoi lipiți-l acolo unde doriți. Pentru mai multe informații, consultați Utilizarea fluxului OneNote în Outlook pe web.
-
Unde pot găsi fluxul OneNote?
Fluxul OneNote este disponibil în prezent în OneNote pentru web, OneNote pentru Windows 10, Outlook.com și Outlook pe web.
-
Ce tipuri de note se pot sincroniza cu fluxul OneNote?
În prezent, puteți sincroniza note din OneNote, Note adezive și Note Samsung cu fluxul OneNote.
-
Pot să creez, să editez sau să șterg note Samsung din fluxul OneNote?
Nu, notele Samsung individuale nu pot fi create, editate sau șterse din fluxul OneNote.
-
Pot să creez, să editez sau să șterg o pagină OneNote din fluxul OneNote?
Nu, paginile OneNote individuale nu pot fi create, editate sau șterse din fluxul OneNote.
-
Cum pot opri sincronizarea notelor Samsung în fluxul OneNote?
Pentru a opri sincronizarea notelor Samsung cu fluxul OneNote, eliminați contul Microsoft din setările aplicației Note Samsung.
-
Cum îmi pot exporta notele Samsung?
Vă puteți exporta notele dacă v-ați conectat la Note Samsung și apoi v-ați sincronizat contul cu OneNote. Notele Samsung sincronizate cu OneNote sunt stocate în Outlook.com, împreună cu e-mailul, calendarul și persoanele de contact și pot fi exportate împreună cu alte elemente Outlook.com. Pentru mai multe informații, consultați Exportul cutiei poștale și ștergerea istoricului de căutare din Outlook.com.
Atunci când totul este configurat corect, sincronizarea este automată. Iată cum să vă asigurați că telefonul Android vă sincronizează notele OneNote.
Mai întâi, asigurați-vă că blocnotesul este pe OneDrive. Dacă utilizați OneNote pentru Windows 10, blocnotesurile sunt stocate automat pe OneDrive.
Dacă utilizați OneNote 2010, 2013 sau 2016 pe computerul Windows, iată cum să mutați blocnotesurile pe OneDrive.
-
Deschideți blocnotesul pe computer și faceți clic pe Fișier > Partajare.
-
Selectați o locație pentru blocnotes sau faceți clic pe Adăugați un loc, apoi conectați-vă la OneDrive.
Notă: Dacă nu aveți deja un cont OneDrive, vă puteți înregistra gratuit la onedrive.com.
-
După ce locația pe care o doriți apare în listă, faceți clic pentru a o selecta.
-
Introduceți un nume pentru blocnotes (dacă doriți, puteți alege același nume pe care îl are deja), apoi faceți clic pe Mutare blocnotes.
OneNote mută blocnotesul de pe computer pe OneDrive.
-
Conectați-vă la OneNote pe telefon cu contul OneDrive și deschideți blocnotesul.
Puteți utiliza un browser web pentru a vă accesa contul OneDrive. După ce vă conectați, notele se vor sincroniza automat.
-
De pe computer, deschideți onedrive.com și conectați-vă cu contul Microsoft.
-
Găsiți blocnotesul dorit și faceți clic pentru a-l deschide în OneNote sau în OneNote pentru web.
Sincronizarea are loc automat atunci când vă deplasați între note și secțiuni. De exemplu, dacă tastați o nouă notă, apoi atingeți pentru a merge înapoi la vizualizarea pe secțiuni, noua notă se sincronizează cu OneDrive.
Procedați astfel pentru a sincroniza manual notele.
-
Pe telefonul Android, deschideți OneNote, apoi, în partea din stânga jos, atingeți Blocnotesuri.
-
Atingeți butonul Mai multe opțiuni

-
Atingeți Sincronizați tot.
Sincronizarea notelor utilizând doar rețelele Wi-Fi
Dacă preferați să nu utilizați planul de date pentru a sincroniza notele, puteți alege să sincronizați notele pe telefonul Android doar atunci când este disponibilă o rețea Wi-Fi.
-
Pe telefonul Android, deschideți OneNote, apoi, în partea din stânga jos, atingeți Blocnotesuri.
-
Atingeți butonul Mai multe opțiuni

-
Deschideți OneNote, apoi, în partea din stânga jos, atingeți Blocnotesuri.
-
Atingeți Adăugați contul de la locul de muncă sau de la școală pentru mai multe blocnotesuri.
-
Introduceți informațiile de cont ale organizației dvs.
După ce vă conectați, blocnotesurile de la locul de muncă sau de la școală cu oricare se vor afișa sub BLOCNOTESURI DE LA LOCUL DE MUNCĂ SAU PENTRU EDUCAȚIE.
În OneNote pentru web, de obicei, nu este necesar să salvați sau să sincronizați manual notele în timp ce lucrați. OneNote sincronizează în continuu modificările dvs. în fundal, lăsându-vă liber pentru a vă concentra asupra gândurilor și ideilor dvs.
Dacă lucrați la proiecte sensibile la timp în blocnotesurile partajate, care sunt în prezent în colaborare cu mai multe persoane, poate doriți să sincronizați manual orice modificări mari de pagină pe care le-ați făcut, pentru ca alții să le vadă imediat. Deși acest lucru nu este posibil momentan în OneNote pentru web, puteți utiliza aplicația desktop OneNote pe PC-ul dvs. Windows sau pe Mac pentru a sincroniza manual notele atunci când este necesar. Pentru mai multe informații, consultați oricare dintre următoarele:
Acest articol prezintă cele mai bune practici pentru mutarea și sincronizarea blocnotesurilor OneNote, precum și problemele care pot apărea dacă blocnotesurile sunt mutate sau sincronizate în moduri care nu sunt recomandate. În general, blocnotesurile OneNote ar trebui să fie întotdeauna sincronizate și mutate de aplicația OneNote, nu de sistemele de sincronizare bazate pe fișiere, cum ar fi o aplicație client (cum ar fi clientul local OneDrive sau DropBox) sau folderele offline. Printre motivele pentru mutarea și sincronizarea blocnotesurilor prin OneNote se numără:
-
Aplicații web și sincronizare mobilă - Funcționalitatea de partajare încorporată configurează corect blocnotesul pe server, astfel încât OneNote Web App să-l poată deschide. De asemenea, versiunile mobile de OneNote (iOS, Android) pot deschide doar blocnotesurile partajate prin intermediul acestui mecanism.
-
Editări offline - OneNote creează o copie locală a blocnotesului pentru editare offline în folderul Setări locale și îmbină modificările în cloud atunci când este restabilită o conexiune. Totuși, spre deosebire de alte metode de sincronizare a fișierelor, OneNote poate îmbina modificările fără a crea conflicte în blocnotes.
-
Sincronizare eficientă - OneNote are o logică de sincronizare încorporată cu OneDrive, permițându-i să sincronizeze doar modificările, ceea ce este semnificativ mai eficient decât mecanismele de sincronizare a fișierelor, cum ar fi aplicația desktop OneDrive sau DropBox, deoarece știe despre formatul de fișier și poate sincroniza doar modificările.
Dacă aveți un blocnotes stocat local pe computer și doriți să-l mutați în cloud, accesați Fișier > Partajare în OneNote și alegeți o locație web, cum ar fi OneDrive, apoi faceți clic pe Mutare blocnotes.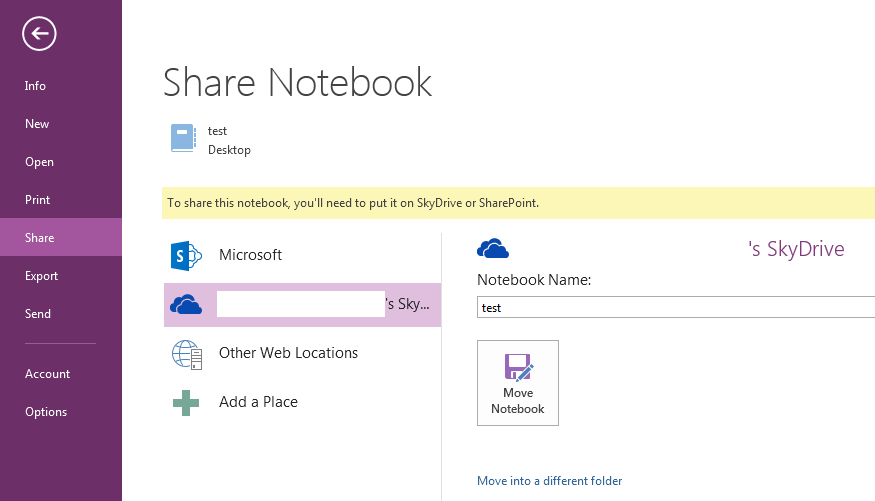
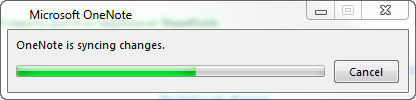


Mai multe informații
De asemenea, nu se recomandă plasarea blocnotesurilor OneNote în partajările Fișiere offline Windows. Fișiere offline Windows introduce o memorie cache de fișier separată de memoria cache pe care OneNote o utilizează deja pentru editare offline. În acest scenariu, OneNote poate sincroniza modificările din memoria cache Windows în timp ce fișierul Windows este offline, sincronizându-se de fapt cu o copie locală în locul copiei de pe server. Atunci când partajarea Windows este din nou online, utilizatorului i se poate solicita să păstreze două copii ale fișierului sau să înlocuiască o copie. Dacă alegeți să păstrați două copii ale fișierului, secțiunile dublate din OneNote vor avea drept consecință pierderea datelor, în timp ce alegerea de a înlocui o copie a blocnotesului.Microsoft recomandă utilizatorilor de Fișiere offline Windows să își plasească blocnotesurile OneNote într-o locație separată, care nu este sincronizată de Fișiere offline Windows. Utilizatorii cu blocnotesuri aflate în prezent într-o partajare Fișiere offline ar trebui să-și mute blocnotesurile într-o locație nouă.
Dezactivarea sincronizării automate a blocnotesurilor
-
Pentru a sincroniza manual, faceți clic pe Fișier >Vizualizare stare sincronizare.
-
În caseta de dialog Sincronizare blocnotes partajat , faceți clic pe Sincronizare manuală.
Important: Atunci când lucrați offline, OneNote nu mai încearcă să sincronizeze modificările din blocnotes pe care le efectuați pe computer, chiar dacă închideți și reporniți OneNote mai târziu. Nimeni altcineva nu vă poate vedea modificările la blocnotesuri până când nu reactivați caracteristica de sincronizare automată a blocnotesului.
Reactivați sincronizarea automată a blocnotesurilor
-
Pentru a restaura sincronizarea automată, faceți clic pe Fișier >Vizualizare stare sincronizare.
-
În caseta de dialog Sincronizare blocnotes partajat , faceți clic pe Sincronizare automată ori de câte ori există modificări, apoi faceți clic pe Sincronizare totală.
-
Faceți clic pe Închidere când se termină sincronizarea.










