Modificarea versiunii implicite de OneNote de pe computer
Important:
-
Numele noastre de produse pentru OneNote din Windows s-au modificat recent. În acest articol, "OneNote" se referă acum la versiunea desktop Windows (denumită anterior "OneNote 2016"), iar "OneNote pentru Windows 10" se referă la aplicația Microsoft Store care este disponibilă doar pe Windows 10.
-
Pentru mai multe informații, consultați Care este diferența dintre versiunile OneNote?
Dacă utilizați atât versiunea Desktop Windows de OneNote, cât și aplicația OneNote pentru Windows 10 pe computer și preferați ca oricare dintre versiuni să deschidă întotdeauna linkuri și fișiere OneNote, puteți specifica versiunea preferată.
Setarea versiunii implicite de OneNote pe PC
Atunci când Windows 10 sau Windows 11 detectează două versiuni instalate de OneNote, vă poate solicita să selectați versiunea pe care doriți să o utilizați ca aplicație implicită pentru deschiderea blocnotesurilor sau a fișierelor blocnotes. Dacă omiteți această solicitare sau vă răzgândiți în legătură cu selecția anterioară, puteți modifica manual această setare în orice moment.
Notă: Următoarele informații se aplică doar utilizatorilor OneNote de pe Windows 10. Versiunile anterioare de Windows pot rula doar versiunea desktop de OneNote, astfel încât setările implicite ale aplicației vor fi setate automat pentru acea versiune.
-
În Windows 10, selectați butonul Start din colțul din stânga jos al barei de activități Windows, apoi selectați Setări.
-
În fereastra Setări Windows care apare, selectați Aplicații, apoi selectați Aplicații implicite.
-
În partea de jos a listei Aplicații implicite , selectați Alegeți aplicațiile implicite după protocol.
-
În partea stângă a listei, sub titlul Nume , defilați în jos la primul element care începe cu "OneNote".
-
Lângă elementul etichetat ONENOTE - URL:protocol OneNote, selectați + Alegeți o valoare implicită, apoi selectați versiunea preferată de OneNote din meniul popup. De exemplu, alegeți OneNote dacă doriți să deschideți întotdeauna blocnotesurile în aplicația desktop OneNote.
Sfat: Pentru a modifica această setare în orice moment, repetați pașii din lista anterioară și efectuați o altă selecție.
Pe Windows 11, pașii pentru modificarea manuală a acestei setări sunt diferiți. Puteți urma instrucțiunile de mai jos pentru a comuta aplicația OneNote implicită.
-
În Windows 11, selectați meniul Start (lângă centrul barei de activități Windows), apoi selectați Setări.
-
În fereastra Setări Windows , selectați Aplicații, apoi selectați Aplicații implicite.
-
Defilați prin lista de aplicații de pe dispozitivul dvs. sau căutați "OneNote" în caseta Căutare aplicații.
-
Selectați aplicația OneNote pe care doriți să o setați ca implicită. Pe ecranul următor, veți vedea lista tuturor tipurilor de fișiere gestionate de această aplicație OneNote specifică.
-
Selectați tipul de fișier pentru care doriți să modificați OneNote implicit. Aceasta vă va arăta o casetă de dialog similară cu următoarea.
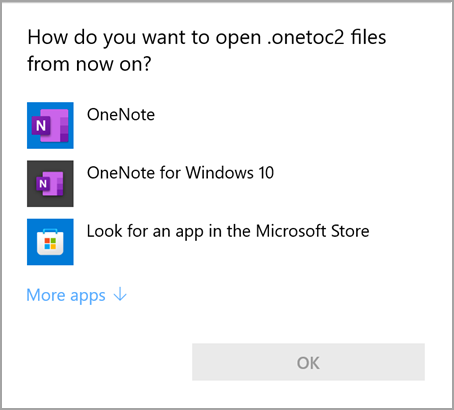
-
Selectați aplicația OneNote dorită din această listă ca aplicație implicită, apoi apăsați OK.
Sfat: Poate fi necesar să repetați acești pași pentru fiecare tip de fișier OneNote pe care doriți să-l modificați.
Fixarea pictogramei aplicației OneNote
Pentru a ajunge rapid la versiunea dvs. preferată de OneNote pentru Windows, puteți fixa pictograma aplicației la meniul Start sau în bara de activități Windows.
Fixare la Start
-
În Windows 10, selectați butonul Start din colțul din stânga jos al barei de activități Windows. În Windows 11, selectați pictograma Start Windows de lângă centrul barei de activități Windows, apoi faceți clic pe Toate aplicațiile. Defilați în jos în lista de aplicații instalate până când vedeți OneNote.
-
Alegeți una (sau ambele) dintre următoarele variante:
-
Pentru a fixa aplicația desktop OneNote, faceți clic dreapta pe pictograma etichetată OneNote, apoi selectați Fixare la Start.
-
Pentru a fixa aplicația OneNote pentru Windows 10, faceți clic dreapta pe pictograma etichetată OneNote pentru Windows 10, apoi selectați Fixare la Start.
-
Fixați la bara de activități
-
În Windows 10, selectați Start în colțul din stânga jos al barei de activități Windows. În Windows 11, selectați pictograma Start Windows din centrul barei de activități Windows, apoi selectați Toate aplicațiile. Defilați în jos în lista de aplicații instalate până când vedeți OneNote.
-
Alegeți una (sau ambele) dintre următoarele variante:
-
Pentru a fixa aplicația desktop OneNote, faceți clic dreapta pe pictograma etichetată OneNote, selectați Mai multe, apoi selectați Fixați la bara de activități.
-
Pentru a fixa aplicația OneNote pentru Windows 10, faceți clic dreapta pe pictograma etichetată OneNote pentru Windows 10, selectați Mai multe, apoi selectați Fixați la bara de activități.
-
Sfat: Puteți anula oricând fixarea pictogramelor de aplicație din meniul Start sau din bara de activități Windows, urmând pașii anteriori și selectând Anulați fixarea la Start sau Mai multe > Anulați fixarea la bara de activități.










