Administratorul IT este responsabil pentru configurarea cursurilor. Atunci când vă conectați la LMS cu contul dvs. Microsoft 365 de la școală, cursurile vor fi disponibile în Tabloul de bord pentru cursuri.
Cum să navigați la Microsoft Teams pe pânză
1. Conectați-vă la contul dvs. de pânză.
2. Navigați la Teme în meniul principal.
3. Găsiți meniul vertical de teme în colțul din dreapta sus. Alegeți Teme pentru echipe. (Vedeți captura de ecran de mai jos)

4. Aplicația Microsoft Team se va deschide, oferindu-vă opțiunea de a lega o temă Teams.
Alegeți butonul Creare .
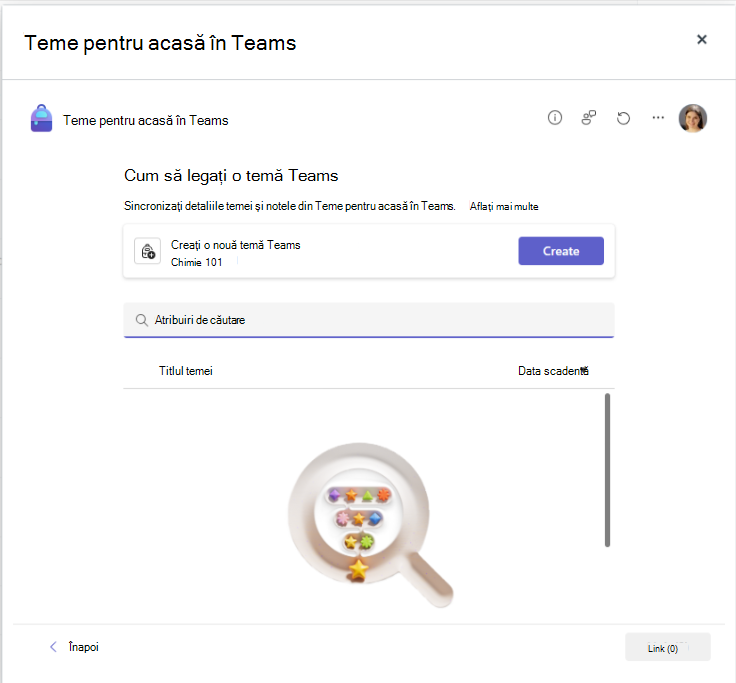
5. Teams se va deschide într-o filă pentru crearea unei teme. Vi se va solicita să alegeți dacă doriți să creați o temă nouă, un test nou sau o temă existentă.
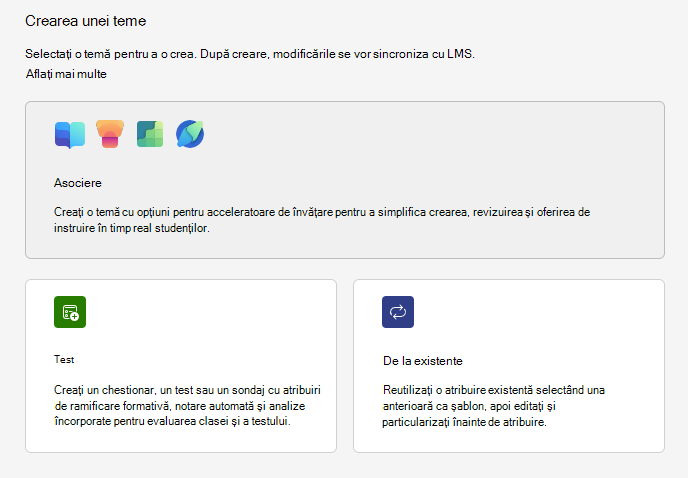
Crearea unei teme noi în Teams
Cel puțin, trebuie să dați un titlu temei. Acest lucru este obligatoriu. Opțional, puteți adăuga o etichetă, ceea ce va face această atribuire mai ușor de căutat în viitor.
Adăugarea instrucțiunilor de atribuire
Microsoft Teams pentru educație are acum Instrucțiuni AI, care utilizează inteligență artificială pentru a forma instrucțiuni de atribuire pentru dvs.
Puteți încă să tastați instrucțiuni în caseta text și să inserați imagini sau fișiere GIF cu pictograma Adăugare imagini.
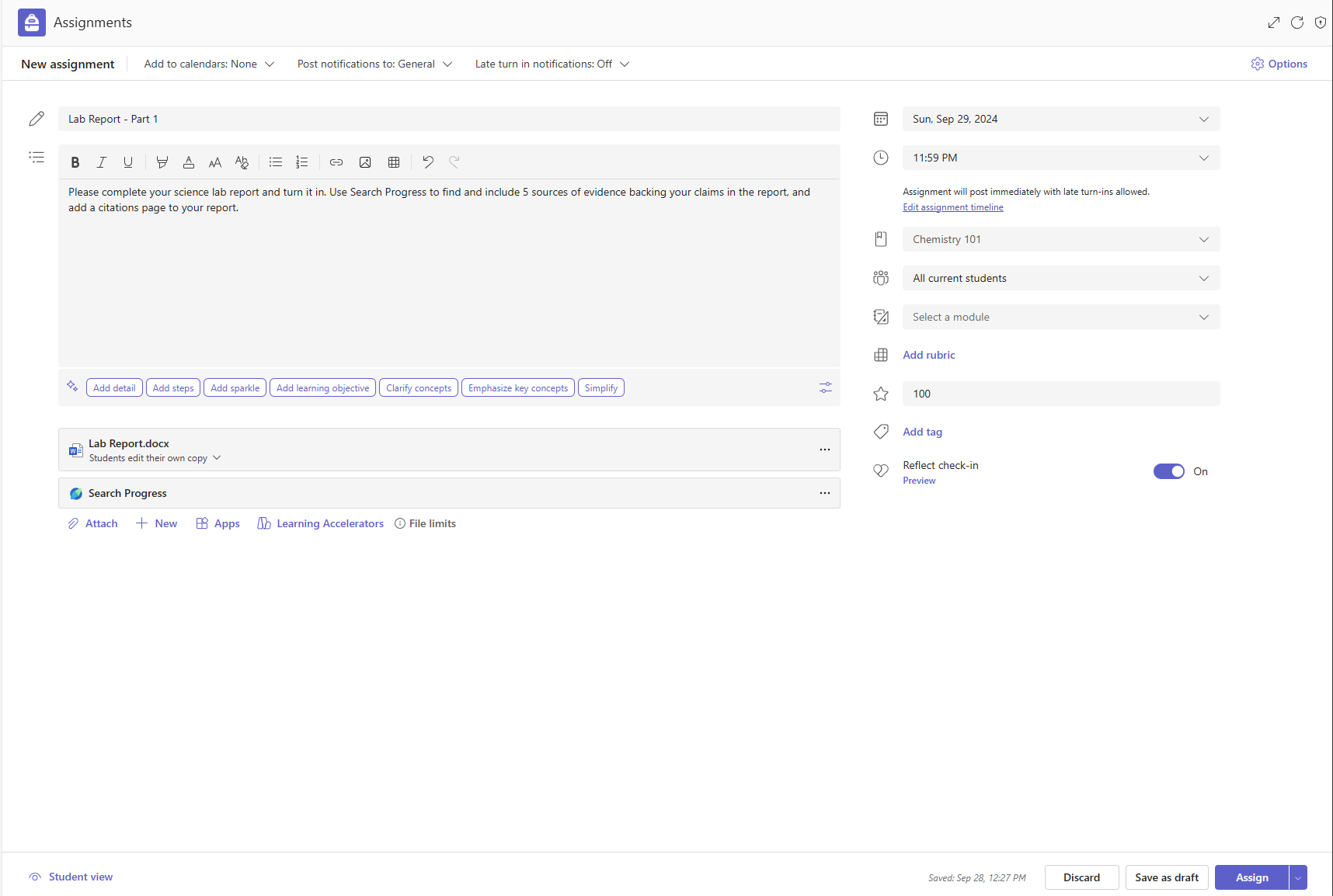
Note:
-
Atribuirile acceptă doar următoarele tipuri de fișiere imagine .png, .jpeg și .gif.
-
Pe dispozitivele mobile, imaginile se vor redimensiona pe ecran.
-
Pe desktop, puteți utiliza ghidajele de dimensionare din imagini pentru a le redimensiona.
De asemenea, puteți să atașați fișiere, linkuri sau integrări pentru teme existente și să creați și să denumiți un fișier nou chiar de aici, pentru ca elevii/studenții să predea
Notă: Puteți adăuga până la cinci fișiere pe care elevii/studenții să le editeze. Numărul total de resurse pe care le puteți adăuga la o temă este 10, indiferent dacă este editabil sau nu. Fișierele de referință doar în citire pot avea o dimensiune de până la 500 MB. Fișierele pe care elevii/studenții le pot edita pot avea o dimensiune de până la 50 MB.
-
Selectați Atașare pentru a atașa resurse la atribuire. Alegeți un fișier din OneDrive, încărcați un fișier de pe dispozitiv sau alegeți una dintre celelalte opțiuni setate de administrator, cum ar fi MakeCode.
Notă: Dacă atribuiți o pagină blocnotes școlar, verificați ce versiune de OneNote utilizează elevii/studenții dvs. pentru a vă asigura că paginile de teme se vor bloca după ce trece data limită pentru teme.
-
Selectați +Nou pentru a crea un document Word necompletat (.docx), Excel (.xlsx), PowerPoint (.pptx) sau Whiteboard sau o nouă înregistrare video pentru a le oferi elevilor/studenților dvs.
-
Selectați Aplicații pentru a atașa conținut dintr-o aplicație la atribuire. Administratorii pot gestiona aplicațiile Teams în centrul de administrare Microsoft Teams.
-
Selectați acceleratoare de învățare pentru a adăuga Progresul citirii, Progres la căutare și alte acceleratoare de învățare la Temă.
-
În mod implicit, elevii/studenții nu pot edita documentele atașate, ceea ce înseamnă că documentul este doar în citire. Aceasta este o opțiune foarte bună pentru materiale de referință.
Pentru a le permite elevilor/studenților să editeze o copie separată a fișierului atașat, selectați Mai multe opțiuni > Elevii/studenții să editeze propria copie. Astfel, elevii/studenții își pot edita propria copie a fișierului și îl pot preda pentru notă. Doar fișierele Word (.docx), Excel (.xlsx), PowerPoint (.pptx), WhiteBoard, ClassNotebook Page și MakeCode sau temele pentru progresul citirii le permit elevilor să-și editeze propriile copii.
Notă: Dacă aveți documente mai vechi cu extensia de fișier .doc, .xls sau .ppt, elevii/studenții nu le vor putea edita. Puteți fie să le atașați ca material de referință doar în citire, fie să creați un fișier nou în Teams, să le copiați în conținutul vechi și să le salvați. Toate fișierele noi pe care le creați în Teams sau în alte aplicații Microsoft 365 vor avea extensia corectă.
Atribuiți către
Câmpul Atribuire către este locul în care alegeți clasa pentru această temă. În mod implicit, echipa clasei în care vă aflați va fi selectată.
Publicarea pe mai multe clase permite cadrelor didactice să creeze o temă pentru mai multe clase cu aceeași dată scadentă.
Faceți acest lucru navigând la câmpul Atribuire către și bifând casetele pentru clasele în care va fi publicată atribuirea.
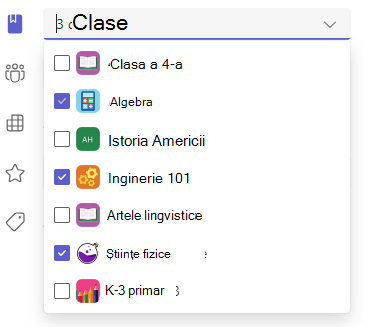
Puncte și baremuri de notare
Puteți să selectați schema de notare, categoriile de notare și punctele pe care le merită tema respectivă.
Dacă ați configurat clasa să utilizeze Categorii de notare, trebuie să selectați o Categorie de notare pentru teme cu puncte.
Selectați numărul de puncte pe care le merită această atribuire, dacă există. Puteți să utilizați puncte pe orice scală numerică, inclusiv numere întregi de 100 și să setați propriul numitor.Exemple: 88/100 sau zecimale 3,7/4,0.
-
Selectați Adăugați o rubrică pentru a crea o rubrică.
Notă: Acum puteți utiliza inteligența artificială pentru a crea o rubrică de notare. Aflați mai multe despre utilizarea baremurilor de notare pentru inteligența artificială în Microsoft Teams Education.
-
Selectați Gestionați categoriile de notare pentru a crea sau a edita categoriile de notare pentru clasă.
Configurarea schemelor de notare
Categoriile de notare și de notare a literelor trebuie setate ca schemă de notare în secțiunea Setări punctaj pentru a afișa aceste opțiuni.
1. Sub Teme, selectați pictograma setări .
2. Navigați în jos la Setări punctaj.
3. Alegeți Adăugați scheme sau Gestionați scheme.
Notă: Dacă nu au fost setate alte scheme de notare în afară de "Puncte", acest link va citi Adăugare scheme. După ce ați parcurs pașii pentru a adăuga o schemă nouă, linkul se va modifica la Gestionare scheme.
4. Alegeți Adăugare schemă.
5. Setați nivelurile de notare. Notele din litere vor fi notele normale A, B, C, D, F, schemă. Asigurați-vă că există suficiente niveluri pentru a acoperi întreaga zonă de 0-100%.
6. Selectați butonul Salvare când terminați .
Terminați alegând butonul Gata .
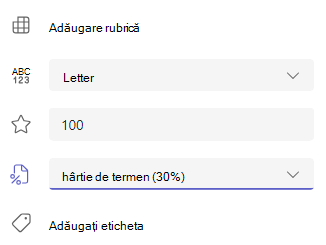

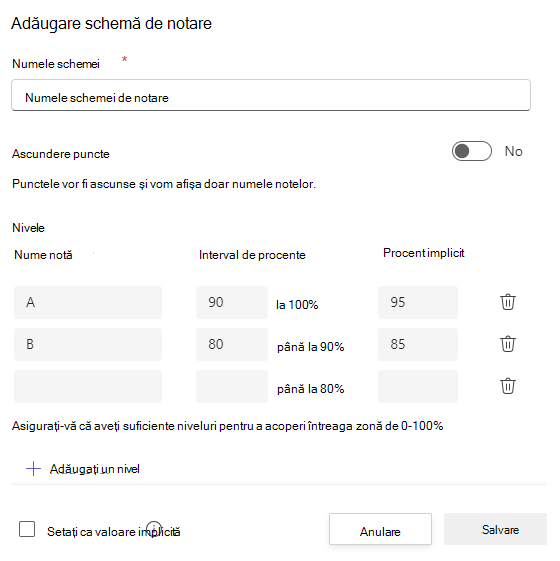
Atribuirea către elevi/studenți sau grupuri
Alegeți mai multe clase,elevi/studenți individuali sau grupuri de elevi/studenți dintr-o clasă cărora să le atribuiți.
În mod implicit, doar elevii/studenții care se află acum în clasa dumneavoastră vor primi această temă. Modificați acest lucru selectând o opțiune din meniul vertical.
Notă: Dacă alegeți o dată de închidere, orice elev/student care se alătură va primi această temă până la data de închidere.
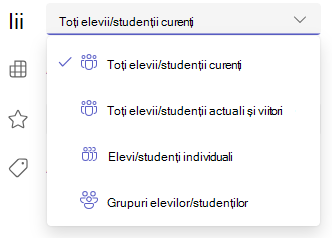
Date scadente și planificare
Selectați o oră și o dată pentru tema care urmează să fie scadentă. Pentru a programa o temă, lângă Temă va posta imediat, cu predari întârziate permise, selectați Editați cronologia temelor pentru acasă.Aici puteți particulariza momentul când va fi postată tema pentru elevi/studenți și când se va închide pentru predari. În mod implicit, nu va fi selectată nicio dată de închidere, care le permite elevilor să predea mai târziu temele.
Notă: Dacă alegeți mai multe clase pentru a publica tema pentru acasă, puteți selecta Setați data scadentă pentru fiecare clasă pentru a seta planificarea individuală, data scadentă și data de închidere pentru fiecare clasă
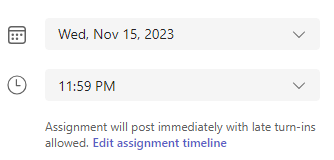
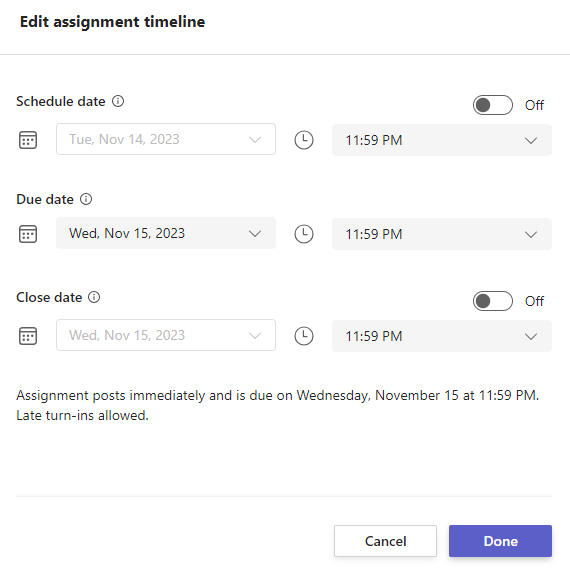
Calendare
Puteți alege dacă adăugați această temă la calendarul dvs. din Outlook, calendarele elevilor/studenților și alte cadre didactice sau cadre didactice din echipa clasei dumneavoastră. Setați această preferință pentru toate atribuirile din Setările atribuirilor.
Lângă Adăugați tema pentru acasă la calendare, selectați lista verticală și alegeți una dintre următoarele opțiuni:
-
Elevii/studenții adaugă tema doar la calendarele elevilor/studenților.
-
Elevii/studenții și cu mine adaugă tema pentru acasă atât la calendarele de elevi/studenți, cât și la calendarul dvs.
-
Elevii/studenții și proprietarii de echipă pentru a adăuga tema atât elevilor/studenților, cât și altor cadre didactice sau cadre didactice în calendarele echipei clasei.
Notă: Pentru a vedea lista completă a echipei clasei dumneavoastră, navigați la echipa clasei dumneavoastră și selectați Mai multe opțiuni >Gestionați echipa.
Atribuirea, salvarea sau renunțarea
Alegeți canalul în care doriți să fie postate notificările pentru această temă. Acest lucru vă permite să păstrați munca elevilor/studenților și discuțiile organizate în funcție de unitate, subiect sau subiect. În mod implicit, temele vor fi postate pe canalul General sau în selecția dvs. din Setările pentru teme.
1. Pentru a alege un canal în care să postați, lângă Postați notificările de atribuire pentru: selectați săgeata în jos pentru o listă de canale disponibile.
2. Alegeți canalul în care doriți să fie afișată această notificare de atribuire, selecția dvs. va fi aplicată imediat.
Note:
-
Pentru a posta notificări de atribuire pe un canal, asigurați-vă că este activată postarea de chatbot.Puteți să verificați acest lucru aici sau să solicitați ajutor de la Admin IT.
-
Temele pentru acasă vor fi postate pe canalele vizibile pentru toți elevii/studenții. Canalele private nu vor apărea în timpul acestui pas.
-
Dacă ați selectat mai multe clase, selectați Setați per clasă pentru a seta canalul de utilizat sau doar pentru a utiliza canalul General. Temele pentru elevi/studenți individuali nu se publică pe canale.
Când sunteți gata, puteți termina procesul de creare a noii teme atribuindu-o elevilor/studenților.
Notă: Dacă școala dvs. utilizează Turnitin, puteți sincroniza predarile pentru acasă cu Turnitin.
-
Atribuirea va publica imediat tema pentru acasă, iar elevii/studenții dumneavoastră vor fi notificați cu privire la noua temă în ziua pe care ați specificat-o, iar notificarea care face legătura cu această temă va fi afișată pe canalul pe care l-ați selectat. De asemenea, va avea o intrare în calendarele Teams și Outlook dacă ați selectat opțiunea respectivă.
-
Salvarea va salva o schiță a temei. Elevii/studenții nu vor primi nicio notificare și nu se va adăuga nimic la niciun calendar.
-
Renunțarea va șterge schița atribuirii. Elevii/studenții nu vor primi nicio notificare și nu se va adăuga nimic la niciun calendar.
Terminați crearea temei, alegând butonul Atribuire .
După ce tema este creată, aceasta va apărea în lista de teme din fereastra Teams. În LMS, navigați în partea de jos a ferestrei și alegeți butonul Link.
Noua temă va fi adăugată în lista de teme pentru cursuri.
Cum să copiați conținut de pe un curs Pânză într-altul
Cadrele didactice pot copia o temă pentru acasă în Teams la un alt curs sau modul din Pânză sau o pot exporta pentru ca o altă educatoră să o importe în cursul lor utilizând opțiunile Mutați în, Trimiteți către sau Copiați către din meniul Pânză. Atunci când orice copie sau import al unei teme se face pe pânză, trebuie să publicați noua temă în Teams, astfel încât să fie gata de lansarea elevilor/studenților. Atunci când accesați tema în noul loc în care a fost copiată, vi se poate solicita să confirmați echipa clasei în care doriți să creați tema (dacă există mai multe echipe conectate la cursul Pânză în care ați copiat-o) și vi se va solicita să editați tema în Teams pentru a seta data limită, puncte, categorie și atribuiți tema clasei.
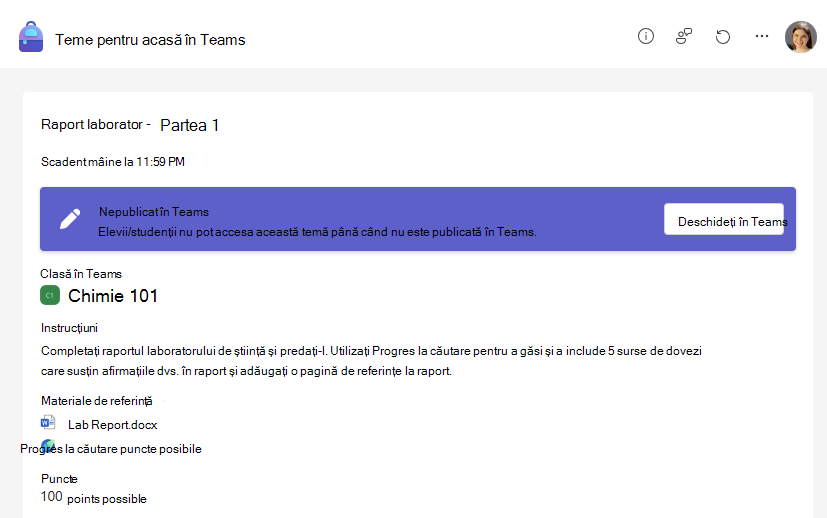
După ce ați revizuit și ați atribuit tema pentru acasă în Teams, puteți să reîmprospătați și să verificați dacă tema este actualizată pe pânză. Vi se va solicita să confirmați și să actualizați orice modificări din Titlu, Dată scadență sau Puncte care nu se potrivesc cu atribuirea pânzei.
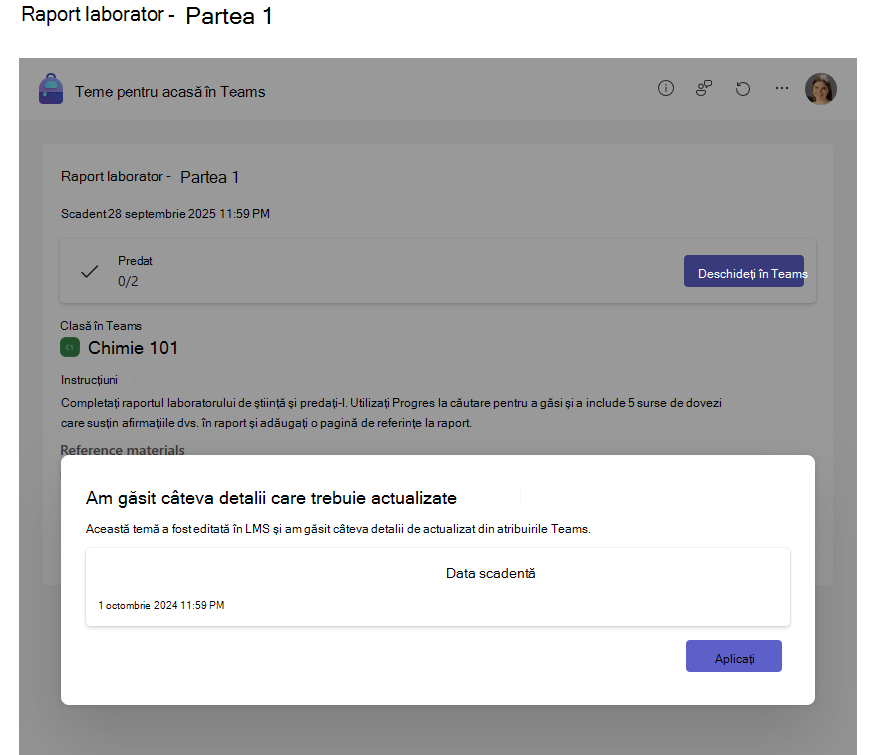
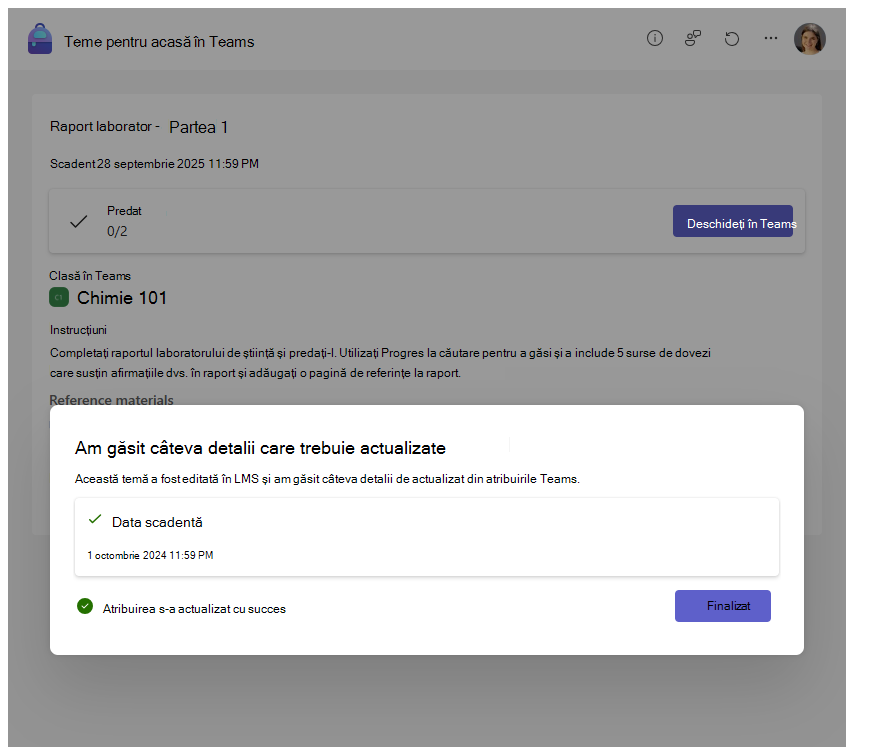
Noua copie este acum gata de lansare pentru a fi lansată de elevi/studenți.
Legarea noii teme la Pânză
Revenind la fila LMS, reîmprospătați și legați atribuirea nou creată.
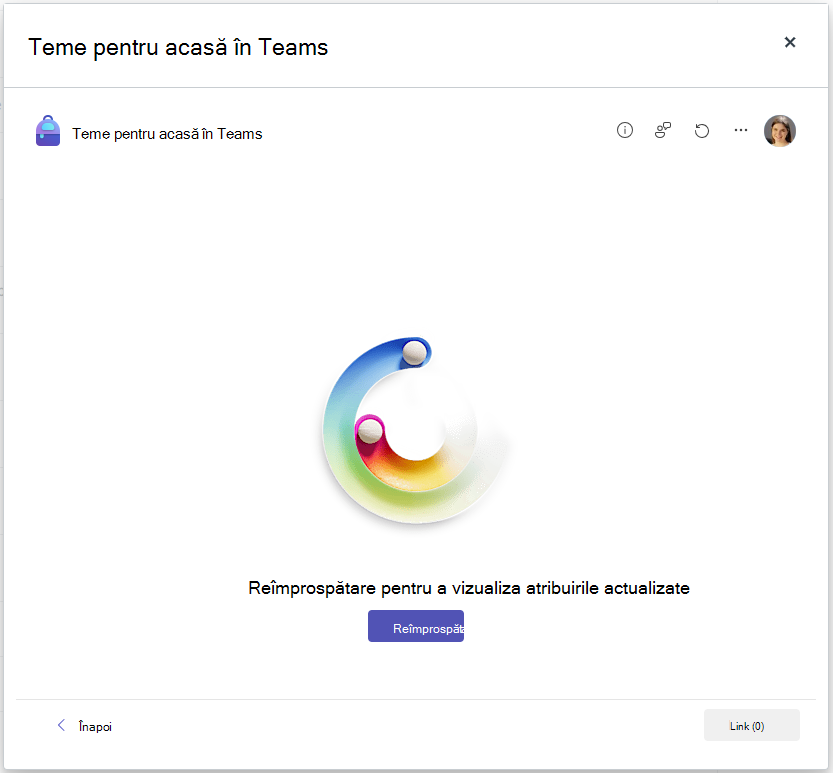
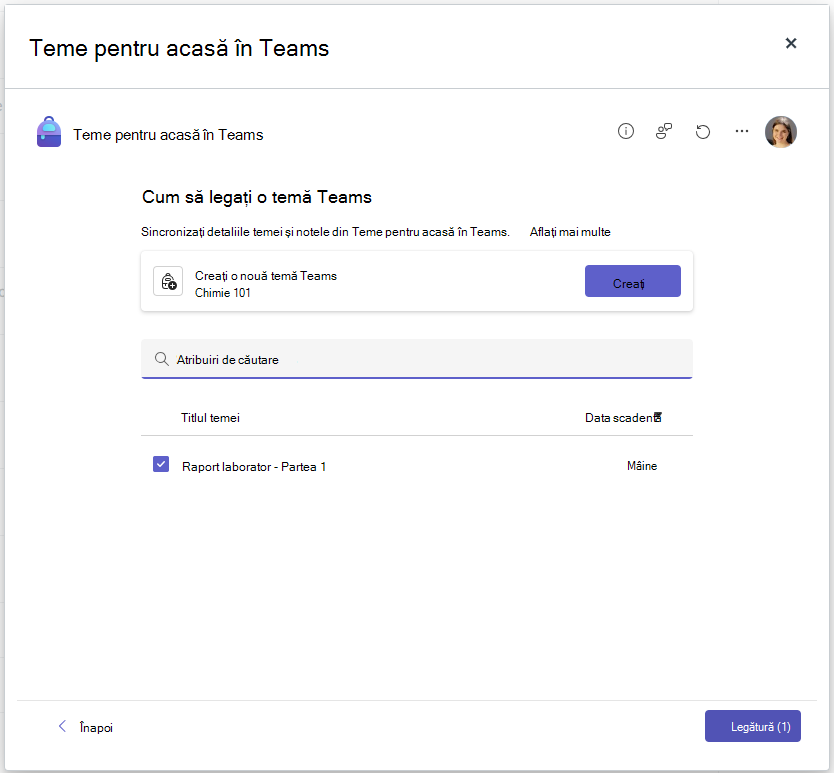
Publicarea temei în pânză
După legarea cu succes a temei, puteți alege să o publicați în Pânză.

Acum, educatorul poate vedea rezumatul completării și poate returna rezumatul stării pentru clasa lor în Pânză.
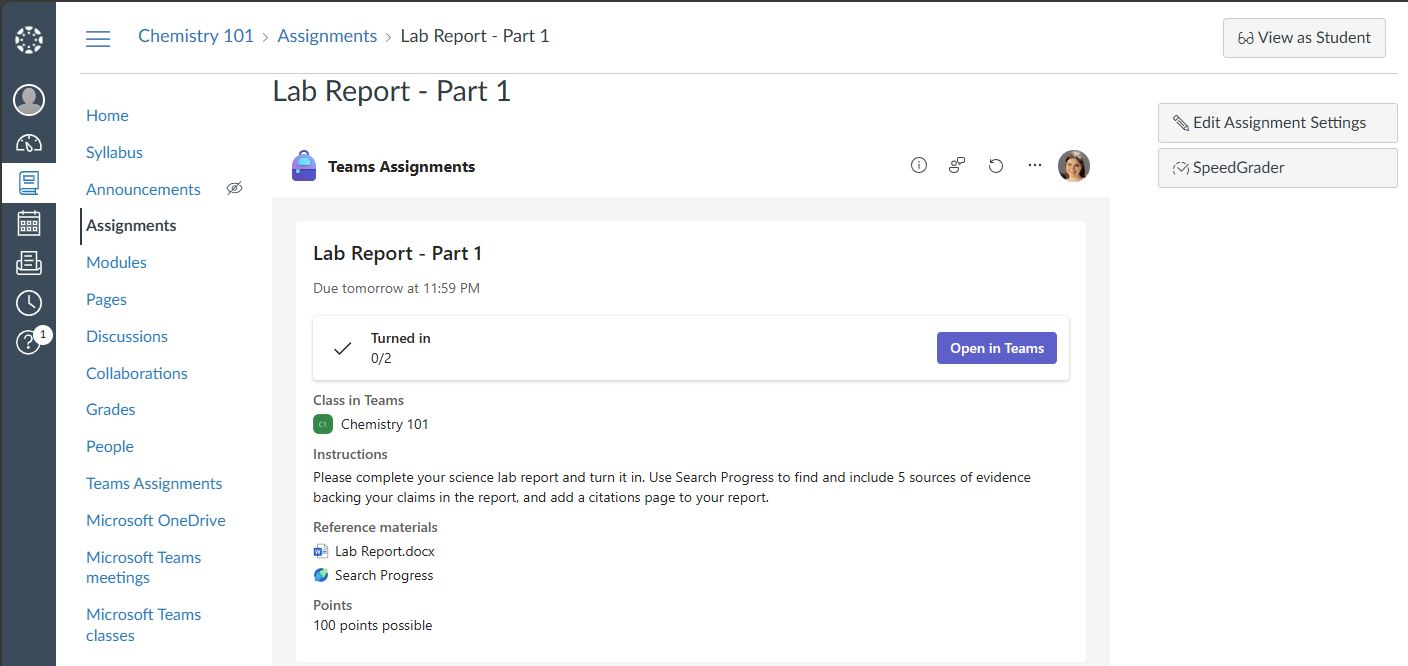
De asemenea, cadrele didactice pot alege să deschidă în Teams vizualizarea notării pentru teme pentru acasă, să ofere feedback și să returneze reclame elevilor/studenților.
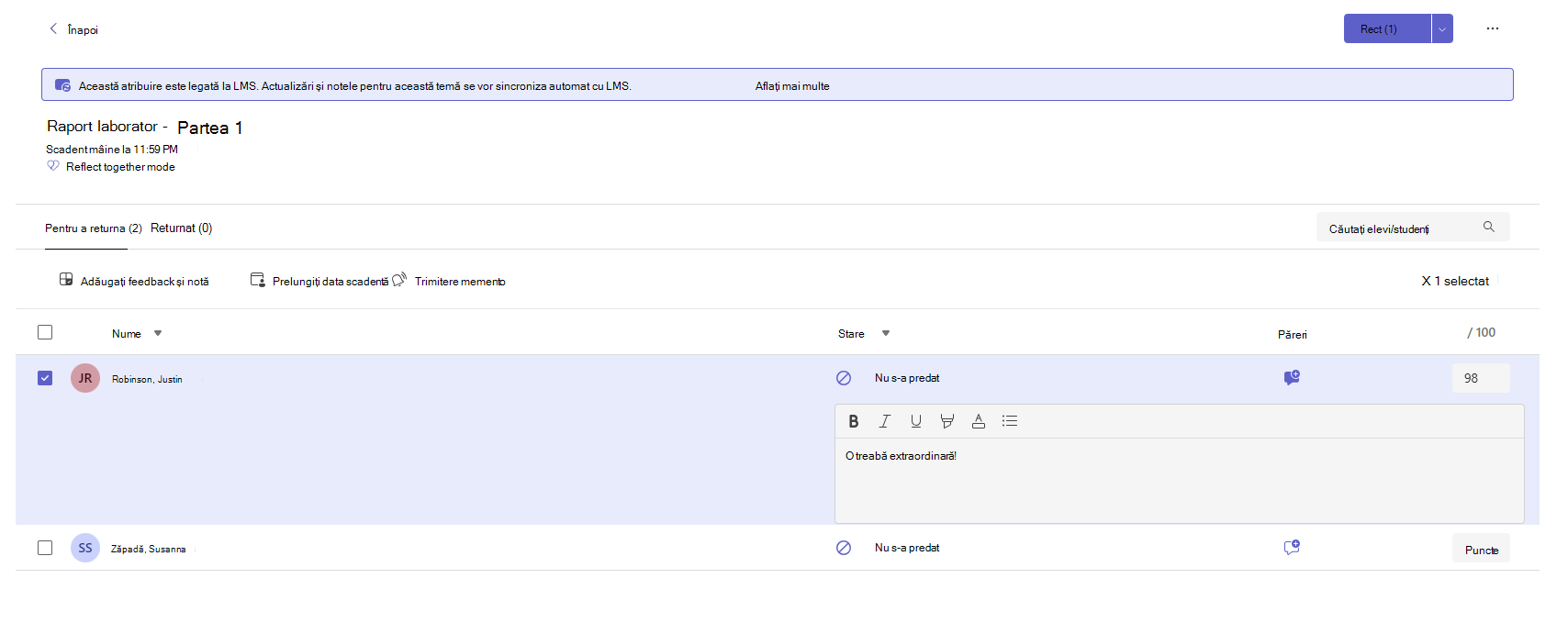
Rezumatul temei și catalogul de note sunt actualizate automat în Pânză.
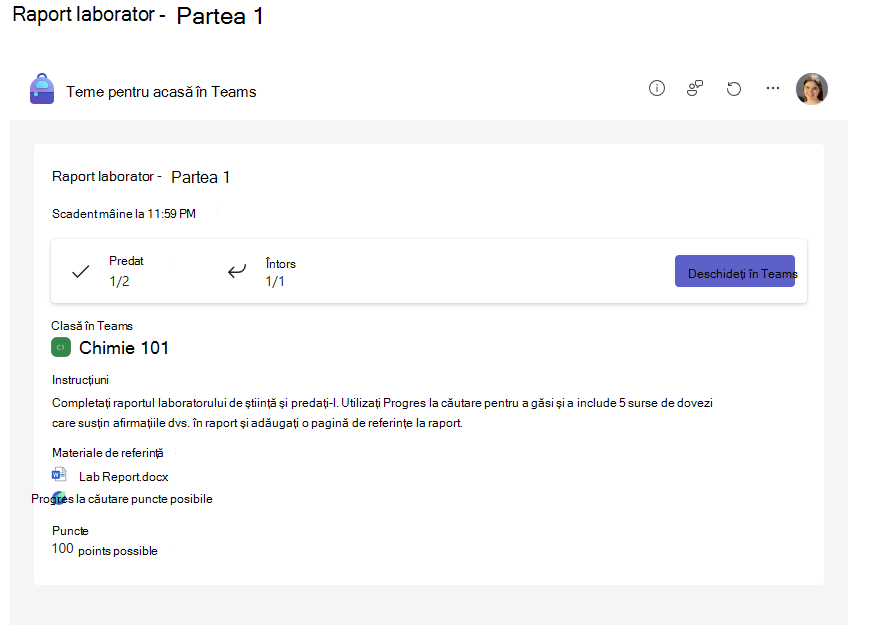
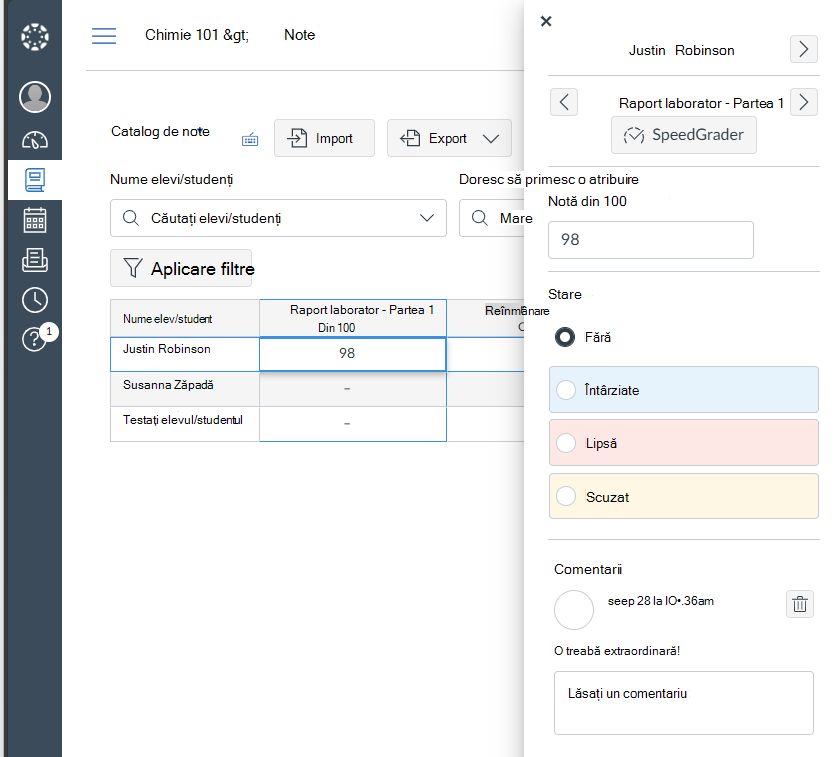
Cum se editează o atribuire existentă
1. Conectați-vă la LMS.
2. Alegeți cursul din meniul de curs.
3. Selectați o atribuire existentă din lista Materiale.
4. Alegeți butonul Deschideți în Teams .
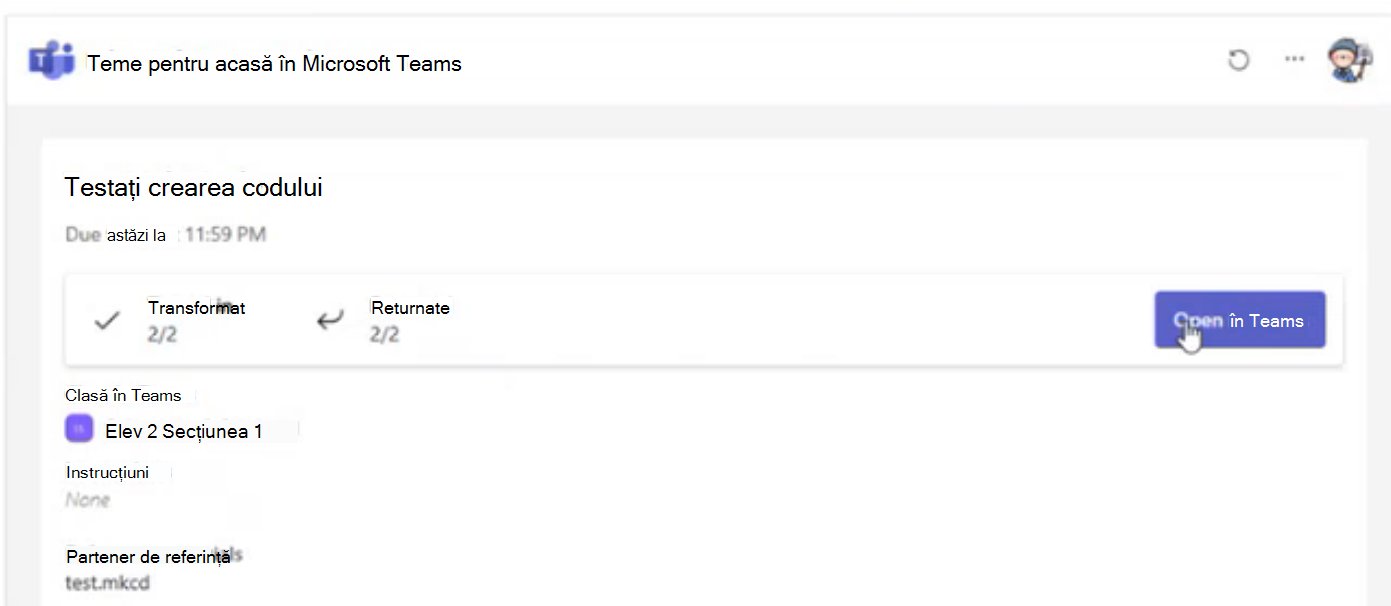
Acest lucru va deschide tema dumneavoastră în teams, unde puteți efectua editările necesare.
Cum să copiați conținut dintr-un curs într-altul
Cadrele didactice pot copia conținutul dintr-un curs și îl pot reutiliza într-un curs complet diferit în Microsoft Teams. Cu toate acestea, nu este un proces simplu de copiere și lipire. Fiecare atribuire creată are o anumită dată scadentă, un număr de puncte și alți factori care sporesc complexitatea acestei activități.
Citiți lista de verificare de mai jos pentru a vă asigura că nu există greșeli în copierea unei atribuiri utilizate anterior:
-
Scadentă: Setați o altă dată scadentă pentru temă și asigurați-vă că aceasta nu este o dată din trecut sau una care cade într-o zi în care clasa nu este în curs.
-
Titlu: Adesea este o regulă bună să dați temei un nou titlu. Dacă această temă provine de la un alt curs, pot exista anumite cuvinte specifice cursului în titlul pe care doriți să-l înlocuiți.
-
Cursanți atribuiți: Asigurați-vă că toți cursanții atribuiți pentru tema copiată sunt adăugați la temă.
-
Materiale de curs atașate: Asigurați-vă că toate fișierele PDF, foile de lucru, locațiile folderelor dintr-o unitate etc. indică spre cursul corect.
În cazul în care copierea conținutului este o strategie unitară pe care alegeți să o utilizați, luați în considerare crearea unor teme care sunt pe tot mai mult verde și va necesita mai puține editări între cursuri. O altă opțiune este să creați o schiță care are cea mai mare parte a conținutului pe care doriți să-l includeți pentru noua atribuire fără informații specifice cursului și să copiați schița, nu atribuirea utilizată anterior.
Aflați mai multe
Crearea temelor pentru grup sau atribuirea către elevi/studenți individuali
Editarea unei teme în Microsoft Teams
Profesorul dumneavoastră va crea teme pe care să le finalizați.
Cum să finalizați o temă
1. Conectați-vă la pânză.
2. Accesați Teme în meniu.
3. Alegeți tema dintr-o listă de teme viitoare. Veți putea vedea starea temei, inclusiv o dată scadentă și puncte posibile.
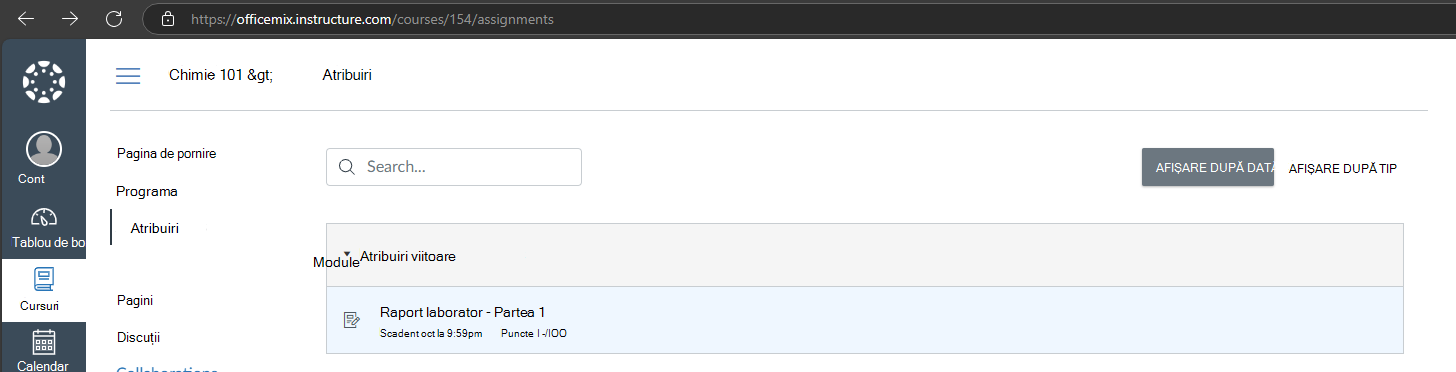
4. Alegeți butonul Deschideți în Teams pentru a începe lucrul la tema dumneavoastră.
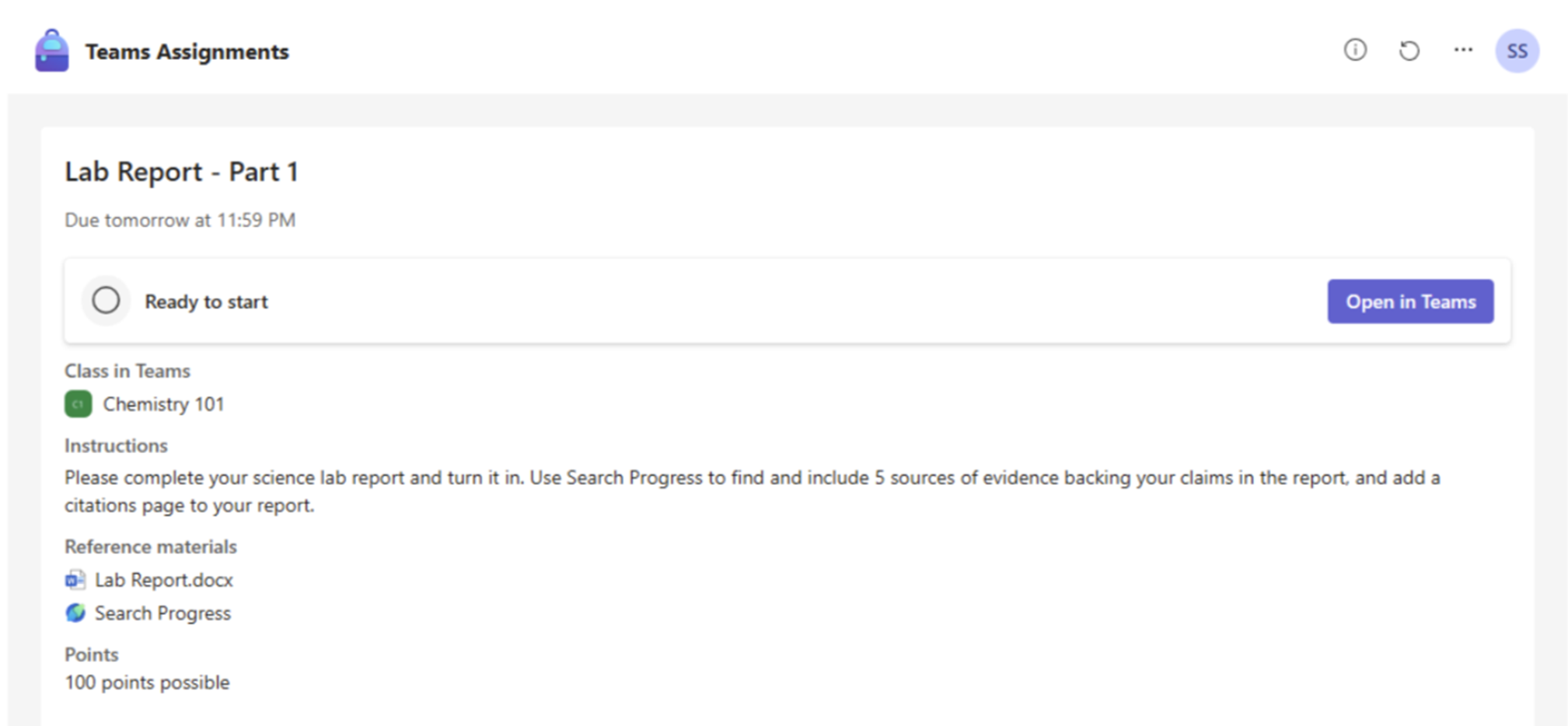
Tema se va lansa în teams pentru finalizarea ei.
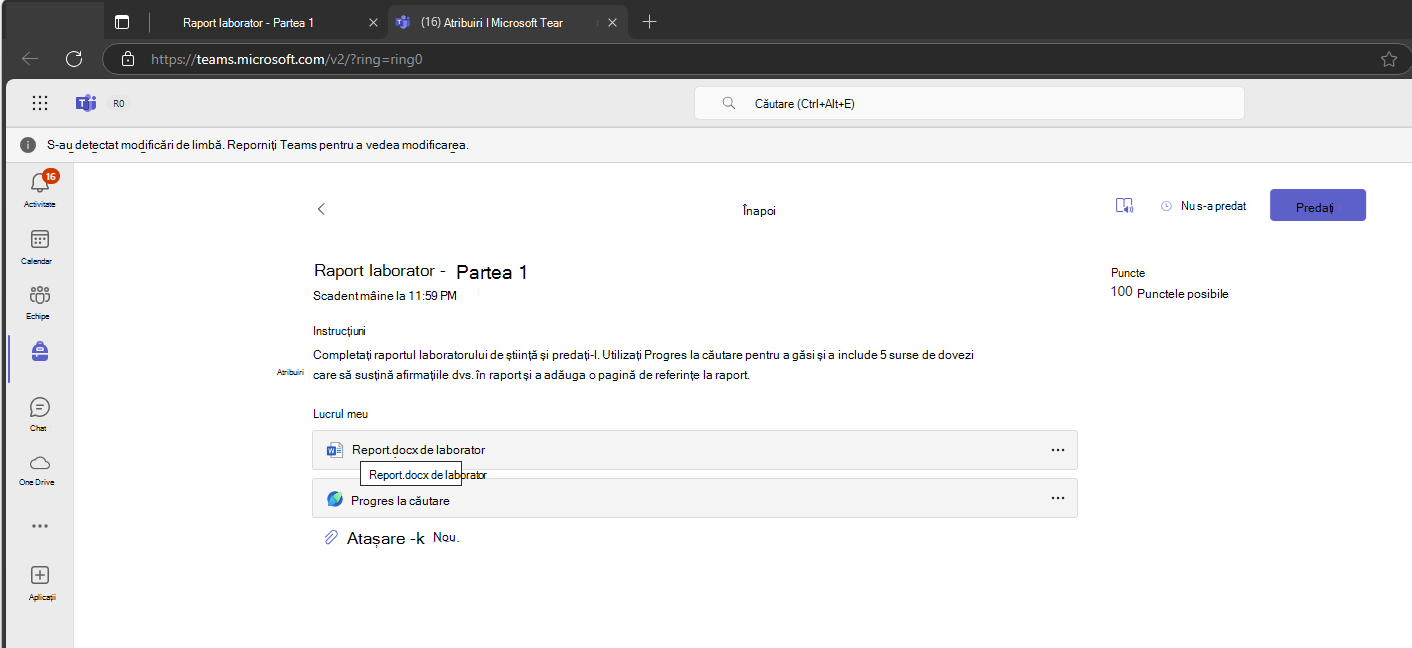
Reîmprospătarea stării temei și a vizualizării rezumat vă va actualiza starea la în curs și apoi va fi finalizată după ce ați terminat și ați remis atribuirea
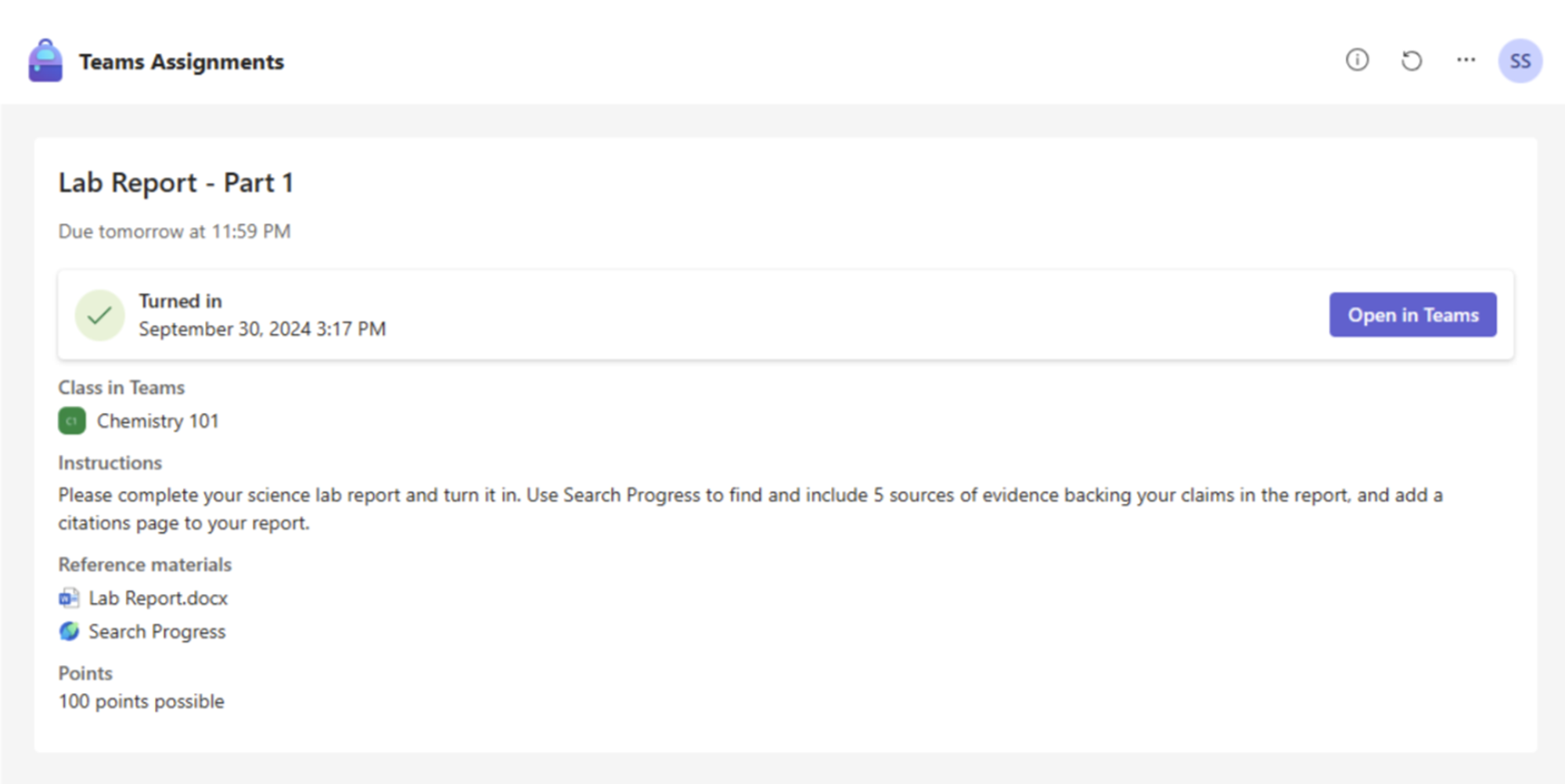
sau la Termen depășit dacă nu ați început atribuirea înainte de data scadentă
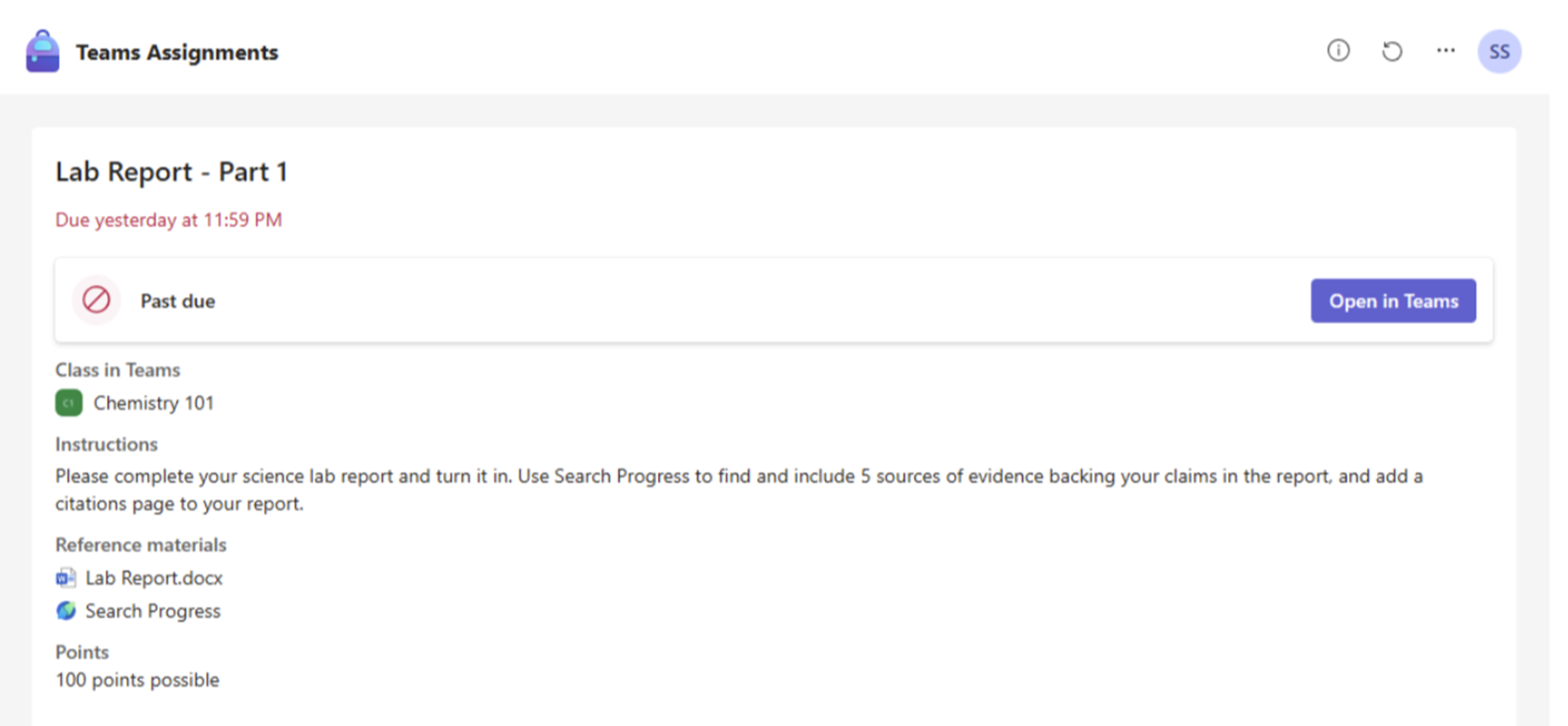
5. Dacă educatorul dvs. a specificat un document pe care să îl predați sau dacă aveți alte fișiere de atașat la această temă, selectați +Adăugați lucrul și încărcați fișierul. Puteți atașa până la 10 resurse la o atribuire. 500 mb este dimensiunea maximă de fișier pentru o resursă.
Sfat: Lucrați la fișierele Office asociate cu această atribuire chiar de aici: nu este nevoie să ieșiți din aplicație. Fișierele mai vechi cu .doc, .xls și extensiile de fișier .ppt pot fi editate doar în versiunile desktop ale acestor aplicații. Puteți copia conținutul într-un fișier nou creat în Teams pentru a-l edita din nou.
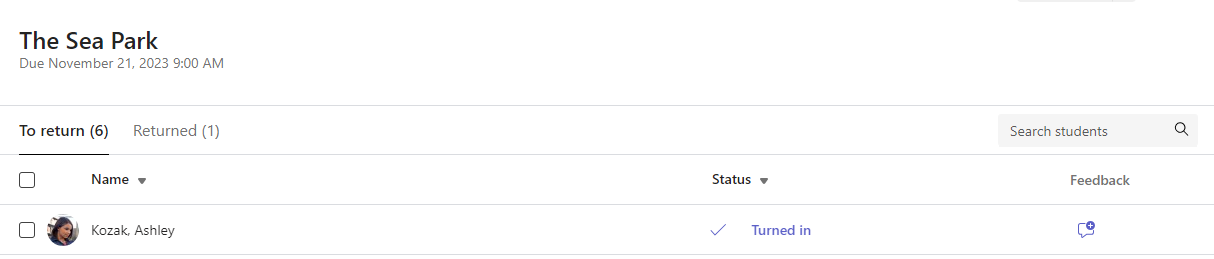
6. Selectați Predați pentru a trimite o temă înainte de termenul său limită. Acest buton se va modifica în funcție de stare:
-
Predați pentru grup dacă lucrați la o temă de grup. Un singur membru al grupului trebuie să predea atribuirea.
-
Predați din nou dacă editați o temă pe care ați predat-o deja și trebuie să remiteți din nou lucrul.
-
Predați târziu dacă vă predați tema după data scadentă, dar educatorul dvs. a permis predarea întârziată sau a solicitat o revizuire.
-
Nu este predată dacă tema a depășit termenul și educatorul dvs. nu mai acceptă predari. Nu puteți preda lucrul.
-
Anulați predați dacă decideți că doriți să editați tema înainte de data scadentă. Va trebui să îl predați din nou după ce efectuați editările.
După ce trimiteți temele, urmăriți progresul în fila Note pentru a revizui punctele câștigate și feedbackul de la educatori.










