Setarea orelor de lucru și a locației în Outlook
Microsoft 365 vă poate ajuta să gestionați și să partajați programul de lucru. Noile caracteristici vă permit să specificați mai multe detalii despre programul de lucru: de la locul unde lucrați (de la distanță sau la birou) și dacă lucrați în ore diferite în zile diferite. În plus, puteți să programați întâlniri cu alte persoane în funcție de locația lor de lucru, să vizualizați locația de lucru pe fișa de profil a persoanelor și să vedeți timpul de absent de la birou reflectat în locația dvs.
Notă: Locația de lucru nu este utilizată pentru a urmări angajații. Datele despre locația de lucru ale persoanelor sunt agregate și anonimizate pentru a înțelege tendințele ocupației office.
În acest articol:
Setarea orelor de lucru și a locației
Vizualizați și actualizați locația de lucru
Vizualizați locația altor persoane
Vizualizați sugestiile pentru a vă optimiza ziua
Puteți vizualiza orele de lucru și locația pentru dvs. și pentru alte persoane în Outlook clasic, dar trebuie să le configurați cu un cont de la locul de muncă sau de la școală utilizând noul Outlook sau Outlook pe web urmând pașii de mai jos. Nu sunteți sigur ce versiune utilizați? Consultați Ce versiune de Outlook am?
Notă: Setarea orelor de lucru este disponibilă doar pentru persoanele care utilizează un cont de la locul de muncă sau de la școală în Outlook cu un abonament Microsoft 365 care se califică.
Setarea orelor de lucru și a locației
Configurați locația de lucru recurentă din Setări sau modificați o singură zi utilizând Calendarul Outlook.
Setați orele de lucru și locația din Setări
Atunci când configurați această opțiune, alte persoane vor vedea ce zile lucrați la distanță și ce zile veți fi la birou. De asemenea, aveți opțiunea de a partaja locația exactă de lucru cu alte persoane, de exemplu, dacă organizația dvs. are mai multe clădiri, puteți specifica exact în ce clădire veți fi.
Setați planul de lucru recurent în Setări. De asemenea, aveți opțiunea de a partaja locația clădirii cu alte persoane.
-
Selectați Setări > Calendar > Ore de lucru și locație.
-
Bifați casetele de selectare pentru zilele pe care doriți să le setați.
-
Utilizați listele verticale pentru a selecta orele de lucru și locația dvs. în fiecare zi.
Partajați clădirea de unde lucrați și de unde veți sta.
Bifați caseta de selectare Partajați detaliile locației office .
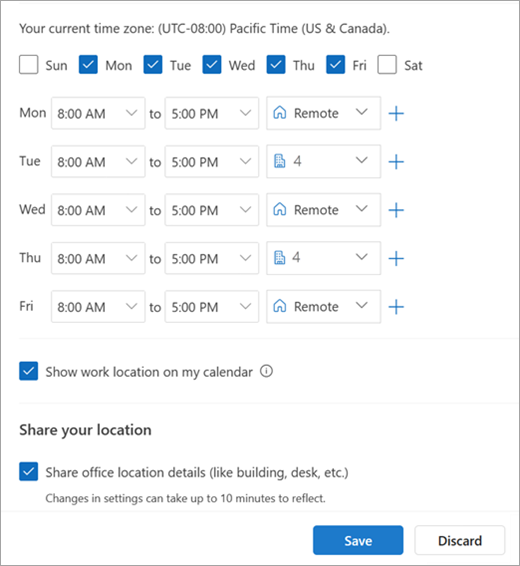
Debifați caseta de selectare Partajați detaliile locației Office dacă nu doriți să partajați detalii specifice despre locație.
Orice persoană care vă vizualizează cartea de vizită vă va vedea doar la birou sau la distanță.
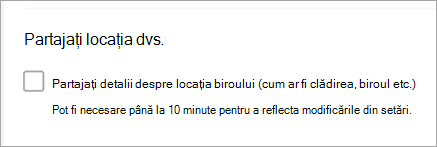
Dacă nu doriți să partajați detalii despre locul în care veți lucra, procedați astfel:
Deselectați locația de lucru. Acest lucru îl va elimina și îl va înlocui cu Fără locație.
Debifați Partajați locația.
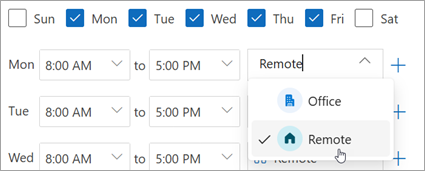
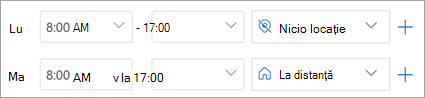
-
După ce ați terminat, faceți clic pe Salvare.
Notă: Această nouă experiență de configurare este disponibilă în prezent doar în Outlook pentru Windows și Outlook pe web, dar configurarea orelor de lucru și a locației va fi disponibilă în Teams, Outlook pentru Mac și Outlook pentru iOS și Android la o dată ulterioară.
Actualizarea orelor de lucru din Calendar
Atunci când trebuie să modificați planul de lucru recurent într-o anumită zi sau în câteva zile din săptămână, de exemplu, ați planificat să lucrați la distanță, dar să vă hotărâți să mergeți la birou pentru o întâlnire în persoană, utilizați Calendarul Outlook pentru a efectua actualizările.
-
În panoul de navigare, selectați Calendar

-
Selectați Plan de lucru

Notă: Pictograma Plan de lucru poate arăta diferit, în funcție de ce ați configurat anterior în ziua respectivă ca fiind la distanță sau la birou.
-
Efectuați modificările.
Dacă intenționați să mergeți la birou și organizația dvs. are mai multe clădiri, din lista verticală, selectați clădirea din care intenționați să lucrați.Notă: Selectarea clădirii este disponibilă doar dacă organizația dvs. a configurat un director de clădiri din care să alegeți.
Dacă intenționați să lucrați în schimb de la distanță, selectați zilele în care sunteți la distanță, apoi faceți clic pe caseta de selectare Lucrez de la distanță.
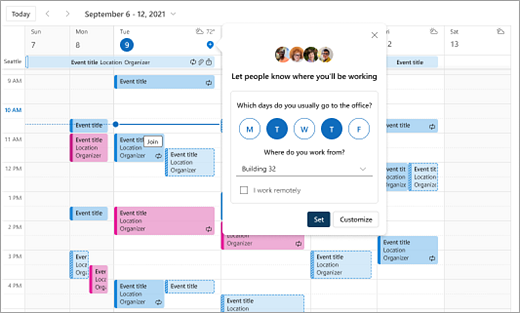
Faceți clic pe Setare. După ce ați setat planul, apare o pictogramă de locație în zilele din calendar pentru a indica de unde lucrați.
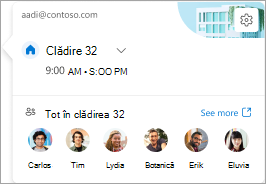
Notă: Experiența de configurare din Calendarul Outlook este disponibilă în prezent doar în noul Outlook pentru Windows și Outlook pe web. Configurarea orelor de lucru și a locației în Teams, Outlook Mobile și Outlook pentru Mac este viitoare.
Vizualizați și actualizați locația de lucru
Atunci când se modifică planificarea, actualizați locația de lucru din Outlook sau Teams.
Notă: Opțiunea de a schimba locația pe zi este disponibilă în prezent doar în Outlook pe web și Teams pentru desktop, dar în cele din urmă va fi disponibilă în Versiunea clasică de Outlook pentru Windows, iOS, Android și Mac.
Actualizarea locației de lucru sau setarea absent de la birou din Outlook
Atunci când vizualizați calendarul, selectați pictograma reprezentând locația de lucru planificată și modificați locația după cum este necesar. Locația de lucru poate fi golită deselectând locația.
De asemenea, puteți alege să actualizați locația de lucru la o anumită clădire. Clădirile pe care le setați ca parte a orelor de lucru recurente și a locației apar primele ca locuri sugerate.
-
Pentru a alege o clădire, deschideți selectorul de locație.
-
Selectați Căutați un loc. De asemenea, vă puteți seta locația să spună doar Office , căutând-o.
Notă: Selectarea unei anumite clădiri este disponibilă doar dacă organizația dvs. a configurat clădirile ca opțiune de locație.
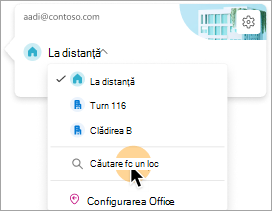
Setarea locației Absent de la birou
Puteți seta locația absent de la birou selectând acea opțiune din fereastra Plan de lucru.
-
Selectați Plan de lucru

-
Selectați Absent de la birou din lista verticală.
-
Tastați un titlu și setați data și ora la care intenționați să fiți absent de la birou.
-
Faceți clic pe Salvare. O rezervare absent de la birou este adăugată la calendar, iar starea de prezență Teams este, de asemenea, actualizată.
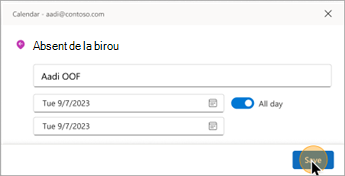
Sfat: De asemenea, puteți să creați o rezervare de calendar de pe orice dispozitiv și să setați opțiunea Liber/Ocupat la Absent de la birou. Locația dvs. este setată la Absent de la birou în acea perioadă de timp.
Actualizați-vă locația de lucru din Teams
Selectați pictograma cerc cu imaginea de profil și modificați locația de lucru. Noua locație va fi aplicată la orele dvs. de lucru pentru restul zilei și va fi reflectată atât în Outlook, cât și în Teams. De asemenea, puteți exprima în mod specific locația clădirii din care lucrați într-o anumită zi.
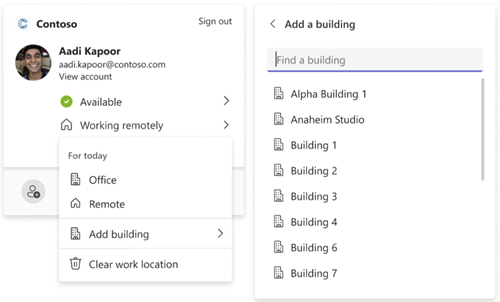
Vizualizați locația altor persoane
Este important să știți de unde lucrează ceilalți pentru planificare și colaborare. Puteți vizualiza locațiile altor persoane din propria fișă cu locația de la locul de muncă, atunci când planificați din Outlook sau când vizualizați fișa de profil a altei persoane.
Vizualizați din fișa cu locația de lucru zilnică
De pe fișa de locație zilnică, veți putea vedea cu cine mai lucrați în ziua respectivă la birou. Dacă aveți un anumit set de clădiri, lista va fi filtrată pentru alte persoane care și-au setat locația la același loc pentru ziua respectivă.
Vizualizarea când planificați o întâlnire în Outlook
Dacă alte persoane și-au configurat orele de lucru și locația, locația lor de lucru va apărea în Asistentul de programări, așa cum se arată mai jos.
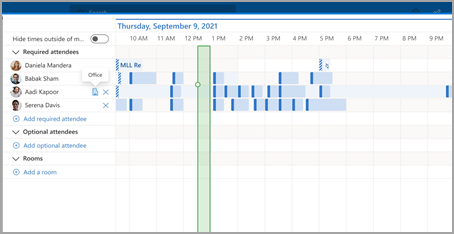
Vizualizarea fișei de profil a altei persoane
Dacă doriți să căutați rapid locul de unde lucrează cineva, îi puteți vizualiza locația în fișa sa de profil lângă disponibilitatea sa.
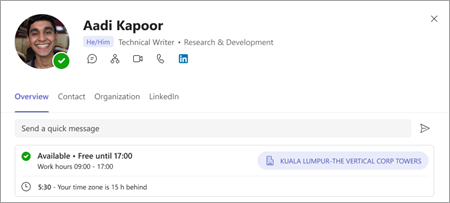
Vizualizați sugestiile pentru a vă optimiza ziua
Optimizarea planificării locației de lucru este importantă pentru a maximiza colaborarea și conexiunea în zilele dvs.
Puteți identifica zilele care au sugestii prin adăugarea unui punct roșu pe pictograma locației planului de lucru .
-
Selectați locația planului de lucru sugerat

-
Pe fișa cu locația zilnică, vizualizați acțiunea sugerată. Sugestia ar putea fi:
Actualizarea planului de lucru pentru un eveniment în persoană
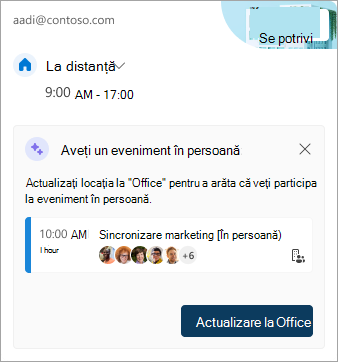
Rezervați săli pentru întâlniri în zile la birou
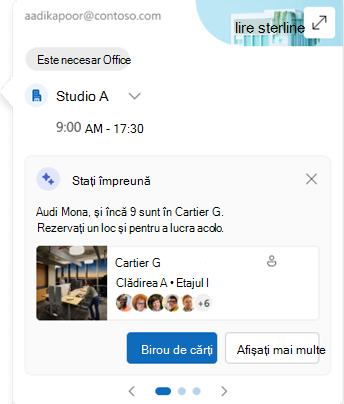
-
Selectați acțiunea pe baza sugestiei sau închideți fișa.
Notă: Experiența cu sugestiile este înscrisă în prezent. Accesați Locuri Microsoft pentru mai multe detalii.
Ore de lucru moștenite
Această nouă experiență înlocuiește experiența de lucru moștenită, dar orele de lucru moștenite vor continua să fie acceptate. Deoarece experiența moștenită acceptă o singură oră de început și de sfârșit pentru întreaga săptămână de lucru, orele de lucru moștenite vor aproxima orele de lucru și locația moderne.
De exemplu, un utilizator configurează următorul program utilizând noile ore de lucru și noua locație: luni, marți, joi: 8:00 - 17:00 & miercuri, vineri: 10:00 - 17:00. Orele orelor de lucru moștenite vor fi configurate la cea mai bună aproximare (de la 8:00 la 19:00) - ora minimă de început și ora maximă de sfârșit a orelor moderne de lucru.
Până când un utilizator configurează orele de lucru moderne, modificările orelor de lucru moștenite vor actualiza, de asemenea, orele din orele de lucru moderne. Cu toate acestea, după ce un utilizator configurează (sau actualizează) orele de lucru moderne, modificările viitoare la orele de lucru moștenite nu se vor propaga și suprascrie orele de lucru moderne.
Excepția de la această regulă este fusul orar de lucru. Ori de câte ori se modifică fusul orar de lucru moștenit, acesta va actualiza fusul orar pentru orele de lucru moderne. Acest lucru asigură faptul că alte persoane pot vedea disponibilitatea exactă dacă cineva dintr-un client moștenit călătorește prin fusuri orare diferite.










