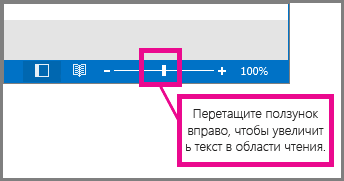Изменение типа и размера шрифта в списке сообщений
Чтобы быстро перемещаться по папке "Входящие", рассмотрите возможность увеличения текста строк темы и заголовков столбцов или изменения шрифта для повышения удобочитаемости.
Выберите вариант вкладки ниже для используемой вами версии Outlook. Какая у меня версия Outlook?
Примечание: Если действия на этой вкладкеНовый Outlook не работают, возможно, вы еще не используете новый Outlook для Windows. Перейдите на вкладку Классический Outlook и выполните эти действия.
Изменение размера шрифта в списке сообщений Outlook
-
В меню выберите Вид > Параметры просмотра.
-
Выберите Макет почты >.
-
В разделе Размер текста и интервалы выберите нужный размер текста (малый, средний или большой).
-
Нажмите кнопку Сохранить , чтобы применить изменения.
Временное увеличение сообщения электронной почты в области чтения
В области чтения вы также можете сделать содержимое сообщения электронной почты больше, чтобы его было проще читать.
-
В меню выберите Вид.
-
Выберите Масштаб. Используйте + или -, чтобы выбрать нужный размер в диапазоне от 50% до 200%. (Если масштаб неактивен, выберите сообщение, чтобы просмотреть его в области чтения.) Вы можете сбросить размер в любое время.
Совет: Увеличение размера текста в области чтения работает только с адресом электронной почты, который вы сейчас просматриваете. При выборе другого сообщения сообщения основной текст возвращается к размеру шрифта по умолчанию.
|
Интерактивная поддержка в браузере может предоставлять цифровые решения для проблем с Office |
Изменение размера шрифта в списке сообщений Outlook
-
Выберите Почта.
-
Выберите Вид > Параметры представления.
-
Выберите Другие параметры.
-
Чтобы изменить шрифт или размер шрифта для заголовков столбцов в папке "Входящие" (например, "From" и "Subject"), выберите Шрифт столбца, а затем внесите нужную корректировку.

-
Чтобы изменить шрифт или размер шрифта строк темы сообщения в папке "Входящие", выберите Шрифт строки, а затем внесите нужную корректировку.

Временное увеличение сообщения электронной почты в области чтения
В области чтения вы также можете сделать содержимое сообщения электронной почты больше, чтобы его было проще читать.
Тем не менее, увеличение размера текста в области чтения работает только с адресом электронной почты, который вы сейчас просматриваете. Если щелкнуть другое сообщение электронной почты, основной текст вернется к размеру шрифта по умолчанию.
-
Щелкните сообщение, которое нужно просмотреть, в области чтения.
-
В нижнем углу окна Outlook перетащите панель масштабирования вправо (для большего текста).