Чтобы просмотреть параметры для работы с Outlook, щелкните Параметры > файлов. Параметры классифицируются по почте, календарю, группам, людям и т. д.
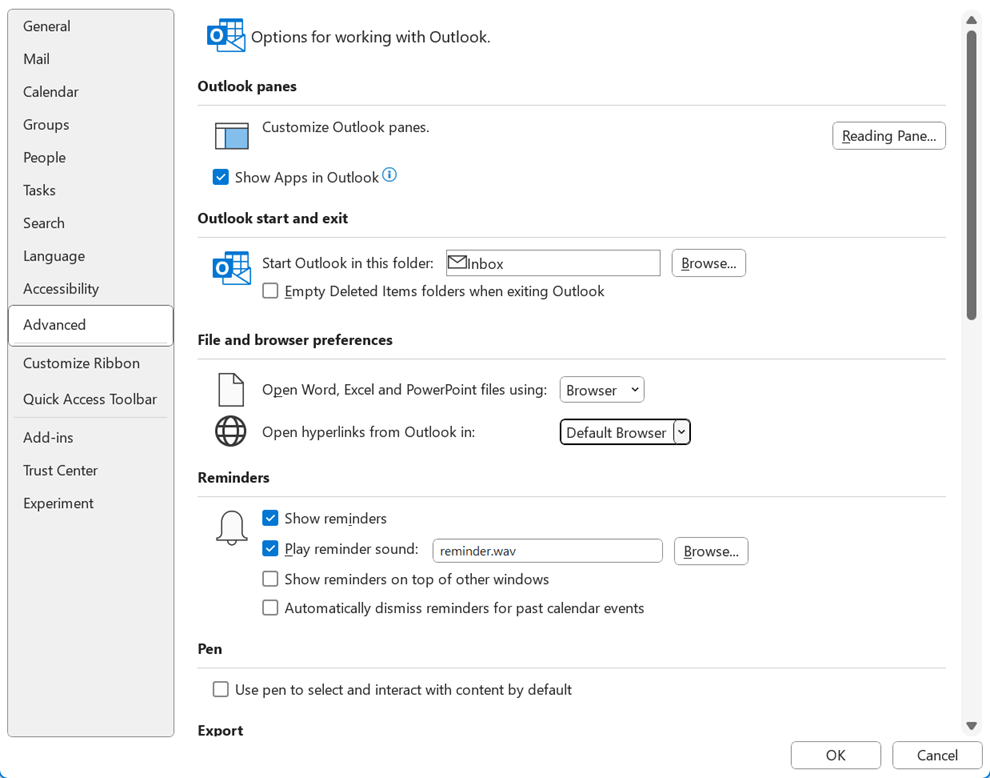
Области Outlook
Настройка областей Outlook
-
Выберите Навигация , чтобы выбрать количество элементов, отображаемых на панели навигации в нижней части окна Outlook. Вы можете изменить порядок отображения элементов в области навигации, выбрав элемент в разделе Показать в этом порядке , а затем щелкнув Переместить вверх или Вниз. (Эта кнопка навигации не отображается, если выбран параметр Показать приложения в Outlook .)
-
Выберите Область чтения , чтобы указать, когда новый элемент электронной почты помечается как прочитанное. Дополнительные сведения см. в разделе Пометка сообщения как прочитанного или непрочитанного.
-
Выберите Показать приложения в Outlook , чтобы разместить панель навигации на левом крае окна Outlook (а не в традиционном левом нижнем углу окна). Это позволяет Outlook подключаться к нескольким приложениям, таким как OneDrive, Word, Microsoft Loop и Viva Engage.
Запуск и выход Из Outlook
Запуск Outlook в этой папке Нажмите кнопку Обзор , чтобы выбрать папку, которую нужно открыть при запуске Outlook.
Пустые папки "Удаленные" при выходе из Outlook Выберите этот параметр, чтобы автоматически очищать папки "Удаленные" при каждом закрытии Outlook.
Внимание: При очистке папки "Удаленные" все элементы в ней удаляются без возможности восстановления.
Параметры файлов и браузера
Открытие файлов Word, Excel и PowerPoint с помощью Выберите этот параметр, чтобы выбрать, нужно ли открывать ссылки на файлы Microsoft 365 в браузере или в классическом приложении.
Открытие гиперссылок из Outlook в Выберите этот параметр, чтобы выбрать, открываются ли ссылки, которые вы щелкаете в Outlook Microsoft Edge, или в браузере по умолчанию.
автоархивация
Уменьшение размера почтового ящика путем удаления или перемещения старых элементов в архивный файл данных Щелкните Параметры автоархивации , чтобы настроить параметры автоархивации. Дополнительные сведения см. в статье Автоматическое архивация старых элементов.
Параметр Автоархивации может не отображаться, если в вашей организации есть политика хранения почты, которая переопределяет автоархиватив.
Напоминания
Отображение напоминаний Выберите или снимите этот параметр, чтобы включить или отключить напоминания о собраниях или встречах в Outlook.
Воспроизведение звука напоминания Выберите или снимите этот параметр, чтобы включить или отключить звуки напоминания. Нажмите кнопку Обзор , чтобы заменить звук напоминания по умолчанию (reminder.wav) пользовательским звуковым файлом на компьютере.
Отображение напоминаний поверх других окон Выберите этот параметр, чтобы Outlook отображать окно напоминания поверх других программ, в которых вы работаете. (Только Outlook 365)
Автоматическое закрытие напоминаний о прошлых событиях календаря Включите этот параметр, если вы не хотите видеть напоминания о событиях в прошлом. Например, если вы не находитесь в офисе в течение трех дней, вы можете не возвращаться и просматривать напоминания о собраниях, которые проходили, когда вас не было.
Экспорт
Экспорт сведений Outlook в файл для использования в других программах Нажмите кнопку Экспорт , чтобы открыть мастер импорта и экспорта, чтобы передать сообщения, календарь, задачи или контакты в Outlook на другом компьютере или создать резервную копию файла данных Outlook (PST). Дополнительные сведения об экспорте элементов Outlook см. в статье Экспорт или резервное копирование сообщений, календаря, задач и контактов.
RSS-каналы
Все обновленные RSS-каналы отображаются как новые Выберите этот параметр, чтобы помечать элементы из RSS-каналов как новые при каждом обновлении.
Синхронизация RSS-каналов с общим списком веб-каналов (CFL) в Windows Выберите этот параметр, чтобы просмотреть и поддерживать один и тот же список подписок RSS-каналов в Internet Explorer и Outlook. Дополнительные сведения см. в разделе Просмотр одних и того же RSS-канала в Internet Explorer и Outlook.
Отправка и получение
Настройка параметров отправки и получения для входящих и исходящих элементов Выберите Отправить и получить , чтобы создать, изменить или удалить группы отправки и получения. Дополнительные сведения см. в разделе Зачем использовать группы отправки и получения?
Отправка сразу после подключения Выберите этот параметр, чтобы сообщения, созданные во время работы в автономном режиме, отправлялись Outlook сразу после подключения к сети.
Разработчики
Настройка дополнительных настраиваемых параметров форм Выберите Настраиваемые формы , чтобы задать дополнительные параметры для пользовательских форм. Дополнительные сведения см. в разделе Настройка форм Outlook.
Отображение ошибок пользовательского интерфейса надстройки По умолчанию, если надстройка пытается управлять пользовательским интерфейсом Outlook и завершается ошибкой, Outlook не отображает сообщение об ошибке. Этот параметр можно выбрать, чтобы Outlook отображал сообщения об ошибках надстройки, связанных с пользовательским интерфейсом.
Экран
Отключение аппаратного ускорения графики Установите этот флажок, если вы не хотите использовать видеоадаптер компьютера для отрисовки трехмерных фигур, а также эффектов фигур и текста.
Другое
Настройка категории быстрого щелчка Нажмите кнопку Быстрый щелчок , чтобы задать категорию по умолчанию, назначаемую при щелчке столбца Категории.
Запрос на подтверждение перед окончательным удалением элементов Выберите этот параметр, чтобы Outlook попросить вас подтвердить, прежде чем окончательно удалить элемент.
Разрешить анализ отправленных сообщений электронной почты, чтобы идентифицировать пользователей, которых вы обычно отправляете по электронной почте, и темы, которые вы часто обсуждаете, и отправить эти сведения в SharePoint Server по умолчанию Выберите или снимите этот параметр, чтобы определить, анализируется ли ваша деятельность в Outlook для поиска предложений коллег и ключевых слов (функция, которая помогает быстрее взаимодействовать с людьми и информацией в организации).
Включение ведения журнала по устранению неполадок (требуется перезапуск Outlook) Выберите этот параметр, чтобы включить ведение журнала для определенных функций Outlook, чтобы создать журналы, которые могут быть полезны для сотрудников службы поддержки, которые устраняют неполадки. Дополнительные сведения см. в разделе Что такое параметр Включить ведение журнала (устранение неполадок)?
Перенос расписаний групп из предыдущей версии Microsoft Outlook Выберите Выбрать папку , чтобы выбрать папку при переносе расписаний групп из другой версии Outlook.
Использование анимации при расширении бесед и групп По умолчанию Outlook отображает краткую анимацию при расширении бесед или групп сообщений. Снимите этот параметр, чтобы отключить эффект анимации.
Использование отправки в OneNote с one для Windows 10, если оно доступно










