Начало работы с новым Outlook для Windows
Новый Outlook для Windows предлагает новейшие функции, интеллектуальные вспомогательные возможности и новый современный и упрощенный дизайн приложения Outlook. Вы можете адаптировать его к своему стилю и сделать больше с помощью нового Outlook для Windows!

Начните с нами и помогите нам сформировать будущее нового Outlook для Windows.
Важно: Большинство учетных записей поддерживаются в новом Outlook. Сюда входят учетные записи Майкрософт, такие как Outlook.com или Hotmail.com, рабочие или учебные учетные записи, назначенные вам администратором вашей организации, сторонние учетные записи, такие как Gmail, Yahoo!, iCloud и другие сторонние учетные записи, подключающиеся через IMAP.
Примечание: Ограничение:Новый Outlook предоставляет ограниченную поддержку общедоступных папок. Вы должны продолжать использовать классический Outlook для окна, если вы в значительной степени зависите от функций общедоступных папок, таких как создание, изменение или удаление общедоступных папок в Outlook.
Дополнительные сведения о новом Outlook для Windows см. в этой записи блога.
Для ИТ-специалистов узнайте больше о развертывании Outlook в организации.
Оставить отзыв или получить поддержку
Мы хотим услышать, как мы можем улучшить взаимодействие! Единственное место, где можно поделиться отзывами или получить поддержку, находится прямо в приложении. Выберите Справка , а затем — Поддержка или Отзывы. Поскольку это предварительная версия продукта, стандартные варианты платной поддержки, потребительской или коммерческой, в настоящее время недоступны нашим клиентам.
Дополнительные сведения см. в разделе Связаться со службой поддержки и предоставить отзывы в новом Outlook для Windows.
Получение нового Outlook
Выберите, что вы сейчас используете для электронной почты и календаря, чтобы узнать, как начать использовать новый Outlook
Совет: Вы можете переключиться обратно, когда захотите, просто выключите переключатель в новом Outlook, и он автоматически откроет классическую версию. См. статью Параллельное выполнение нового Outlook и классического Outlook.
Не знаете, какая версия используется в настоящее время, см. статью Какая версия Outlook у меня есть?
Классический Outlook в Windows
Если ваши учетные записи поддерживаются в новом Outlook для Windows, вы увидите переключатель в правом верхнем углу классического Outlook, чтобы попробовать новый Outlook. При выборе этого переключателя новое приложение будет загружено, и вы сможете переключиться на предварительную версию.
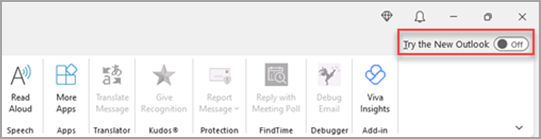
Новый Outlook для Windows запустится в учетной записи, которую вы установили в качестве учетной записи для отправки по умолчанию в Outlook. Если Outlook не удается выполнить автоматический вход, введите учетную запись и войдите в систему вручную.
Если вы впервые переходите на новую версию Outlook, вам будет предложено перенести параметры из классической версии Outlook для Windows. Выберите Импорт параметров, если вы хотите перенести их, или нажмите кнопку Пропустить. Подробнее об импортируемых параметрах см. в разделе Перенос параметров в новый Outlook для Windows.
Важно: Если переключатель не отображается, возможно, вы используете учетную запись, которая еще не поддерживается, или ваш администратор пока заблокировал этот переключатель.
Приложения "Почта Windows" и "Календарь"
Если вы используете почту и календарь Windows, а ваши учетные записи поддерживаются в новом Outlook, вы увидите переключатель в правом верхнем углу приложения "Почта" в Windows 10 и 11, чтобы попробовать новый Outlook. Эта функция загружает новое приложение и переключает предпочитаемый почтовый клиент.

Новый Outlook для Windows запустится в первой учетной записи в вашем списке в Почте Windows. Если Outlook не удается выполнить автоматический вход, введите учетную запись и войдите в систему вручную.
Выберите Импорт параметров в появившемся диалоговом окне, чтобы перенести параметры, или нажмите Пропустить. Подробнее об импортируемых параметрах см. в разделе Перенос параметров в новый Outlook для Windows.
Важно: Если переключатель не отображается, возможно, вы используете учетную запись, которая еще не поддерживается.
Настройка взаимодействия
Изучите параметры и настройки персонализации
Если вы перешли с классического Outlook для Windows или с приложения "Почта", вы сможете перенести некоторые настройки, подробнее о которых вы можете узнать здесь. Тем не менее, все же полезно ознакомиться с новейшими возможностями. Вы найдете Настройки на значке шестеренки в правом верхнем углу. Также можно быстро обновить определенные параметры, щелкнув вкладку Вид .
Изменения, внесенные в параметры новой версии Outlook для Windows, также будут отражены в Outlook в Интернете.

Управляйте всей электронной почтой и календарями в одном месте
Выберите Добавить учетную запись в нижней части списка папок или перейдите в раздел Параметры и выберите Добавить учетную запись в разделе Учетные записи. В настоящее время поддерживаются учетные записи Майкрософт для работы или учебы, а также учетные записи Outlook.com, Hotmail или Gmail. В списке папок вы можете пометить папки, категории или контакты из любой учетной записи как Избранное для быстрого доступа в верхней части списка.
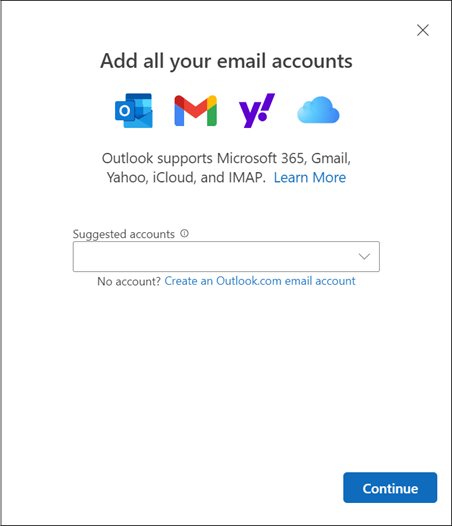
Познакомьтесь (еще раз) с лентой
Верхняя панель приложения должна быть вам знакома, если вы раньше использовали такие приложения, как Word или Excel, а также классический Outlook для Windows. В этом месте, известном как "лента", вы найдете команды, необходимые для управления папкой "Входящие" или форматирования сообщений электронной почты. Ленту можно увеличить (классический интерфейс) или уменьшить (упрощенный интерфейс) с помощью стрелки раскрывающегося списка в правой части панели. Если вы хотите персонализировать команды, которые отображаются на ленте упрощенного интерфейса, выберите Настроить.

Панель навигации и Мой день
Слева вы увидите панель навигации, которая упрощает переключение на Календарь, Контакты или любое другое часто используемое приложение. Чтобы быстро получить доступ к календарю или задачам, не покидая папки "Входящие", можно использовать функцию Мой день, щелкнув соответствующий значок в правом верхнем углу.
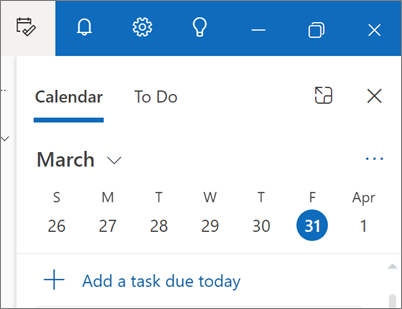
Что следует проверить?
Закрепление сообщений электронной почты
Возникали ли у вас когда-нибудь проблемы с отслеживанием ключевой цепочки писем, на которые вы активно отвечаете? А, может, есть сообщение электронной почты с ключевой информацией, на которую вы часто ссылаетесь? Теперь достаточно щелкнуть любое сообщение правой кнопкой мыши и выбрать Закрепить , чтобы это сообщение появилось в верхней части папки "Входящие", экономя ваше время на его поиск.
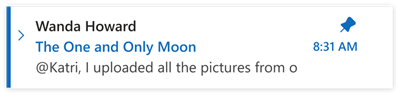
Отложить сообщение
Иногда сообщение бывает очень важным, но его время еще не наступило. С помощью функции "Отложить" вы можете запланировать повторную доставку сообщения в папку "Входящие" и его отображение в подходящее для вас время, чтобы вы могли обработать его, когда вам это необходимо. Просто щелкните правой кнопкой мыши любое сообщение и выберите Отложить или же нажмите кнопку Отложить на ленте. Затем выберите нужное вам время его доставки.
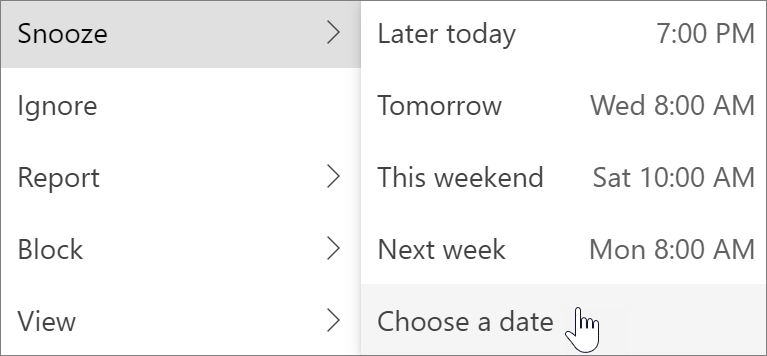
Планирование времени отправки сообщения
В современном мире гибридной работы ваш день может оказаться для кого-то ночью, и вам не захочется отправлять кому-то письмо посреди ночи. С новым Outlook отправить электронное письмо в нужное время очень легко. Просто щелкните стрелку раскрывающегося списка рядом с полем Отправить и выберите Запланировать отправку.
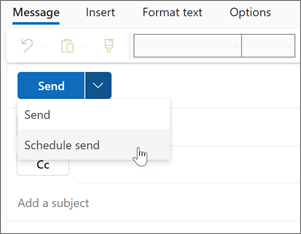
Категории
Вероятно, вы уже знакомы с функцией "Категории", но и она была значительно обновлена. Просматривайте названия и цвета категорий прямо на сообщениях в папке "Входящие". Хотите увидеть все сообщения, которые вы отнесли к этой категории? Просто щелкните ее прямо на своем сообщении. Вы даже можете добавить категорию в Избранное.
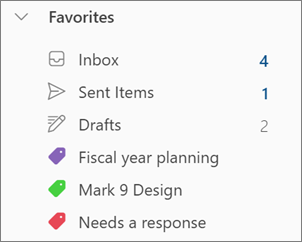
Поддержка ключевых функций Outlook
|
Функция |
Outlook в Интернете |
Outlook для Windows |
Приложение "Почта Windows" |
Новый Outlook для Windows |
|---|---|---|---|---|
|
Закрепление сообщений электронной почты
|
Да |
Нет |
Нет |
Да |
|
Отложить сообщения электронной почты
|
Да |
Нет |
Нет |
Да |
|
Представление "Мой день"
|
Да |
Да** |
Нет |
Да |
|
Правила для папки "Входящие"
|
Да |
Да |
Нет |
Да |
|
Настройки беседы
|
Да |
Да |
Да |
Да |
|
Компоненты Loop
|
Да |
Нет |
Нет |
Да |
|
Учетная запись Microsoft 365
|
Да |
Да |
Да |
Да |
|
Учетная запись Outlook.com
|
Да |
Да |
Да |
Да |
|
Сторонние учетные записи (Gmail, Yahoo и т. д.)
|
Да*** |
Да |
Да |
Да*** |
|
Поддержка нескольких учетных записей
|
Да*** |
Да |
Да |
Да |
|
Поддержка PST-файлов
|
Нет |
Да |
Нет |
Нет* |
|
Делегирование
|
Да |
Да |
Нет |
Да |
|
Общие почтовые ящики</c0> Предоставьте разрешение группам пользователей отслеживать и отправлять сообщения из общего почтового ящика. |
Да |
Да |
Нет |
Да |
|
Автономная поддержка |
Нет |
Да |
Да |
Нет* |
|
Веб-надстройки
|
Да |
Да |
Нет |
Да |
|
Надстройки модели COM
|
Нет |
Да |
Нет |
Нет |
*Скоро
**Поддерживается в Outlook для Windows через список дел
***С ограниченными возможностями










