Просмотр панели мониторинга с помощью Viva Goals

В этой статье:
Создание панели мониторинга проверки
Добавление или настройка панели
Добавление или настройка мини-приложения
Представление панели мониторинга
Панель мониторинга проверки — это способ визуальной организации коллекций данных, который можно использовать на всех уровнях организации, чтобы помочь с различными типами обмена данными:
-
Организация: собрания всех рук и квартальные бизнес-обзоры
-
Команда: стенды и обновления хода выполнения раз в две недели
-
Индивидуальный: один на один
Ваши коллеги могут просматривать данные, отображаемые на панели мониторинга проверки, что способствует совместной работе и позволяет вам устранять риски и сосредоточиться на достижении целей компании.
Создание панели мониторинга проверки
Панели мониторинга проверки можно создавать на всех уровнях.
Совет: Количество панелей мониторинга, которые можно создать, не ограничено. Их можно клонировать, переименовать, предоставить к совместному доступу и представить из средства.
-
Выберите Моя компания, Моя команда или МОИ OKR.
-
Выберите вложенную вкладку Панель мониторинга в верхней части страницы.
-
Щелкните стрелку расширения рядом с заголовком панели мониторинга, чтобы выбрать и существующее представление, или выберите Создать панель мониторинга , чтобы создать новое представление.
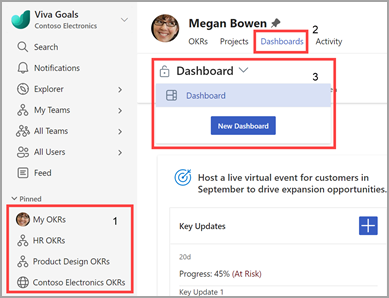
Свойства панели мониторинга в заголовке:
-
Имя панели мониторинга: Заголовок выбранной панели мониторинга.
-
Дополнительные действия: Переименуйте, клонируйте, перемещайте и установите значение по умолчанию.
-
Предоставить общий доступ: Изменение разрешений при совместном использовании панели мониторинга.
-
Настоящее время: Введите представление докладчика для панели мониторинга.
Добавление или настройка панели
Панели — это коллекции данных, которые можно использовать для разделения различных наборов данных на панели мониторинга.
Чтобы добавить новую панель, выполните приведенные далее действия.
-
Нажмите кнопку Добавить панель в нижней части экрана.
-
Введите заголовок.
-
Выберите мини-приложение.
-
Нажмите Сохранить.
Чтобы изменить существующую панель, выполните приведенные далее действия.
-
Выберите многоточие Дополнительные действия .
-
В раскрывающемся списке выберите Изменить панель .
-
Внесите необходимые изменения.
-
Нажмите Сохранить.
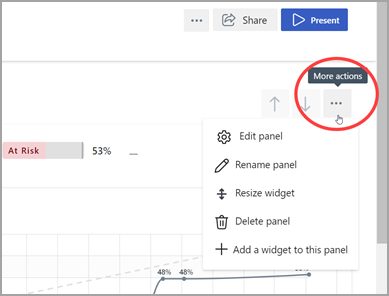
Вы можете изменить дополнительные атрибуты панели, нажав кнопку Дополнительные действия, а затем переименовать, изменить размер мини-приложения, удалить панель или добавить мини-приложение на эту панель.
Добавление или настройка мини-приложения
Мини-приложения — это визуальные представления различных точек данных. На одной панели можно объединить несколько мини-приложений.
Чтобы добавить новое мини-приложение, выполните приведенные далее действия.
-
Перейдите к панели.
-
Выберите Изменить панель > Добавить еще одно мини-приложение на эту панель или нажмите кнопку Дополнительные многоточия > Добавить мини-приложение на эту панель.
-
Выберите мини-приложение.
-
Настройте параметры (каждое мини-приложение будет иметь уникальные параметры).
Предупреждение: Графики хода выполнения для ключевых результатов "Найти базовый план" останутся неструктурированными на панелях мониторинга, так как мы определяем новый базовый план, а не отслеживаем ход выполнения.
-
Нажмите Сохранить.
Чтобы изменить существующее мини-приложение, выполните приведенные далее действия.
-
Перейдите на панель с нужным мини-приложением.
-
Наведите указатель мыши на мини-приложение и выберите значок Шестеренки .
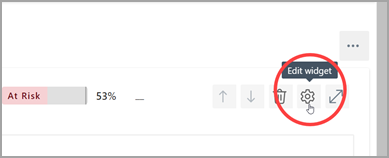
-
Измените параметры.
-
Нажмите кнопку Сохранить.
Совет: Используйте клавиши со стрелками, чтобы настроить мини-приложения на панели мониторинга и изменить порядок самих панелей.
Представление панели мониторинга проверки
Чтобы представить панель мониторинга, нажмите кнопку Показать . Каждая панель отображается на отдельной странице, и вы можете использовать клавиши со стрелками влево и вправо для навигации по панелям. Данные на панелях являются интерактивными, поэтому можно выбирать OKR, выполнять проверка,оставлять комментарии и многое другое.
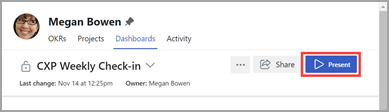
Общаться и учиться у экспертов и коллег
Присоединитесь к обсуждению и просмотрите последние события в сообществе Viva Goals.
Подробнее
Создание целей, ключевых результатов и инициатив в Viva Goals










