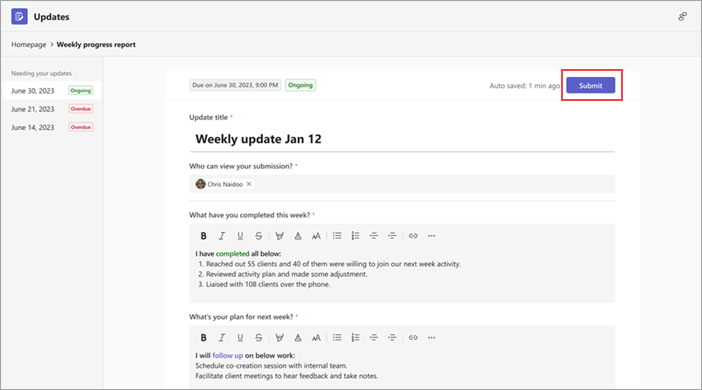aplikácia Aktualizácie: Najčastejšie otázky
Nájdite odpovede na najčastejšie otázky o Aktualizácie.
Ako otvorím Aktualizácie v samostatnom okne?
Ako môžem používať Aktualizácie v chate alebo kanáli?
Ako môžem exportovať aktualizácie, ktoré som dostal?
Prečo tlačidlo Odoslať nie je k dispozícii pri pokuse o odoslanie aktualizácie?
Ako otvorím Aktualizácie v samostatnom okne?
V počítačovej verzii aplikácie Teams kliknite pravým tlačidlom myši na ikonu Aktualizácie na ľavej strane aplikácie Teams a potom vyberte položku Otvoriť v novom okne.
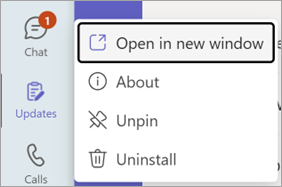
Ako môžem používať Aktualizácie v chate alebo kanáli?
-
V chate alebo kanáli prejdite do poľa na písanie správy a potom vyberte položku Akcie a aplikácie

-
Vyhľadajte a vyberte aplikáciu Aktualizácie.
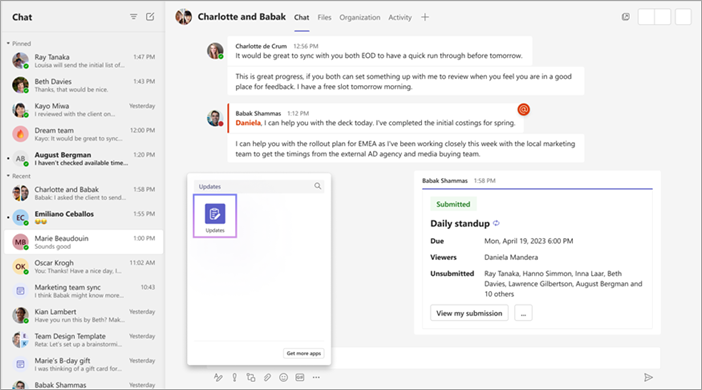
Ako môžem exportovať aktualizácie, ktoré som dostal?
Aktualizácie, ktoré ste dostali, môžete exportovať do súboru programu Excel na stiahnutie z domovskej stránky aplikácie Aktualizácie alebo z konkrétnej požiadavky.
Export údajov pre jednu alebo viacero žiadostí o aktualizáciu
Na domovskej stránke aplikácie Aktualizácie prejdite na kartu Prijaté. Údaje na export môžete filtrovať podľa požiadavky, odosielateľa a dátumu. Potom vyberte položku Exportovať a exportujte údaje.
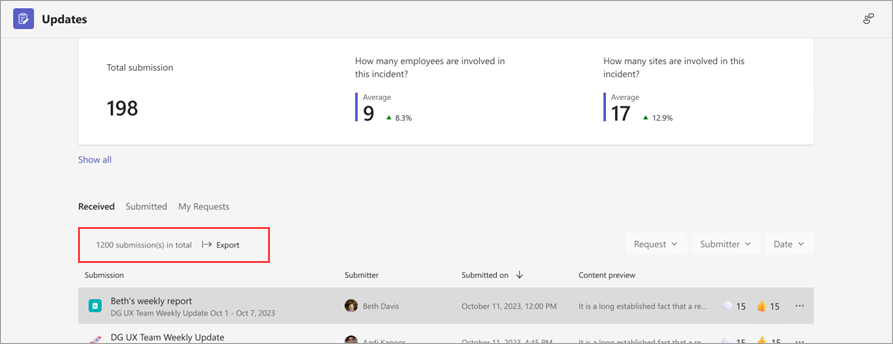
Export údajov pre konkrétnu žiadosť o aktualizáciu
Prejdite na položku Skontrolovať aktualizácie, vyberte žiadosť o aktualizáciu, ktorej údaje chcete exportovať, a potom prejdite na položku Ďalšie 
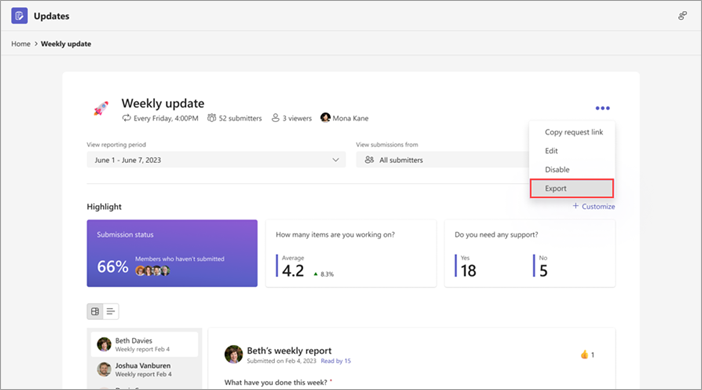
Prečo tlačidlo Odoslať nie je k dispozícii pri pokuse o odoslanie aktualizácie?
Pri vypĺňaní aktualizácie sa uistite, že ste vyplnili všetky povinné polia. Povinné polia sú označené hviezdičkou (*). Tlačidlo Odoslať sa sprístupní po dokončení všetkých požadovaných polí a potom môžete aktualizáciu odoslať.