Nahratie videoklipu alebo zvukového klipu v aplikácii Microsoft Teams
V aplikácii Teams môžete nahrať až minútu videa alebo zvuku a odoslať ho ľuďom v jednom a skupinovom chate. Môžu si pozrieť video alebo počúvať zvuk priamo v chate.
Nahratie videoklipu pomocou kamery
-
Prejdite na ľubovoľný chat "one-on-one" alebo skupinový chat.
-
Vyberte položku Nahrať videoklip

-
Vyberte biely kruh, ktorý chcete zaznamenať.
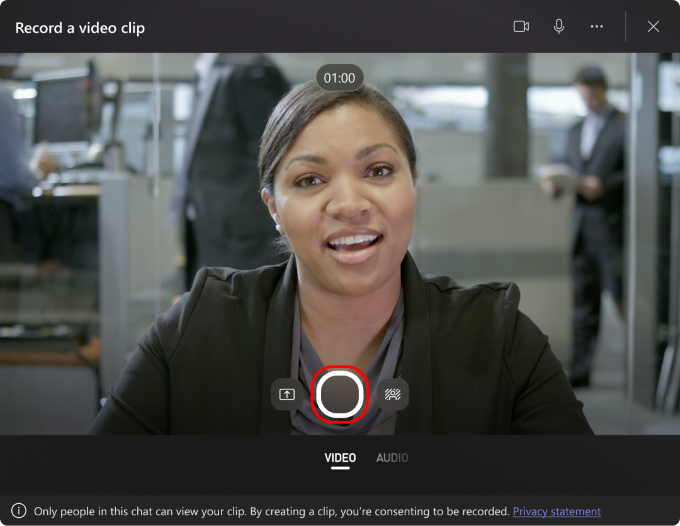
Tip: Nahrávanie môžete pozastaviť a pokračovať v ňom toľkokrát, koľko potrebujete.
-
Po dokončení nahrávania kliknite na položku Revízia.
-
Ak chcete, vystrihnite videoklip premiestnením jazdcov v nástroji na úpravy. Ak chcete prijať zmeny, vyberte položku Potvrdiť orezanie.
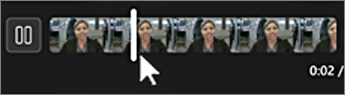
Tip: V prípade potreby môžete videoklip znova nahrať opätovným kliknutím na položku Nahrať v ľavom dolnom rohu. Tým sa odstráni predchádzajúca nahrávka.
-
Keď je videoklip pripravený na spustenie, kliknutím na tlačidlo Odoslať ho pustite do chatu.
Nahratie videoklipu z obrazovky
Môžete nahrávať veci, ktoré sa dejú na obrazovke, ako sú napríklad návody a prezentácie, a odosielať ich do chatu ako videoklip.
-
Prejdite na ľubovoľný chat "one-on-one" alebo skupinový chat.
-
Vyberte položku Nahrať videoklip

-
Vyberte obrazovku Záznam.
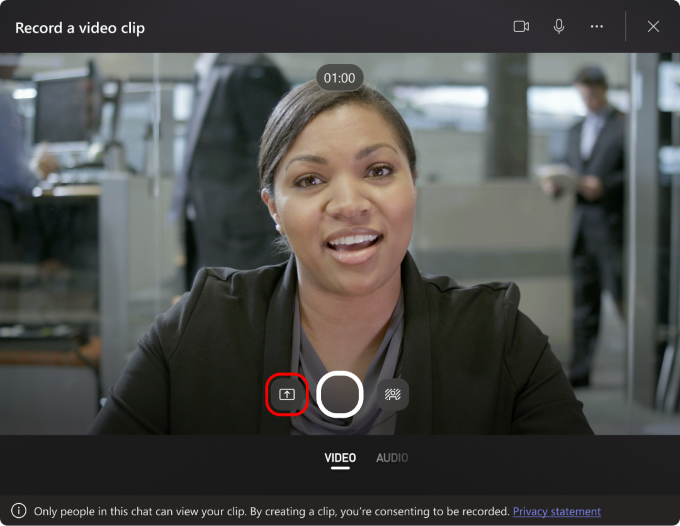
-
Na ďalšej obrazovke kliknite na položku Vybrať obrazovku, ktorú chcete zdieľať, potom vyberte obrazovku alebo okno, z ktoré chcete zaznamenať, a vyberte položku Zdieľať.
-
Vybratá obrazovka alebo okno sa zaznamená až o minútu alebo kliknutím na položku Zastaviť nahrávanie video ukončíte skôr. Nahrávanie môžete kedykoľvek zastaviť, pozastaviť alebo obnoviť.
Poznámka: Nahrávanie sa automaticky ukončí, keď dosiahne jednu minútu.
-
Skontrolujte svoje klipy. Ak chcete, vystrihnite videoklip premiestnením jazdcov v nástroji na úpravy. Ak chcete prijať zmeny, vyberte položku Potvrdiť orezanie.
-
Kliknutím na položku Odoslať odošlite videoklip alebo Naspäť vykonajte ďalšie úpravy alebo položku Odstrániť a začnitepoužívať.
Nahratie zvukového klipu pomocou mikrofónu
Môžete tiež nahrať zvukový klip s mikrofónom, ktorý chcete odoslať v chate.
-
Prejdite na ľubovoľný chat "one-on-one" alebo skupinový chat.
-
Vyberte položku Nahrať videoklip

-
V dolnej časti obrazovky vyberte položku Zvuk.
-
Vyberte ikonu mikrofónu

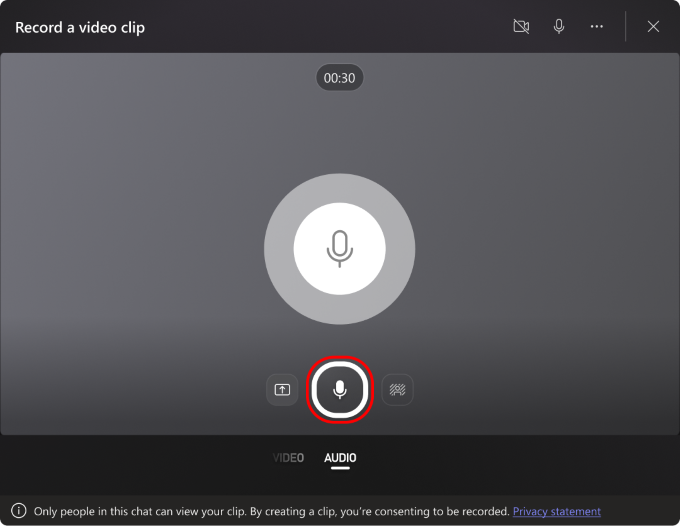
-
Nahrávanie môžete nahrať až na jednu minútu alebo kliknutím na červený štvorec záznam zastavíte.
Tip: Nahrávanie môžete podľa potreby pozastaviť a reštartovať.
-
Kliknutím na položku Revízia si klip vypočujete. V prípade potreby vystrihnutím klipu a výberom položky Potvrdiť orezanie pokračujte.
-
Keď budete pripravení zdieľať, vyberte položku Odoslať.
Stiahnutie a uloženie videa, zvuku alebo prepisu
-
Otvorte teams a prejdite na správu s videom alebo zvukom.
-
Ukážte na klip a v pravom hornom rohu vyberte položku Ďalšie možnosti videoklipu (...).
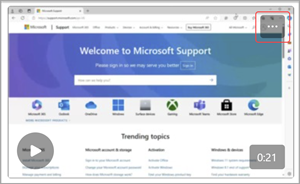
-
Vyberte položky Stiahnuť prepis


Tip: Vyhľadajte svoj súbor v okne sťahovania, ktoré sa zobrazí v pravom hornom rohu aplikácie Microsoft Teams. Ukážte myšou na názov súboru a výberom položky 
Zapnutie alebo vypnutie skrytých titulkov
Videoklipy zdieľané v aplikácii Teams majú predvolene automaticky generované titulky. Ak chcete vypnúť titulky pre videoklip, ktorý sledujete, vyberte položku Titulky 

Zoznam podporovaných jazykov popisov nájdete v téme Jazyk a hlasová podpora.










