Chatovanie v schôdzach cez Microsoft Teams
Väčšina schôdzí cez Teams zahŕňa chat, v ktorom môžu účastníci schôdze zdieľať informácie bez narušenia toku schôdze.
Poznámka: Táto funkcia môže byť vo vašej organizácii zakázaná. Podrobnosti vám poskytne správca IT.
V tomto článku
Pokračovanie v konverzácii po schôdzi
Začatie konverzácie pred schôdzou
Zobrazenie a odoslanie správ
V ovládacích prvkoch schôdze červená bodka na ikone Zobraziť konverzáciu označuje, že niekto uverejnil správu.

-
Ak chcete správu zobraziť, vyberte položku Zobraziť

Otvorí sa okno chatu schôdze napravo od hlavnej obrazovky.
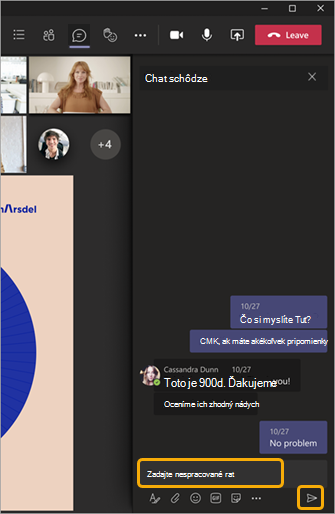
-
Ak chcete odoslať správu, napíšte ju do textového poľa a potom vyberte položku Odoslať

Budete mať rovnaké možnosti ako ostatné chaty v aplikácii Teams, aby ste mohli formátovať text, odosielať obrázky a obrázky GIF, používať emoji, priložiť súbory atď. Podrobnosti nájdete v Pomocníkovi chatu.
Ak ste súčasťou programu Verejnej ukážky aplikácie Teams, chaty sa zobrazia v hlavnom okne schôdze bez toho, aby ste museli prejsť na ikonu Zobraziť konverzáciu.
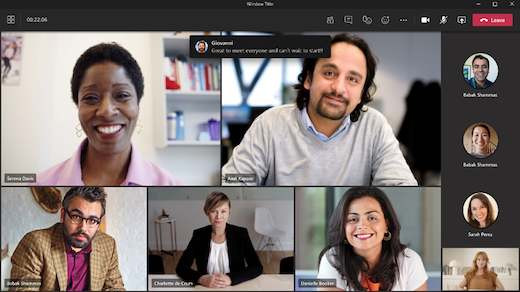
Ak chcete skryť konverzácie pred zobrazením v hlavnom okne schôdze, vyberte položku Ďalšie akcie 
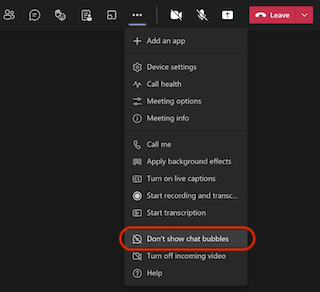
V zariadeniach so systémom iOS a Android sa vaše dve najnovšie správy zobrazia na niekoľko sekúnd ako ukážky v dolnej časti obrazovky schôdze.
Ak chcete odložiť bubliny konverzácie, vyberte ikonu odložiť v bubline konverzácie .
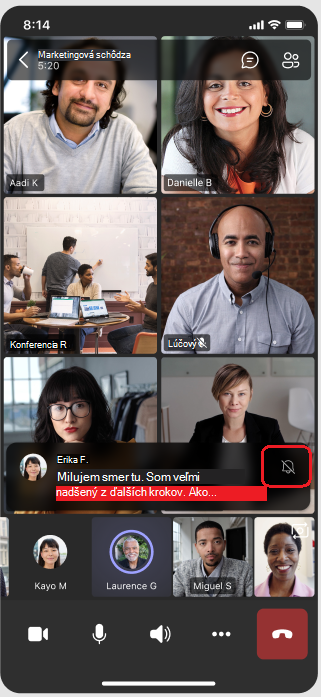
Ak chcete natrvalo vypnúť bubliny konverzácie, vyberte možnosť Nezobrazovať bubliny konverzácie v ponuke v dolnej časti obrazovky.
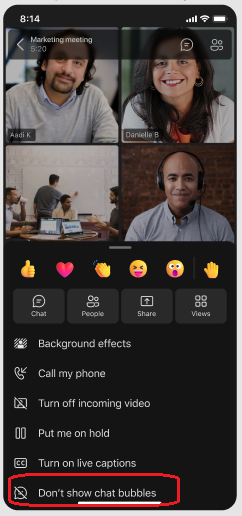
Poznámka: Bubliny konverzácie sú k dispozícii ako súčasť programu verejnej ukážky a pred zverejnením môžu prejsť ďalšími zmenami. Ak chcete získať prístup k tejto a ďalším nadchádzajúcim funkciám, prepnite na verejnú ukážku aplikácie Teams.
Pokračovanie v konverzácii po schôdzi
Po schôdzi môžete získať prístup ku konverzácii viacerými spôsobmi:
-
Vyberte položku Chat na ľavej strane aplikácie Teams a vyberte schôdzu v zozname
chatov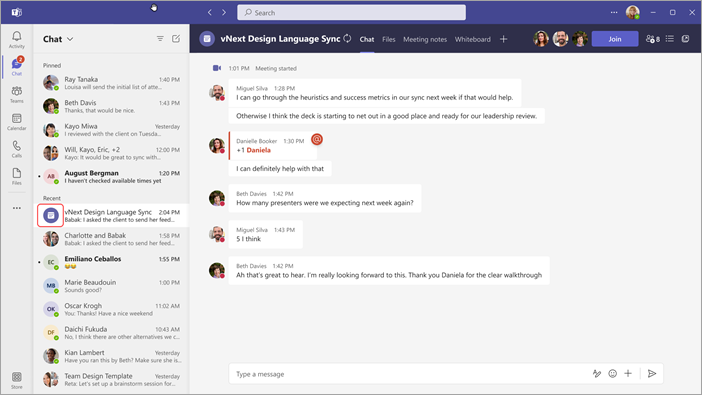
Všimnite si, že v zozname chatov predchádza chatom schôdze ikona schôdze
-
Vyberte položku Kalendár na ľavej strane aplikácie Teams, kliknite pravým tlačidlom myši na udalosť schôdze a potom vyberte položku Chatovať s účastníkmi.
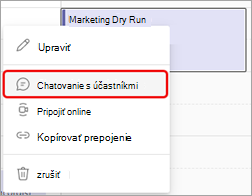
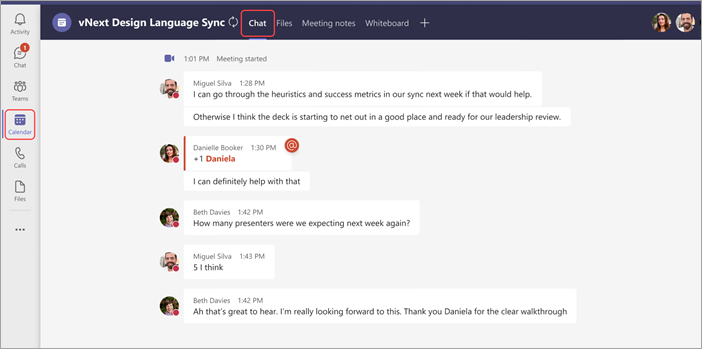
Nasledujúce typy účastníkov schôdze s potrebnými povoleniami môžu pokračovať v konverzácii, ktorú začali počas schôdze (pokiaľ organizátor chat neobmedzí len na schôdzu).
-
Všetci účastníci schôdze naplánovaných schôdzí s jednou inštanciou budú mať aj naďalej prístup k chatu po schôdzi.
-
Všetci účastníci plánovaných opakovaných schôdzí, ktorí sú zahrnutí v pozvánke na schôdzu, budú mať prístup k chatu po schôdzi.
Poznámky: Nasledovní účastníci schôdze predstavujú výnimku z pravidla zjednodušenia ovládania chatu, ako je uvedené vyššie:
-
Účastníci, ktorí prepošle výskyt série, alebo tí, ktorí sa pošťuchnú do výskytu tejto série, stratia prístup k chatu po schôdzi.
-
Všetci externí účastníci schôdze (t. j. účastníci schôdze, ktorí pochádzajú z iného ne federovaného nájomníka alebo anonymných používateľov, ktorí nie sú spravovaní organizáciou), nebudú mať prístup k chatu v oboch vyššie uvedených prípadoch.
-
Ak bol niekto manuálne odstránený z chatu na schôdzi alebo sa rozhodne ho opustiť, nebude mať prístup k chatu v budúcnosti. (Ďalšie informácie nájdete v téme Opustenie alebo odstránenie osoby zo skupinového chatu.)
Začatie konverzácie pred schôdzou
Ľudí môžete pripraviť aj na nadchádzajúcu schôdzu prostredníctvom chatu schôdze (pokiaľ organizátor chat neobmedzí).
-
Kliknite pravým tlačidlom myši na udalosť schôdze v kalendári aplikácie Teams, vyberte položku Chatovať s účastníkmi a zadajte správu.
Poznámka: Ľudia, ktorí dostali pozvánku na schôdzu, majú prístup k chatu na schôdzu – pred, po a počas schôdze – aj keď sa schôdze nezúčastnia.
Konverzácia v opakovaných schôdzach
V prípade opakovaných schôdzí konverzácia pokračuje z jednej schôdze na druhú. Keď účastníci otvoria okno konverzácie, budú mať prístup ku všetkým správam, ktoré si vymenili počas predchádzajúcich schôdzí.
Poznámka: Ak sa účastník odstráni z radu opakovaných schôdzí, daný účastník stratí prístup k chatu.
Pozvanie osoby na jeden výskyt
Ľudia pozvaní na jednu schôdzu série opakovaných schôdzí sa môžu zúčastniť chatu s ostatnými účastníkmi. Nebudú vidieť históriu chatu z predchádzajúcich schôdzí v sérii, ale počas schôdze budú môcť odosielať a zobrazovať správy konverzácie.
Ak chcete niekoho pozvať, aby sa pripojil k niektorej z vašich opakovaných schôdzí, ale nie ostatných, uistite sa, že ste pozvánku preposlali pre jednu inštanciu, nie celý rad schôdzí, aby ste zaistili ochranu osobných údajov v chate.
Tip: Ak ste pozvali externého účastníka ako hosťujúceho rečníka a chcete ešte viac obmedziť jeho prístup k chatu na schôdzi, môžete naplánovať jeho prezentáciu ako poslednú reláciu schôdze. Organizátor alebo moderátor schôdze potom môže sledovať zoznam účastníkov počas schôdze a ak sa rečník pripojí mimo vyhradeného času, môže ho manuálne odstrániť.
Poznámka: Ľudia pridáte do schôdze potom, ako začnete používať pole Pozvať niekoho v zozname účastníkov, budete mať prístup k chatu od okamihu, keď je pozvaný, až do skončenia schôdze.
Chatovanie v schôdzach kanála
V prípade schôdzí, ktoré sa konajú v kanáli, môžu všetci členovia kanála zobrazovať konverzáciu a pridávať ich do konverzácie bez ohľadu na to, či sa schôdze zúčastnia alebo nie. Konverzácia bude k dispozícii na karte Príspevky kanála pod názvom schôdze.
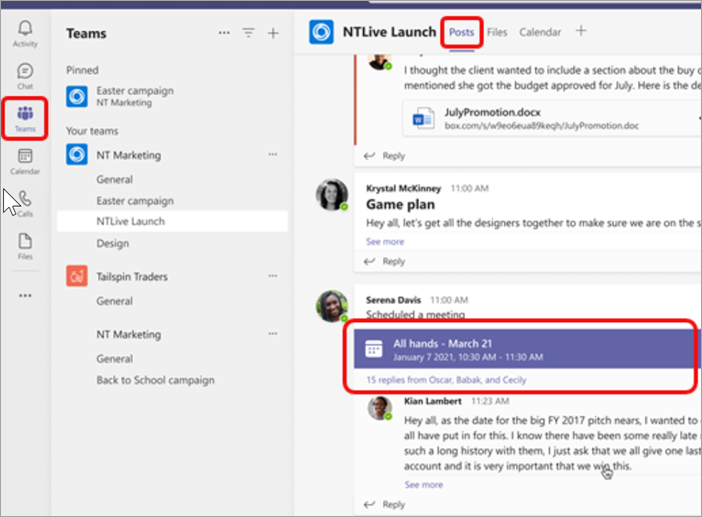
Poznámka: Ľudia, ktorí nie sú členmi kanála, ale sú pozvaní na schôdzu kanála, nebudú mať prístup k chatu.
Ďalšie informácie o prístupe k chatu
-
Ak ste organizátorom schôdze, môžete upraviť nastavenia chatu. Obmedzte konverzácie tak, aby sa uskutočnili len počas schôdze, nie pred alebo po, alebo úplne vypnite chat.
-
Až 1 000 ľudí, ktorí dostanú pozvánku na schôdzu, môže počas schôdze získať prístup k chatu schôdze, zatiaľ čo až 750 ľudí, ktorí dostanú pozvánku na schôdzu, môže získať prístup k chatu schôdze pred a po schôdzi. Limit 1 000 osôb na schôdzi a limit 750 osôb pred schôdzou a po schôdzi zahŕňajú ľudí, ktorí sa k schôdzi nepripojia.
-
Ak pridávate distribučný zoznam s viac ako 150 členmi do pozvánky na schôdzu, budú mať prístup k chatu schôdze len počas schôdze. Ak chcete, aby mali všetci prístup k chatu pred a po schôdzi, pred odoslaním pozvánky rozbaľte distribučný zoznam.
Poznámka: Ak sa schôdze zúčastňuje viac ako 20 ľudí, účastníkom sa nezobrazí automatická správa s informáciou, že sa pripojili k chatu.
Ak niektorí ľudia v dl sú povinní účastníci a zvyšok sú voliteľné, vložte požadované položky do riadka Požadované účastníci pozvánky a pridajte celý distribučný zoznam do riadka Voliteľné .Poznámka: Ak pridanie zoznamu distribučných zoznamov presiahne počet 1 000 ľudí, nebudete môcť pridať zoznam.
-
Anonymní a externí účastníci majú prístup k chatu len počas účasti na schôdzi (okrem schôdzí kanála, kde nebudú mať prístup k chatu).
Poznámka: Ak na schôdzu nie sú pozvaní ľudia z federovaných alebo externých organizácii, nie je možné ich priamo pridať do chatu schôdze pred, počas alebo po schôdzi z bezpečnostných dôvodov. Pridaním týchto externých účastníkov do chatu schôdze sa zobrazí výzva na vytvorenie nového skupinového chatu.










