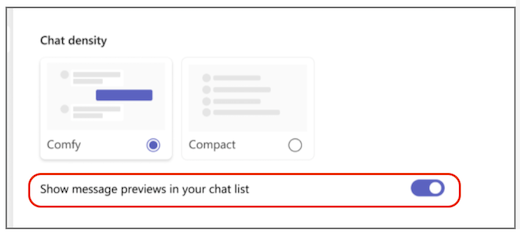Zmena rozstupov chatových správ v aplikácii Microsoft Teams
V závislosti od veľkosti monitora a preferencií zobrazenia možno budete chcieť zmeniť veľkosť rozstupov, ktoré sa zobrazujú v chatových správach. Bez ohľadu na to, či chcete optimalizovať zobrazenie viac textu naraz alebo prečítať menej textu na pohodlnejšej úrovni, Teams vám umožní prispôsobiť hustotu konverzácie tak, aby vyhovovala vašim potrebám.
Zobraziť viac textu v kompaktnom režime
Hustota chatu je predvolene nastavená na pohodlný režim, ale ak chcete zobraziť viac textu, môžete to zmeniť v nastaveniach.
-
V pravom hornom rohu aplikácie Teams vyberte položky Nastavenia a ďalšie



-
V časti Hustota konverzácie vyberte položku Kompaktné.
Správy v chate sa teraz zhustia a medzi správami bude menej miesta. Zobrazí sa aj kompaktnejšie zobrazenie zoznamu chatov, pričom ukážky správ sú predvolene skryté v kompaktnom režime.
Zobrazenie väčšieho priestoru v komparánom režime
Ak chcete prepnúť späť do pohodlného režimu, postupujte podľa nasledujúcich krokov:
-
V pravom hornom rohu aplikácie Teams vyberte položky Nastavenia a ďalšie



-
V časti Hustota konverzácie vyberte položku Čiarka.
Odteraz sa medzi správami zobrazí viac priestoru. Uvidíte tiež, že zoznam chatov má predvolene zobrazené ukážky správ v komparárnom režime.
Zobrazenie alebo skrytie ukážok správ
Ukážky správ sa predvolene zobrazujú v zozname chatov v komparárnom režime a predvolene skryté v kompaktnom režime. Ak chcete prispôsobiť zoznam chatov bez ohľadu na to, akú hustotu chatu vyberiete, ukážky správ môžete zobraziť alebo skryť pomocou týchto krokov:
-
V pravom hornom rohu aplikácie Teams vyberte položky Nastavenia a ďalšie



-
Zapnite alebo vypnite prepínač vedľa položky Zobraziť ukážky správ v zozname chatov.