Najdôležitejšie tipy pre Outlook na webe
Outlook na webe má tony funkcií, o ktorých možno neviete. Pozrite si niekoľko rýchlych tipov, ktoré vám pomôžu zvýšiť produktivitu.
Ako e-mailová adresa
Namiesto zadávania správy na odpovedanie s vašou podporou alebo spokojnosťou s e-mailom, ktorý ste dostali, vyberte ikonu palec 
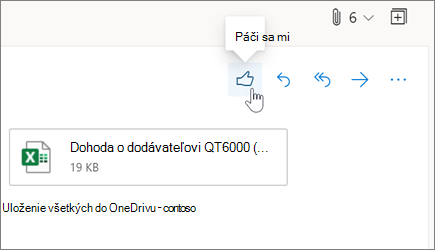
Zjednodušenie ovládania e-mailov
-
Pri písaní e-mailu vyberte položku Ďalšie možnosti

-
Otvorí sa tabla vpravo so zoznamom nájdených problémov.
-
Vyberte položku opraviť , ak chcete zlepšiť alebo vyriešiť problém.
Ďalšie informácie nájdete v téme zjednodušenie ovládania e-mailu v Outlooku pre ľudí s postihnutím.
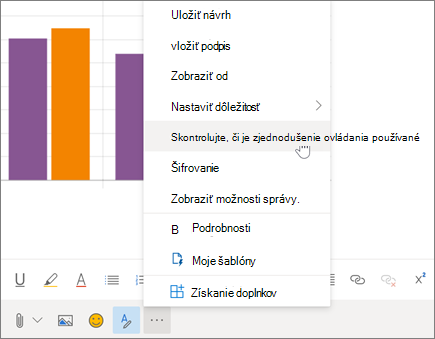
Ignorovanie e-mailov, aby bol váš priečinok doručenej pošty čistý
Nemáte záujem o e-mailovú konverzáciu? Pomocou funkcie Ignorovať môžete automaticky odstrániť vlákno správ a všetky nové, ktoré prídu neskôr.
Kliknite pravým tlačidlom myši na správu a vyberte položku Ignorovať.
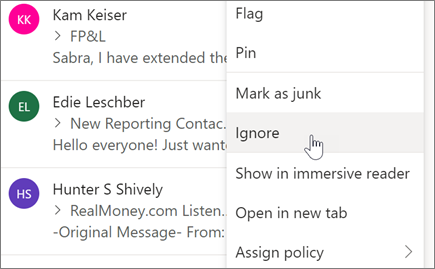
Upratanie doručenej pošty pomocou funkcie usporiadať
Funkcia Usporiadať rýchlo odstráni nevyžiadanú poštu v priečinku doručenej pošty. Získate možnosti na automatické odstránenie všetkých prichádzajúcich e-mailov od určitého odosielateľa, aby ste mali k dispozícii len najnovší e-mail, alebo ak chcete odstrániť e-mail starší ako 10 dní.
-
Vyberte e-mailovú správu od odosielateľa, ktorého správy chcete odstrániť.
-
Vyberte položku Usporiadať.
Poznámka: Možnosť Upratať nie je k dispozícii v nasledujúcich priečinkoch: Nevyžiadaná pošta, Koncepty, Odoslaná pošta a Odstránené položky.
-
Vyberte spôsob, ako sa majú spracovať e-mailové správy od vybratého odosielateľa.
-
Výberom položky Usporiadať vykonajte danú akciu.
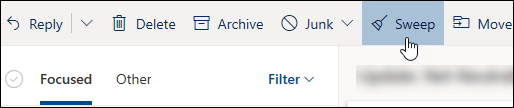
Poznámka: Funkcie a informácie v tejto príručke sa používajú v Outlooku na webe tak, ako je k dispozícii prostredníctvom Microsoft 365.










