Ak chcete, aby boli importované externé údaje aktuálne, môžete ich obnoviť, aby sa zobrazili najnovšie aktualizácie a odstránenia. Excel poskytuje mnoho možností obnovenia údajov, a to aj pri otvorení zošita a v časových intervaloch.
Poznámka: Ak chcete obnovenie zastaviť, stlačte kláves Esc. Ak chcete obnoviť hárok, stlačte kombináciu klávesov Ctrl + F5. Ak chcete obnoviť zošit, stlačte kombináciu klávesov Ctrl + Alt + F5.
Informácie o obnovení údajov v aplikácii Excel
Nasledujúca tabuľka obsahuje súhrn akcií obnovenia, klávesových skratiek a príkazov.
|
Akcia |
Klávesy |
alebo |
|---|---|---|
|
Obnovenie vybratých údajov v hárku |
Alt + F5 |
Vyberte položku Údaje > Šípka rozbaľovacieho zoznamu vedľa položky Obnoviť všetko > Obnoviť |
|
Obnovenie všetkých údajov v zošite |
Ctrl + Alt + F5 |
Výber položky Údaje > obnoviť všetky |
|
Kontrola stavu obnovenia |
Dvakrát kliknite na správu "Načítanie údajov" v stavovom riadku.  |
|
|
Zastavenie obnovenia |
Esc |
 |
|
Zastavenie obnovovania na pozadí |
Dvakrát kliknite na správu v stavovom riadku.  Potom v dialógovom okne Stav obnovenia externých údajov vyberte položku Zastaviť obnovenie. 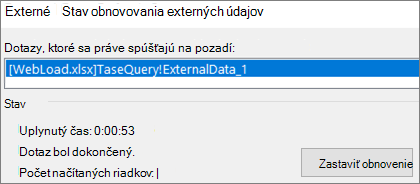 |
Údaje v zošite môžu byť uložené priamo v zošite alebo môžu byť uložené v externom zdroji údajov, ako je napríklad textový súbor, databáza alebo cloud. Pri prvom importovaní externých údajov Excel vytvorí informácie o pripojení, ktoré sa niekedy uložia do súboru pripojenia údajov balíka Office (ODC), ktorý popisuje, ako vyhľadať externý zdroj údajov, prihlásiť sa, dotazovať ho a získať prístup k nemu.
Keď ste pripojení k externému zdroju údajov, môžete vykonať operáciu obnovenia a načítať aktualizované údaje. Pri každom obnovení údajov sa zobrazí najnovšia verzia údajov vrátane všetkých zmien vykonaných v údajoch od posledného obnovenia.
Ďalšie informácie o obnovení údajov
V tomto článku sa vysvetľuje základný proces toho, čo sa stane, keď obnovíte údaje pripojené k externému zdroju údajov:
-
Niekto začne obnovovať pripojenia zošita, aby získal aktuálne údaje.
-
Connections sa vykonávajú na externé zdroje údajov, ktoré sa používajú v zošite.
Poznámka: Môžete získať prístup k rôznym zdrojom údajov, ako sú napríklad OLAP, SQL Server, poskytovatelia OLEDB a ovládače ODBC.
-
Údaje v zošite sa aktualizujú.
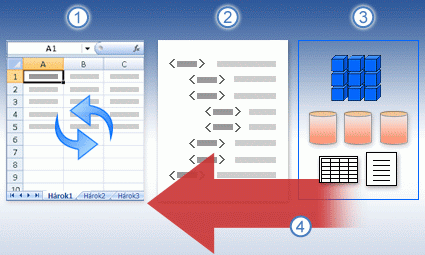
Informácie o bezpečnostných problémoch
Keď ste pripojení k externému zdroju údajov a pokúsite sa obnoviť údaje, je dôležité poznať potenciálne problémy so zabezpečením a vedieť, čo môžete urobiť s akýmikoľvek problémami so zabezpečením.
Dôverovať Connections - Externé údaje môžu byť v počítači momentálne vypnuté. Ak chcete obnoviť údaje pri otvorení zošita, musíte povoliť pripojenia údajov pomocou panela Centra dôveryhodnosti, alebo musíte zošit umiestniť do dôveryhodného umiestnenia. Ďalšie informácie nájdete v týchto článkoch:
-
Pridanie, odstránenie alebo úprava dôveryhodného umiestnenia súborov
-
Pridanie, odstránenie alebo zobrazenie dôveryhodného vydavateľa
-
Zobraziť moje možnosti a nastavenia v Centre dôveryhodnosti.
Súbor ODC – súbor pripojenia údajov (.odc) často obsahuje jeden alebo viac dotazov, ktoré sa používajú na obnovenie externých údajov. Nahradením tohto súboru môže používateľ so škodlivým úmyslom navrhnúť dotaz na prístup k dôverným informáciám a ich distribúciu iným používateľom alebo vykonávať iné škodlivé akcie. Preto je dôležité zabezpečiť, aby súbor pripojenia vytvoril spoľahlivý jednotlivec, a súbor pripojenia je zabezpečený a pochádza z dôveryhodnej knižnice pripojení údajov (DCL).
Credentials – Prístup k externému zdroju údajov zvyčajne vyžaduje poverenia (napríklad meno používateľa a heslo), ktoré sa používajú na overenie používateľa. Uistite sa, že vám tieto poverenia boli poskytnuté bezpečným a zabezpečeným spôsobom a aby ste tieto poverenia neúmyselne neodhalia ostatným používateľom. Ak externý zdroj údajov vyžaduje heslo na získanie prístupu k údajom, môžete vyžadovať zadanie hesla pri každom obnovení rozsahu externých údajov.
Zdieľanie- Zdieľate tento zošit s inými používateľmi, ktorí môžu chcieť obnoviť údaje? Pomôžte kolegom vyhnúť sa chybám obnovenia údajov tak, že im pripomeniete, aby požiadali o povolenia pre zdroje údajov, ktoré poskytujú údaje.
Ďalšie informácie nájdete v téme Správa nastavení a povolení zdroja údajov.
Externý rozsah údajov je po otvorení zošita možné automaticky obnoviť. Zošit môžete uložiť aj bez uloženia externých údajov a zmenšiť tak veľkosť súboru.
-
Vyberte bunku v rozsahu externých údajov.
-
Vyberte položku Údajové > dotazy & Connections > Connections kartu, kliknite pravým tlačidlom myši na dotaz v zozname a potom vyberte položku Vlastnosti.
-
V dialógovom okne Vlastnosti pripojenia začiarknite na karte Používanie v časti Ovládací prvok Obnoviť začiarkavacie políčko Obnoviť údaje pri otváraní súboru .
-
Ak chcete zošit uložiť s definíciou dotazu, ale bez externých údajov, začiarknite políčko Pred uložením zošitu odstrániť údaje z rozsahu externých údajov.
-
Vyberte bunku v rozsahu externých údajov.
-
Vyberte položku Údajové > dotazy & Connections > Connections kartu, kliknite pravým tlačidlom myši na dotaz v zozname a potom vyberte položku Vlastnosti.
-
Kliknite na kartu Použitie .
-
Začiarknite políčko Obnovovať každých a potom zadajte počet minút medzi jednotlivými operáciami obnovy.
Ak je zošit pripojený k veľkému zdroju údajov, obnovenie môže oproti očakávaniam trvať dlhšie. Zvážte spustenie obnovenia na pozadí. Tým sa ovládanie Excelu vráti naspäť používateľovi a nebudete musieť niekoľko minút čakať na dokončenie obnovenia.
Poznámka: Dotaz OLAP nie je možné spustiť na pozadí a nie je možné spustiť dotaz pre žiadny typ pripojenia, ktorý načíta údaje pre dátový model.
-
Vyberte bunku v rozsahu externých údajov.
-
Vyberte položku Údajové > dotazy & Connections > Connections kartu, kliknite pravým tlačidlom myši na dotaz v zozname a potom vyberte položku Vlastnosti.
-
Vyberte kartu Používanie .
-
Začiarknutím políčka Obnovovať na pozadí spustíte dotaz na pozadí. Ak znak začiarknutia políčka zrušíte, dotaz bude spustený počas čakania.
Tip Keď zaznamenávate makro, ktoré zahŕňa dotaz, Excel nespúšťa dotaz na pozadí. Ak chcete zmeniť zaznamenané makro tak, aby sa dotaz spúšťal na pozadí, upravte makro v programe Visual Basic Editor. Zmeňte metódu obnovovania pre objekt tabuľky dotazu z hodnoty BackgroundQuery := False na hodnotu BackgroundQuery := True.
Uložené heslá nie sú šifrované, takže sa neodporúča použiť ich. Ak zdroj údajov vyžaduje heslo na pripojenie, môžete vyžadovať, aby používatelia zadali heslo pred obnovením externého rozsahu údajov. Nasledujúci postup sa nevzťahuje na údaje načítané z textového súboru (.txt) alebo webového dotazu (.iqy).
Tip: Používajte silné heslá, ktoré pozostávajú z malých a veľkých písmen, číslic a symbolov. Jednoduché heslá tieto prvky neobsahujú. Príklad silného hesla: Y6dh!et5. Príklad slabého hesla: House27. Heslá by mali mať dĺžku 8 a viac znakov. Ešte lepšie je použiť prístupovú frázu, ktorá má 14 a viac znakov.
Je veľmi dôležité, aby ste si heslo pamätali. Ak heslo zabudnete, spoločnosť Microsoft ho nedokáže získať. Heslá si zapíšte a uložte na bezpečné miesto oddelene od informácií, ktoré majú chrániť.
-
Vyberte bunku v rozsahu externých údajov.
-
Vyberte položku Údajové > dotazy & Connections > Connections kartu, kliknite pravým tlačidlom myši na dotaz v zozname a potom vyberte položku Vlastnosti.
-
Vyberte kartu Definícia a zrušte začiarknutie políčka Uložiť heslo .
Poznámka: Výzva Excelu na zadanie hesla sa zobrazí iba pri prvom obnovení rozsahu externých údajov v každej relácii tohto programu. Pri ďalšom spustení Excelu sa výzva na zadanie hesla zobrazí, ak otvoríte zošit, ktorý obsahuje dotaz, a potom sa pokúsite ho obnoviť.
Podrobný pomocník pre obnovenie údajov
Pri tvarovaní údajov v Power Query zvyčajne načítate zmeny do hárka alebo dátového modelu. Je dôležité pochopiť rozdiel, keď obnovujete údaje a ako ich obnovujete.
Poznámka: Po obnovení sa nové stĺpce pridané od poslednej operácie obnovenia pridajú do Power Query. Ak chcete zobraziť tieto nové stĺpce, znova preskúmajte krok Zdroj v dotaze. Ďalšie informácie nájdete v téme Vytvorenie Power Query vzorcov.
Väčšina dotazov je založená na zdrojoch externých údajov jedného alebo druhého druhu. Medzi Excelom a Power Query však existuje kľúčový rozdiel. Power Query lokálne ukladá externé údaje do vyrovnávacej pamäte, aby sa zlepšil výkon. Okrem toho Power Query automaticky neobnovuje lokálnu vyrovnávaciu pamäť, aby sa zabránilo vzniku nákladov na zdroje údajov v službe Azure.
Dôležité: Ak sa zobrazí správa na žltom paneli hlásení v hornej časti okna s textom "Táto ukážka môže byť stará až n dní", zvyčajne to znamená, že lokálna vyrovnávacia pamäť je nedatná. Ak chcete, aby bola táto možnosť aktuálna, mali by ste vybrať možnosť Obnoviť .
Obnovenie dotazu v Editor Power Query
Keď obnovíte dotaz z Editor Power Query, prinášate nielen aktualizované údaje z externého zdroja údajov, ale aktualizujete aj lokálnu vyrovnávaciu pamäť. Táto operácia obnovenia však neaktualizuje dotaz v hárku alebo dátovom modeli.
-
V Editor Power Query vyberte položku Domov
-
Vyberte položku Obnoviť ukážku > Obnoviť ukážku (aktuálny dotaz v ukážke údajov) alebo obnoviť všetky (všetky otvorené dotazy z tably Dotazy).)
-
V dolnej časti Editor Power Query vpravo sa zobrazí správa Ukážka stiahnutá o <hh:mm> AM/PM. Toto hlásenie sa zobrazí pri prvom importe a po každej ďalšej operácii obnovenia v Editor Power Query.
Obnovenie dotazu v hárku
-
V Exceli vyberte bunku v dotaze v hárku.
-
Vyberte kartu Dotaz na páse s nástrojmi a potom vyberte položku Obnoviť > Obnoviť.
-
Hárok a dotaz sa obnovia z externého zdroja údajov a vyrovnávacej pamäte Power Query.
Poznámky:
-
Keď obnovíte dotaz importovaný z excelovej tabuľky alebo pomenovaného rozsahu, venujte pozornosť aktuálnemu hárku. Ak chcete zmeniť údaje v hárku, ktorý obsahuje tabuľku programu Excel, skontrolujte, či ste vybrali správny hárok a nie hárok, ktorý obsahuje načítaný dotaz.
-
Je to dôležité najmä vtedy, ak meníte hlavičky stĺpcov v excelovej tabuľke. Často vyzerajú podobne a je ľahké zmiasť dva. Hárky je vhodné premenovať tak, aby odrážali rozdiely. Môžete ich napríklad premenovať na TableData a QueryTable, aby ste zvýraznili rozdiel.
Kedykoľvek môžete vybrať možnosť Obnoviť a aktualizovať údaje kontingenčných tabuliek v zošite. Údaje kontingenčných tabuliek pripojených k externým údajom, ako je napríklad databáza (SQL Server, Oracle, Access alebo iné), kocka služby Analysis Services, údajový informačný kanál, ako aj údaje zo zdrojovej tabuľky v rovnakom alebo inom zošite, môžete obnoviť. Kontingenčné tabuľky je možné obnoviť manuálne alebo automaticky po otvorení zošita.
Poznámka: Ďalšie informácie nájdete v téme Vytvorenie kontingenčnej tabuľky na analýzu údajov hárkaa zmena zdrojových údajov pre kontingenčnú tabuľku.
Manuálne obnovenie
-
Výberom ľubovoľného miesta v kontingenčnej tabuľke zobrazíte na páse s nástrojmi kartu Analýza kontingenčnej tabuľky .
Poznámka: Ak chcete obnoviť kontingenčnú tabuľku v Excel pre web, kliknite pravým tlačidlom myši na ľubovoľné miesto v kontingenčnej tabuľke a potom vyberte položku Obnoviť.
-
Vyberte položku Obnoviť alebo Obnoviť všetko.

-
Ak chcete skontrolovať stav obnovenia, ak obnovenie trvá dlhšie, než ste očakávali, vyberte šípku pod položkou Obnoviť > Stav obnovenia.
-
Ak chcete obnovenie zastaviť, vyberte položku Zrušiť obnovenie alebo stlačte kláves Esc.
Zabránenie úprave šírky stĺpcov a formátovania buniek
Ak sa šírka stĺpcov a formátovanie buniek údajov pri obnovení údajov kontingenčnej tabuľky prispôsobí a nechcete, aby sa to stalo, skontrolujte, či sú začiarknuté tieto možnosti:
-
Výberom ľubovoľného miesta v kontingenčnej tabuľke zobrazíte na páse s nástrojmi kartu Analýza kontingenčnej tabuľky .
-
Vyberte kartu Analýza kontingenčnej tabuľky > v skupine Kontingenčná tabuľka a vyberte položku Možnosti.
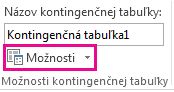
-
Na karte Rozloženie & Formát > začiarknite políčka prispôsobiť šírku stĺpcov pri aktualizácii a pri aktualizácii zachovať formátovanie buniek.
Automatické obnovenie údajov pri otvorení zošita
-
Výberom ľubovoľného miesta v kontingenčnej tabuľke zobrazíte na páse s nástrojmi kartu Analýza kontingenčnej tabuľky .
-
Vyberte kartu Analýza kontingenčnej tabuľky > v skupine Kontingenčná tabuľka a vyberte položku Možnosti.
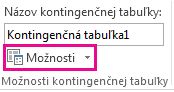
-
Na karte Údaje vyberte pri otváraní súboru položku Obnoviť údaje.
Obnovenie súboru kocky v režime offline, ktorý opätovne vytvára súbor s použitím najnovších údajov z kocky servera, môže byť náročné na čas a môže vyžadovať mnoho dočasného miesta na disku. Proces spustite v čase, keď nepotrebujete okamžitý prístup k ostatným súborom v Exceli, a uistite sa, že máte k dispozícii dostatok miesta na disku na opätovné uloženie súboru.
-
Vyberte kontingenčnú tabuľku pripojenú k súboru kocky offline.
-
Na karte Údaje kliknite v skupine Dotazy & Connections na šípku pod položkou Obnoviť všetko a potom kliknite na položku Obnoviť.
Ďalšie informácie nájdete v téme Práca so súbormi kocky offline.
-
Kliknutím na priradenú bunku v hárku vyberte priradenie XML, ktoré chcete obnoviť.
-
Ak je karta Vývojár nedostupná, zobrazíte ju nasledovne:
-
Kliknite na položku Súbor, na položku Možnosti a potom na položku Prispôsobiť pás s nástrojmi.
-
V časti Hlavné karty začiarknite políčko Vývojár a potom kliknite na tlačidlo OK.
-
-
Na karte Vývojár kliknite v skupine XML na položku Obnoviť údaje.
Ďalšie informácie nájdete v téme Prehľad xml v Exceli.
Keď obnovíte dátový model v doplnku Power Pivot, môžete tiež zistiť, či je obnovenie úspešné, neúspešné alebo zrušené. Ďalšie informácie nájdete v doplnku Power Pivot: Výkonná analýza údajov a modelovanie údajov v Exceli.
Poznámka: Pridanie údajov, zmena údajov alebo úprava filtrov vždy spustí prepočítanie vzorcov DAX, ktoré závisia od daného zdroja údajov.
Obnovenie a zobrazenie stavu obnovenia
-
V doplnku Power Pivot vyberte položku Domov > Získať externé údaje > Obnoviť alebo Obnoviť všetko a obnovte aktuálnu tabuľku alebo všetky tabuľky v dátovom modeli.
-
Stav obnovenia je uvedený pre každé pripojenie použité v dátovom modeli. Existujú tri možné výsledky:
-
Úspech – hlási počet riadkov importovaných do každej tabuľky.
-
Chyba – Vyskytuje sa, ak je databáza v režime offline, už nemáte povolenia alebo sa tabuľka alebo stĺpec odstráni alebo premenuje v zdroji. Overte dostupnosť databázy, napríklad vytvorením nového pripojenia v inom zošite.
-
Zrušené – Program Excel nevydal požiadavku na obnovenie, pravdepodobne preto, že obnovenie je v pripojení zakázané.
Použitie vlastností tabuľky na zobrazenie dotazov použitých pri obnovení údajov
Obnovenie údajov jednoducho opätovne vykonáva rovnaký dotaz, ktorý sa použil na získanie údajov. Dotaz môžete zobraziť a niekedy upraviť zobrazením vlastností tabuľky v okne doplnku Power Pivot.
-
Ak chcete zobraziť dotaz použitý počas obnovovania údajov, vyberte položku Power Pivot > Spravovať a otvorte okno doplnku Power Pivot.
-
Vyberte položku Návrh > vlastnosti tabuľky.
-
Ak chcete zobraziť základný dotaz, prepnite na Editor Power Query.
Dotazy nie sú viditeľné pre každý typ zdroja údajov. Dotazy sa napríklad nezobrazujú pre import údajového informačného kanála.
Nastavenie vlastností pripojenia na zrušenie obnovenia údajov
V Exceli môžete nastaviť vlastnosti pripojenia, ktoré určujú frekvenciu obnovovania údajov. Ak obnovenie nie je v konkrétnom pripojení povolené, po spustení možnosti Obnoviť všetko alebo pri pokuse o obnovenie konkrétnej tabuľky, ktorá používa pripojenie, sa zobrazí oznámenie o zrušení.
-
Ak chcete zobraziť vlastnosti pripojenia, v Exceli vyberte položku Údaje > dotazy & Connections a zobrazte zoznam všetkých pripojení použitých v zošite.
-
Vyberte kartu Connections, kliknite pravým tlačidlom myši na pripojenie a potom kliknite na položku Vlastnosti.
-
Ak na karte Používanie v časti Riadenie obnovenia nie je začiarknuté políčko Obnoviť toto pripojenie v položke Obnoviť všetko, po pokuse o obnovenie všetkých v okne doplnku Power Pivot dôjde k zrušeniu.
Obnovenie údajov na SharePoint Serveri 2013
Na SharePoint Serveri môžete naplánovať automatické obnovenie údajov na serveri, ale vyžaduje sa, aby bol power pivot pre SharePoint 2013 nainštalovaný a nakonfigurovaný vo vašom prostredí SharePointu. Ak chcete zistiť, či môžete naplánovať obnovenie údajov, obráťte sa na svojho správcu SharePointu. Ďalšie informácie nájdete v téme Konfigurácia plánovaného obnovenia údajov pre Power Pivot.
Keď sa údaje, ktoré používate na mapách, zmenia, v aplikácii 3D mapy ich môžete manuálne obnoviť. Zmeny sa následne prejavia na mape. Postupujte takto:
-
V 3D mapách vyberte položku Domov > Obnoviť údaje.

Pridanie údajov do funkcie Power Map
Pridanie nových údajov do 3D máp funkcie Power Map:
-
V 3D mapách prejdite na mapu, ku ktorej chcete pridať údaje.
-
Nechajte okno 3D máp otvorené.
-
V Exceli vyberte údaje hárka, ktoré chcete pridať.
-
Na páse s nástrojmi v Exceli kliknite na položky Vložiť > Šípka mapy > Pridať vybraté údaje do funkcie Power Map. Vaše 3D mapy sa automaticky aktualizujú tak, že sa zobrazia ďalšie údaje. Ďalšie informácie nájdete v téme Získanie a príprava údajov pre Power Map.
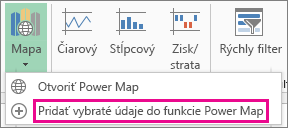
Obnovenie externých údajov v Excel Services má jedinečné požiadavky.
Ovládanie obnovenia údajov
Spôsob obnovenia údajov z externého zdroja údajov môžete ovládať vykonaním niektorého z týchto krokov.
Obnovenie pri otvorení pomocou Excel Services
V Exceli môžete vytvoriť zošit, ktorý automaticky obnoví externé údaje pri otvorení súboru. V tomto prípade Excel Services vždy obnoví údaje pred zobrazením zošita a vytvorí novú reláciu. Túto možnosť použite, ak chcete zabezpečiť, aby sa pri otvorení zošita v Excel Services vždy zobrazovali aktuálne údaje.
-
V zošite s pripojeniami externých údajov vyberte kartu Údaje .
-
V skupine Connections vyberte Connections > vyberte pripojenie > vlastnosti.
-
Vyberte kartu Používanie a potom pri otváraní súboru vyberte položku Obnoviť údaje.
Upozornenie: Ak pri otváraní súboru zrušíte začiarknutie políčka Obnoviť údaje, zobrazia sa údaje uložené vo vyrovnávacej pamäti zošita, čo znamená, že keď používateľ údaje obnoví manuálne, počas aktuálnej relácie sa používateľovi zobrazia aktuálne údaje, ale údaje sa do zošita neuložia.
Obnovenie pomocou súboru .odc
Ak používate súbor pripojenia údajov balíka Office (.odc), skontrolujte, či ste začiarkli aj políčko Vždy použiť súbor pripojenia :
-
V zošite s pripojeniami externých údajov vyberte kartu Údaje .
-
V skupine Connections vyberte Connections > vyberte pripojenie > vlastnosti.
-
Vyberte kartu Definícia a potom vyberte položku Vždy použiť súbor pripojenia.
Nastavenia lokality umiestnenia dôveryhodných súborov, krátky časový limit relácie a životnosť vyrovnávacej pamäte externých údajov môžu mať vplyv aj na operácie obnovenia. Ďalšie informácie vám poskytne správca alebo systém Pomocníka.
Manuálne obnovenie
-
Vyberte bunku v zostave kontingenčnej tabuľky.
-
Na paneli s nástrojmi Aplikácie Excel Web Access v ponuke Aktualizovať vyberte položku Obnoviť vybraté pripojenie.
Poznámky:
-
Ak sa tento príkaz Obnoviť nezobrazuje, autor webovej časti zrušil vlastnosť Obnoviť vybraté pripojenie, obnoviť všetko Connections. Ďalšie informácie nájdete v téme Vlastné vlastnosti webovej časti Aplikácie Excel Web Access.
-
Každá interaktívna operácia, ktorá spôsobí opätovné dotazovanie zdroja údajov OLAP, spustí operáciu manuálneho obnovenia.
-
-
Obnoviť všetky pripojenia – na paneli s nástrojmi Aplikácie Excel Web Access kliknite v ponuke Aktualizovať na položku Obnoviť všetky Connections.
-
Pravidelné obnovenie – môžete určiť, aby sa údaje automaticky obnovujú v určitom intervale po otvorení zošita pre každé pripojenie v zošite. Databáza inventára sa môže napríklad aktualizovať každú hodinu, a tak autor zošita definoval, aby sa automaticky obnovoval každých 60 minút.
Autor webovej časti môže začiarknutím alebo vymazaním vlastnosti Povoliť pravidelné obnovenie údajov programu Excel Web Access povoliť alebo zabrániť pravidelnému obnovovaniu. Keď časový interval uplynie, v predvolenom nastavení sa v dolnej časti webovej časti Excel Web Access zobrazí upozornenie na obnovenie.
Autor webovej časti programu Excel Web Access môže tiež nastaviť vlastnosť Zobraziť výzvu na pravidelné obnovovanie údajov na ovládanie správania správy, ktorá sa zobrazí pri Excel Services vykonanie pravidelného obnovenia údajov počas relácie:
Ďalšie informácie nájdete v téme Vlastné vlastnosti webovej časti Aplikácie Excel Web Access.
-
Vždy – znamená, že správa sa zobrazí s výzvou v každom intervale.
-
Voliteľne – znamená to, že používateľ môže pokračovať v pravidelnom obnovení bez zobrazenia správy.
-
Nikdy – to znamená, že Excel Web Access vykonáva pravidelné obnovenie bez zobrazenia hlásenia alebo výzvy.
-
Zrušenie obnovenia – počas obnovovania zošitaExcel Services zobrazí hlásenie s výzvou, pretože môže trvať dlhšie, než očakávate. Výberom položky Zrušiť zastavíte obnovovanie, aby ste ho mohli dokončiť neskôr v pohodlnejšom čase. Zobrazia sa údaje vrátené dotazmi pred zrušením obnovenia.
Excel obsahuje technológiu Power Query (nazýva sa aj Získať & transformáciu), ktorá poskytuje väčšie možnosti pri importovaní, obnovovaní a overovaní zdrojov údajov, spravovaní Power Query zdrojoch údajov a tvarovaní údajov do tabuľky, ktorá vyhovuje vašim požiadavkám.
Ďalšie informácie nájdete na tejto stránke: Používanie Power Query v Exceli pre web – podpora spoločnosti Microsoft
V prípade sharepointového servera si pozrite túto stránku: Obnovenie údajov v zošite na SharePoint Serveri – podpora spoločnosti Microsoft
V prípade väčšiny pripojení kliknite na ľubovoľnú bunku v rozsahu alebo tabuľke, ktorá používa pripojenie, a potom vykonajte niektorý z týchto krokov:
-
Aktualizovať iba vybraté údaje Stlačte kombináciu klávesov ALT + F5 alebo na karte Údaje v skupine Connections kliknite na šípku pod položkou Obnoviť všetko a potom kliknite na položku Obnoviť.
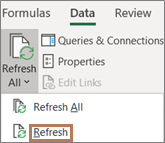
-
Aktualizácia všetkých údajov v zošite Stlačte kombináciu klávesov CTRL + ALT + F5 alebo na karte Údaje v skupine Connections kliknite na položku Obnoviť všetko.
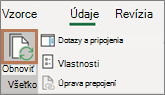
-
Ovládanie spôsobu alebo času obnovenia pripojenia Na karte Údaje kliknite v skupine Connections na šípku pod položkou Obnoviť všetko a potom kliknite na položku Vlastnosti pripojenia.
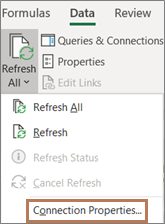
V dialógovom okne, ktoré sa otvorí, vyberte požadované možnosti na karte Používanie v časti Ovládací prvok obnovenia.
Niektoré operácie obnovenia vyžadujú ďalšie kroky, ako je uvedené v nasledujúcich častiach. Ak sa váš zdroj údajov zobrazuje v zozname, skontrolujte príslušnú sekciu.
Externý rozsah údajov je po otvorení zošita možné automaticky obnoviť. Zošit je prípadne možné uložiť bez externých údajov, aby bol súbor menší.
-
Kliknite na bunku v rozsahu externých údajov.
-
Na karte Údaje kliknite v skupine Pripojenia na položku Obnoviť všetko a potom na položku Vlastnosti pripojenia.
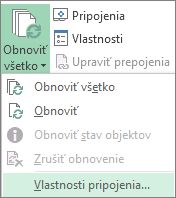
-
Kliknite na kartu Použitie .
-
V časti Riadenie obnovovania začiarknite políčko Obnovovať údaje pri otváraní súboru.
-
Ak chcete zošit uložiť s definíciou dotazu, ale bez externých údajov, začiarknite políčko Pred uložením zošitu odstrániť údaje z rozsahu externých údajov.
-
Kliknite na bunku v rozsahu externých údajov.
-
Na karte Údaje kliknite v skupine Pripojenia na položku Obnoviť všetko a potom na položku Vlastnosti pripojenia.
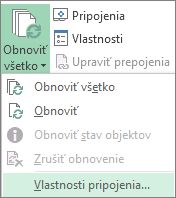
-
Kliknite na kartu Použitie .
-
Začiarknite políčko Obnovovať každých a potom zadajte počet minút medzi jednotlivými operáciami obnovy.
Uložené heslá nie sú šifrované, takže sa neodporúča použiť ich. Ak zdroj údajov vyžaduje heslo na pripojenie, môžete vyžadovať, aby používatelia zadali heslo pred obnovením externého rozsahu údajov. Nasledujúci postup sa nevzťahuje na údaje načítané z textového súboru (.txt) alebo webového dotazu (.iqy).
Používajte silné heslá, ktoré pozostávajú z malých a veľkých písmen, číslic a symbolov. Jednoduché heslá tieto prvky neobsahujú. Príklad silného hesla: Y6dh!et5. Príklad slabého hesla: House27. Heslá by mali mať dĺžku 8 a viac znakov. Ešte lepšie je použiť prístupovú frázu, ktorá má 14 a viac znakov.
Je veľmi dôležité, aby ste si heslo pamätali. Ak heslo zabudnete, spoločnosť Microsoft ho nedokáže získať. Heslá si zapíšte a uložte na bezpečné miesto oddelene od informácií, ktoré majú chrániť.
-
Kliknite na bunku v rozsahu externých údajov.
-
Na karte Údaje kliknite v skupine Pripojenia na položku Obnoviť všetko a potom na položku Vlastnosti pripojenia.
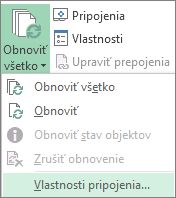
-
Kliknite na kartu Definícia a potom zrušte začiarknutie políčka Uložiť heslo.
Poznámka: Výzva Excelu na zadanie hesla sa zobrazí iba pri prvom obnovení rozsahu externých údajov v každej relácii tohto programu. Pri ďalšom spustení Excelu sa výzva na zadanie hesla zobrazí, ak otvoríte zošit, ktorý obsahuje dotaz, a potom sa pokúsite ho obnoviť.
V prípade veľmi veľkých súborov údajov zvážte spustenie obnovenia v pozadí. Tým sa ovládanie Excelu vráti naspäť používateľovi a nebudete musieť niekoľko minút čakať na dokončenie obnovenia.
-
Kliknite na bunku v rozsahu externých údajov.
-
Na karte Údaje kliknite v skupine Pripojenia na položku Obnoviť všetko a potom na položku Vlastnosti pripojenia.
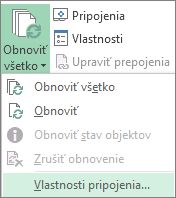
Poznámka: Na pozadí nie je možné spustiť dotaz OLAP.
Poznámka: Dotaz nie je možné spustiť pre taký typ pripojenia, ktorý načítava údaje pre model údajov.
-
Kliknite na kartu Použitie .
-
Začiarknutím políčka Obnovovať na pozadí spustíte dotaz na pozadí. Ak znak začiarknutia políčka zrušíte, dotaz bude spustený počas čakania.
Keď zaznamenávate makro, ktoré zahŕňa dotaz, Excel nespúšťa dotaz na pozadí. Ak chcete zmeniť zaznamenané makro tak, aby sa dotaz spúšťal na pozadí, upravte makro v programe Visual Basic Editor. Zmeňte metódu obnovovania pre objekt tabuľky dotazu z hodnoty BackgroundQuery := False na hodnotu BackgroundQuery := True.
Ak je zošit pripojený k veľkému zdroju údajov, obnovenie môže oproti očakávaniam trvať dlhšie. Ak chcete skontrolovať obnovenie alebo ho zrušiť, vykonajte niektorý z týchto krokov:
-
Kontrola stavu dotazu V stavovom riadku Excelu sa zobrazí správa, ktorá indikuje, že dotaz je spustený. Dvojitým kliknutím na správu skontrolujte stav dotazu.
-
Zastavenie obnovovania na pozadí Ak chcete zastaviť dotaz, ktorý je spustený v pozadí, v stavovom riadku dvakrát kliknite na správu o stave, čím sa zobrazí dialógové okno Stav obnovovania externých údajov, a potom kliknite na tlačidlo Zastaviť obnovovanie.
-
Zastavenie dotazu Ak chcete zastaviť spustený dotaz, keď je obnovovanie v pozadí vypnuté, stlačte kláves Esc.
Ak ste na dotazovanie textového súboru použili funkciu Získať transformáciu &, nie sú potrebné žiadne ďalšie kroky. Ak ste importovali text súbor, postup obnovenia je nasledovný:
-
Kliknite na ľubovoľnú bunku v rozsahu alebo v tabuľke, ktorá obsahuje prepojenie importovaný textový súbor.
-
Na karte Údaje kliknite v skupine Connections na položku Obnoviť všetko.
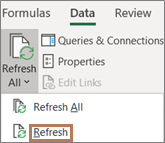
Ak chcete aktualizovať iba vybraté údaje, kliknite na položku Obnoviť.
Môžete tiež kliknúť pravým tlačidlom myši na bunku v rozsahu alebo v tabuľke a potom kliknúť na tlačidlo Obnoviť.
-
V dialógovom okne Importovať textový súbor prejdite na textový súbor a potom kliknite na tlačidlo Importovať .
Obnovenie súboru kocky v režime offline, ktorý opätovne vytvára súbor s použitím najnovších údajov z kocky servera, môže byť náročné na čas a môže vyžadovať mnoho dočasného miesta na disku. Proces spustite v čase, keď nepotrebujete okamžitý prístup k ostatným súborom v Exceli, a uistite sa, že máte k dispozícii dostatok miesta na disku na opätovné uloženie súboru.
-
Kliknite na kontingenčnú tabuľku pripojenú k súboru údajovej kocky offline.
-
Na karte Údaje kliknite v skupine Connections na položku Obnoviť všetko a potom kliknite na tlačidlo Obnoviť.
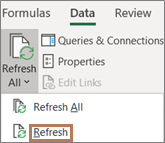
-
Kliknutím na priradenú bunku v hárku vyberte priradenie XML, ktoré chcete obnoviť.
-
Ak je karta Vývojár nedostupná, zobrazíte ju nasledovne:
-
Kliknite na položku Súbor, na položku Možnosti a potom na položku Prispôsobiť pás s nástrojmi.
-
V časti Hlavné karty začiarknite políčko Vývojár a potom kliknite na tlačidlo OK.
-
-
Na karte Vývojár kliknite v skupine XML na položku Obnoviť údaje.
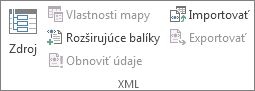
-
Na karte Údaje kliknite v skupine Connections na položku Obnoviť všetko.
Ak máte viacero pripojení a chcete aktualizovať iba určité pripojenie, vyberte ľubovoľnú bunku v rozsahu údajov, kliknite na šípku vedľa položky Obnoviť všetko a potom kliknite na tlačidlo Obnoviť.
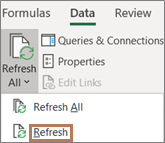
Ovládanie spôsobu alebo času obnovenia pripojenia
-
Kliknite na ľubovoľnú bunku obsahujúcu pripojené údaje.
-
Na karte Údaje kliknite v skupine Connections na šípku vedľa položky Obnoviť všetko a potom kliknite na položku Vlastnosti pripojenia.
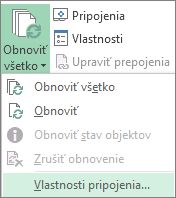
-
Na karte Používanie nastavte všetky možnosti, ktoré chcete zmeniť.
V prípade veľmi veľkých množín údajov zvážte možnosť Povoliť obnovenie na pozadí . Tým sa vráti ovládanie Excelu hneď po začatí obnovenia, namiesto toho, aby ste museli čakať na dokončenie obnovenia.
Zrušenie alebo kontrola stavu obnovenia
Ak je zošit pripojený k veľkému zdroju údajov, obnovenie môže oproti očakávaniam trvať dlhšie. Ak chcete skontrolovať obnovenie alebo ho zrušiť, vykonajte niektorý z týchto krokov:
-
Kontrola stavu dotazu V stavovom riadku Excelu sa zobrazí správa, ktorá indikuje, že dotaz je spustený. Dvojitým kliknutím na správu skontrolujte stav dotazu.
-
Zastavenie obnovovania na pozadí Ak chcete zastaviť dotaz, ktorý je spustený v pozadí, v stavovom riadku dvakrát kliknite na správu o stave, čím sa zobrazí dialógové okno Stav obnovovania externých údajov, a potom kliknite na tlačidlo Zastaviť obnovovanie.
-
Zastavenie dotazu Ak chcete zastaviť spustený dotaz, keď je obnovovanie v pozadí vypnuté, stlačte kláves Esc.
Keď použijete doplnok Power Pivot na obnovenie predtým importovaných údajov, môžete zistiť, či je obnovenie úspešné, neúspešné alebo zrušené.
V Power Pivot kliknite na položku Domov > Získať externé údaje > Obnoviť alebo Obnoviť všetko a znova importujte aktuálnu tabuľku alebo všetky tabuľky v dátovom modeli.
Stav obnovenia je uvedený pre každé pripojenie použité v dátovom modeli. Existujú tri možné výsledky.
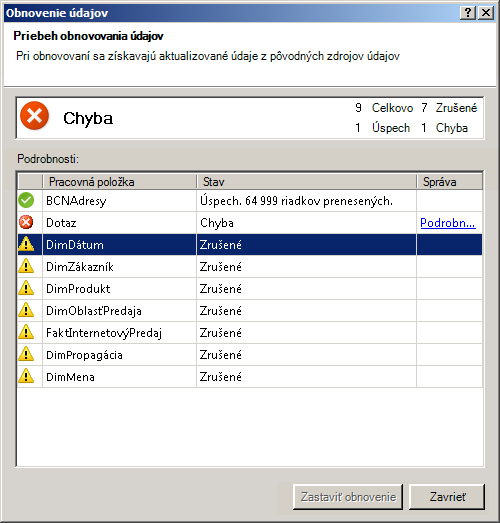
Hlásenie o úspešnosti o počte riadkov importovaných do každej tabuľky.
Chyba sa môže vyskytnúť, ak je databáza offline, už nemáte povolenia alebo sa tabuľka alebo stĺpec odstráni alebo premenuje v zdroji. Overte dostupnosť databázy, napríklad vytvorením nového pripojenia v inom zošite.
"Zrušené" znamená, že Excel nevydal požiadavku na obnovenie, pravdepodobne preto, že obnovenie je v pripojení zakázané.
Tip: Zdieľate tento zošit s inými používateľmi, ktorí môžu chcieť obnoviť údaje? Pomôžte kolegom vyhnúť sa chybám obnovenia údajov tak, že im pripomeniete, aby požiadali o povolenia pre zdroje údajov, ktoré poskytujú údaje.
Vlastnosti tabuľky zobrazujú dotazy používané pri obnovení údajov
Obnovenie údajov jednoducho opätovne vykonáva rovnaký dotaz, ktorý sa použil na získanie údajov. Dotaz môžete zobraziť a niekedy upraviť zobrazením vlastností tabuľky v okne Power Pivot.
-
Ak chcete zobraziť dotaz použitý pri obnove údajov, kliknite na položky Power Pivot > Spravovať a otvorí sa okno Power Pivot.
-
Kliknite na položku Návrh > vlastnosti tabuľky.
-
Ak chcete zobraziť základný dotaz, prepnite na Editor Power Query.
Dotazy nie sú viditeľné pre každý typ zdroja údajov. Dotazy sa napríklad nezobrazujú pre import údajového informačného kanála.
Vlastnosti pripojenia, ktoré zrušia obnovenie údajov
V Exceli môžete nastaviť vlastnosti pripojenia, ktoré určujú frekvenciu obnovovania údajov. Ak obnovenie nie je v konkrétnom pripojení povolené, po spustení možnosti Obnoviť všetko alebo pri pokuse o obnovenie konkrétnej tabuľky, ktorá používa pripojenie, sa zobrazí oznámenie o zrušení.
-
Ak chcete zobraziť vlastnosti pripojenia, v Exceli kliknutím na položku Údaje> Connections zobrazte zoznam všetkých pripojení použitých v zošite.
-
Vyberte pripojenie a kliknite na položku Vlastnosti.
-
Ak v časti Využitie v časti Riadenie obnovenia nie je začiarknuté políčko Obnoviť toto pripojenie pri možnosti Obnoviť všetko, po pokuse o obnovenie všetkých v okne Power Pivot sa zobrazí zrušenie.
Obnovenie údajov na SharePoint Serveri 2013 alebo novšej verzii
Na SharePoint Serveri môžete naplánovať automatické obnovenie údajov na serveri, ale vyžaduje sa, aby boli v prostredí SharePointu nainštalované a nakonfigurované Power Pivot pre SharePoint 2013. Ak chcete zistiť, či môžete naplánovať obnovenie údajov, obráťte sa na svojho správcu SharePointu.
Poznámka: Editor Power Query je súčasťou funkcie Získať transformáciu &. Ďalšie informácie nájdete v téme Množina funkcií Získať a transformovať v Exceli 2016.
Pomocou Editor Power Query môžete obnoviť dotaz a importovať najnovšie údaje do tabuľky bez nutnosti opätovného vytvorenie dotazu.
Obnovenie dotazu:
-
Kliknite na položku Získať transformáciu & > zobraziť dotazy.
-
Na table Dotazy v zošite vyberte dotaz, ktorý chcete obnoviť.
-
Na páse s nástrojmi Editor Power Query kliknite na položku Domov > dotaz > obnoviť ukážku.

Keď sa údaje, ktoré používate na mapách, zmenia, v aplikácii 3D mapy ich môžete manuálne obnoviť. Zmeny sa následne prejavia na mape. Postup je nasledovný:
-
V aplikácii 3D mapy kliknite na položky Domov > Obnoviť údaje.

Pridanie údajov do funkcie Power Map
Pridanie nových údajov do 3D máp funkcie Power Map:
-
V 3D mapách prejdite na mapu, ku ktorej chcete pridať údaje.
-
Nechajte okno 3D máp otvorené, kliknite na Excel a vyberte údaje hárka, ktoré chcete pridať.
-
Na páse s nástrojmi v Exceli kliknite na položky Vložiť > Šípka mapy > Pridať vybraté údaje do funkcie Power Map.
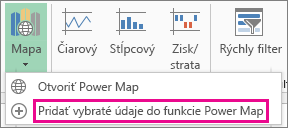
Vaše 3D mapy sa automaticky aktualizujú tak, že sa zobrazia ďalšie údaje.
Údaje v zošite programu Microsoft Office Excel, ktoré sa zobrazili v Excel Services, môžu pochádzať z dvoch rôznych umiestnení. Údaje môžu byť uložené priamo v zošite alebo môžu byť uložené v externom zdroji údajov, napríklad v databáze alebo v kocke OLAP (Online Analytical Processing).
Ak údaje pochádzajú z externého zdroja údajov, autor alebo správca zošita definoval informácie o pripojení, často v súbore pripojenia údajov balíka Office (.odc), ktorý popisuje, ako vyhľadať externý zdroj údajov, prihlásiť sa, dotazovať a získať prístup k nemu.
Keď ste pripojení k externému zdroju údajov, môžete vykonať operáciu obnovenia a načítať aktualizované údaje. Pri každom obnovení údajov sa zobrazí najnovšia verzia údajov vrátane všetkých zmien vykonaných v údajoch od posledného obnovenia.
Ďalšie informácie o obnovení údajov
Nasledujúci obrázok vysvetľuje základný proces toho, čo sa stane, keď obnovíte údaje pripojené k externému zdroju údajov.
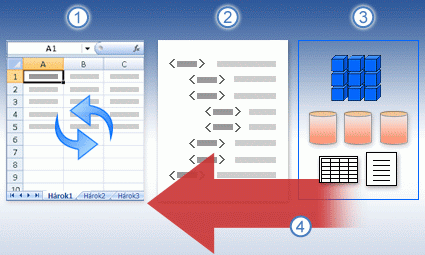
-
Operácia obnovenia načíta aktuálne údaje.
-
Pripojenie, často uložené v súbore pripojenia, definuje všetky informácie potrebné na prístup k údajom z externého zdroja údajov a ich načítanie.
-
Môžete získať prístup k rôznym zdrojom údajov, ako sú napríklad OLAP, SQL Server, poskytovatelia OLEDB a ovládače ODBC.
-
Aktuálne údaje sa pridajú do aktuálneho zošita.
Informácie o bezpečnostných problémoch
Keď ste pripojení k externému zdroju údajov a pokúsite sa obnoviť údaje, je dôležité poznať potenciálne problémy so zabezpečením a vedieť, čo môžete urobiť s akýmikoľvek problémami so zabezpečením.
Súbor pripojenia údajov často obsahuje jeden alebo viac dotazov, ktoré sa používajú na obnovenie externých údajov. Nahradením tohto súboru môže používateľ so škodlivým úmyslom navrhnúť dotaz na prístup k dôverným informáciám a ich distribúciu iným používateľom alebo vykonávať iné škodlivé akcie. Preto je dôležité zabezpečiť, aby súbor pripojenia vytvoril spoľahlivý jednotlivec, a súbor pripojenia je zabezpečený a pochádza z dôveryhodnej knižnice pripojení údajov (DCL).
Ďalšie informácie o tom, ako môže správca vytvárať súbory pripojenia, vytvárať dôveryhodné umiestnenia a zabezpečené súbory pripojenia, nájdete v Pomocníkovi pre Microsoft Office Excel a Pomocníka centrálnej správy servera Office SharePoint Server.
Poznámka: Prístup k externému zdroju údajov zvyčajne vyžaduje poverenia (napríklad meno používateľa a heslo), ktoré sa používajú na overenie používateľa. Uistite sa, že vám tieto poverenia boli poskytnuté bezpečným a zabezpečeným spôsobom a aby ste tieto poverenia neúmyselne neodhalia ostatným používateľom.
Ovládanie obnovenia údajov
Spôsob obnovenia údajov z externého zdroja údajov môžete ovládať vykonaním niektorého z týchto krokov:
-
Obnoviť pri otvorení V Exceli môže autor zošita vytvoriť zošit, ktorý automaticky obnoví externé údaje pri otvorení zošita začiarknutím políčka Obnoviť údaje pri otvorení súboru v dialógovom okne Vlastnosti pripojenia . (Na karte Údaje kliknite v skupine Connections na položku Connections, vyberte pripojenie, kliknite na položku Vlastnosti, na kartu Používanie a potom na položku Obnoviť údaje pri otváraní súboru.) V tomto prípade Excel Services vždy obnoví údaje pred zobrazením zošita a vytvorí novú reláciu. Ak autor zošita zruší začiarknutie políčka Obnoviť údaje pri otváraní súboru , zobrazia sa údaje uložené vo vyrovnávacej pamäti zošita, čo znamená, že keď používateľ údaje obnoví manuálne, používateľovi sa počas aktuálnej relácie zobrazia obnovené aktuálne údaje, ale údaje sa do zošita neuložia. Ak chcete zabezpečiť, aby sa pri zobrazení zošita v Excel Services vždy zobrazovali aktuálne údaje, začiarknite políčko Obnoviť údaje pri otváraní súboru pomocou Programu Office Excel.
Ak používate súbor pripojenia údajov balíka Office (.odc), skontrolujte, či ste v dialógovom okne Vlastnosti pripojenia začiarkli aj políčko Vždy použiť súbor pripojenia (na karte Údaje kliknite v skupine Connections na položku Connections, vyberte pripojenie, kliknite na položku Vlastnosti, potom na kartu Definícia a potom na položku Vždy použiť súbor pripojenia).
Nastavenia lokality umiestnenia dôveryhodných súborov, krátky časový limit relácie a životnosť vyrovnávacej pamäte externých údajov môžu mať vplyv aj na operácie obnovenia. Ďalšie informácie vám poskytne správca alebo systém Pomocníka centrálnej správy servera Microsoft Office SharePoint Server.
-
Manuálne obnovenie
Poznámka: Manuálne môžete obnoviť iba zostavu kontingenčnej tabuľky.
-
Vyberte bunku v zostave kontingenčnej tabuľky.
-
Na paneli s nástrojmi Aplikácie Excel Web Access v ponuke Aktualizovať kliknite na položku Obnoviť vybraté pripojenie.
Poznámky:
-
Každá interaktívna operácia, ktorá spôsobí opätovné spustenie dotazu na zdroj údajov OLAP, spustí operáciu manuálneho obnovenia.
-
Ak sa tento príkaz Obnoviť nezobrazuje, autor webovej časti zrušil vlastnosť Obnoviť vybraté pripojenie, obnoviť všetko Connections. Ďalšie informácie nájdete v téme Vlastné vlastnosti webovej časti Aplikácie Excel Web Access.
-
-
-
Obnoviť všetky pripojenia Na paneli s nástrojmi Aplikácie Excel Web Access kliknite v ponuke Aktualizovať na položku Obnoviť všetko Connections.
-
Pravidelné obnovenie Pomocou Excelu môže autor zošita určiť, že údaje sa automaticky obnovujú v určitom intervale po otvorení zošita pre každé pripojenie v zošite. Databáza inventára sa môže napríklad aktualizovať každú hodinu, a tak autor zošita definoval, aby sa automaticky obnovoval každých 60 minút.
Autor webovej časti môže začiarknutím alebo vymazaním vlastnosti Povoliť pravidelné obnovenie údajov programu Excel Web Access povoliť alebo zakázať túto operáciu pravidelného obnovenia, ak túto vlastnosť definoval autor zošita. Keď časový interval uplynie, v predvolenom nastavení sa v dolnej časti webovej časti excelového webového prístupu zobrazí nasledujúca výzva na upozornenie na obnovenie:
Chcete obnoviť údaje pre <zoznam Connections>? (Teraz) (Vždy) (Už sa nepýtať)
Autor webovej časti programu Excel Web Access môže tiež nastaviť vlastnosť Zobraziť výzvu na pravidelné obnovovanie údajov na ovládanie správania správy, ktorá sa zobrazí pri Excel Services vykonanie pravidelného obnovenia údajov počas relácie:
-
Vždy znamená, že správa sa zobrazí s výzvou v každom intervale.
-
Voliteľne znamená, že používateľ sa môže rozhodnúť pokračovať v pravidelnom obnovení bez zobrazenia hlásenia.
-
Nikdy Znamená to, že Excel Web Access vykonáva pravidelné obnovenie bez zobrazenia hlásenia alebo výzvy.
Ďalšie informácie nájdete v téme Vlastné vlastnosti webovej časti Aplikácie Excel Web Access.
-
-
Zrušenie obnovenia Keďže operácia obnovenia môže trvať dlhšie, ako ste očakávali, môžete ju zrušiť. Počas operácie obnovenia Excel Services zobrazí správu s výzvou. Kliknutím na tlačidlo Zrušiť prerušíte operáciu, aby ste mohli dokončiť operáciu obnovenia v pohodlnejšom čase. Zobrazia sa údaje vrátené dotazmi pred zrušením operácie obnovenia.
-
Kliknite na ľubovoľnú bunku v rozsahu alebo v tabuľke, ktorá obsahuje prepojenie na externé údaje.
-
Na karte Údaje kliknite v skupine Connections na položku Obnoviť všetko.
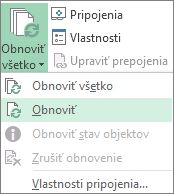
Ak chcete aktualizovať iba vybraté údaje, kliknite na položku Obnoviť.
Môžete tiež kliknúť pravým tlačidlom myši na bunku v rozsahu alebo v tabuľke a potom kliknúť na tlačidlo Obnoviť.
Poznámka: Ak máte otvorených viacero zošitov, treba túto operáciu zopakovať v každom zošite.
-
Kliknite na ľubovoľnú bunku v rozsahu alebo v tabuľke, ktorá obsahuje prepojenie importovaný textový súbor.
-
Na karte Údaje kliknite v skupine Connections na položku Obnoviť všetko.
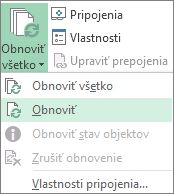
Ak chcete aktualizovať iba vybraté údaje, kliknite na položku Obnoviť.
Môžete tiež kliknúť pravým tlačidlom myši na bunku v rozsahu alebo v tabuľke a potom kliknúť na tlačidlo Obnoviť.
-
V dialógovom okne Importovať textový súbor prejdite na textový súbor a potom kliknite na tlačidlo Importovať .
Obnovenie súboru kocky v režime offline, ktorý opätovne vytvára súbor s použitím najnovších údajov z kocky servera, môže byť náročné na čas a môže vyžadovať mnoho dočasného miesta na disku. Proces spustite v čase, keď nepotrebujete okamžitý prístup k ostatným súborom v Exceli, a uistite sa, že máte k dispozícii dostatok miesta na disku na opätovné uloženie súboru.
-
Kliknite na kontingenčnú tabuľku pripojenú k súboru údajovej kocky offline.
-
Na karte Údaje kliknite v skupine Connections na položku Obnoviť všetko a potom kliknite na tlačidlo Obnoviť.
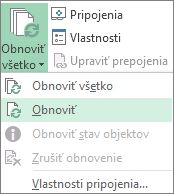
-
Kliknutím na priradenú bunku v hárku vyberte priradenie XML, ktoré chcete obnoviť.
-
Ak je karta Vývojár nedostupná, zobrazíte ju nasledovne:
-
Kliknite na položku Súbor, na položku Možnosti a potom na položku Prispôsobiť pás s nástrojmi.
-
V časti Hlavné karty začiarknite políčko Vývojár a potom kliknite na tlačidlo OK.
-
-
Na karte Vývojár kliknite v skupine XML na položku Obnoviť údaje.
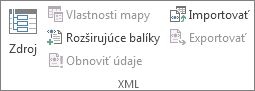
-
Na karte Údaje kliknite na položku Obnoviť všetko.
Ak máte viacero pripojení a chcete aktualizovať iba určité pripojenie, vyberte ľubovoľnú bunku v rozsahu údajov, kliknite na šípku vedľa položky Obnoviť všetko a potom kliknite na tlačidlo Obnoviť.
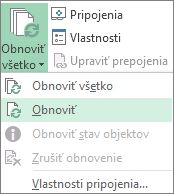
Ovládanie spôsobu alebo času obnovenia pripojenia
-
Kliknite na ľubovoľnú bunku obsahujúcu pripojené údaje.
-
Na karte Údaje kliknite na šípku vedľa položky Obnoviť všetko a potom kliknite na položku Vlastnosti pripojenia.
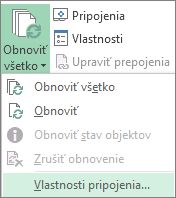
-
Na karte Používanie nastavte všetky možnosti, ktoré chcete zmeniť.
V prípade veľmi veľkých množín údajov zvážte možnosť Povoliť obnovenie na pozadí . Tým sa vráti ovládanie Excelu namiesto čakania na dokončenie obnovenia.
Zrušenie alebo kontrola stavu obnovenia
Ak je zošit pripojený k veľkému zdroju údajov, obnovenie môže oproti očakávaniam trvať dlhšie. Ak chcete skontrolovať obnovenie alebo ho zrušiť, vykonajte niektorý z týchto krokov:
-
Kontrola stavu dotazu V stavovom riadku Excelu sa zobrazí správa, ktorá indikuje, že dotaz je spustený. Dvojitým kliknutím na správu skontrolujte stav dotazu.
-
Zastavenie obnovovania na pozadí Ak chcete zastaviť dotaz, ktorý je spustený v pozadí, v stavovom riadku dvakrát kliknite na správu o stave, čím sa zobrazí dialógové okno Stav obnovovania externých údajov, a potom kliknite na tlačidlo Zastaviť obnovovanie.
-
Zastavenie dotazu Ak chcete zastaviť spustený dotaz, keď je obnovovanie v pozadí vypnuté, stlačte kláves Esc.
Keď použijete doplnok Power Pivot na obnovenie predtým importovaných údajov, môžete zistiť, či je obnovenie úspešné, neúspešné alebo zrušené.
-
V Power Pivot kliknite na položku Domov > Získať externé údaje > Obnoviť alebo Obnoviť všetko a znova importujte aktuálnu tabuľku alebo všetky tabuľky v dátovom modeli.
Stav obnovenia je uvedený pre každé pripojenie použité v dátovom modeli. Existujú tri možné výsledky.
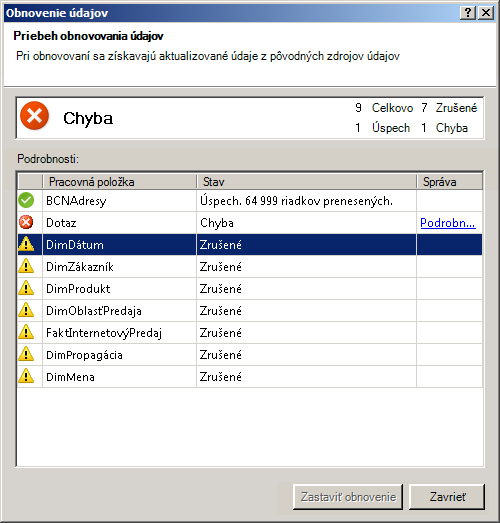
Hlásenie o úspešnosti o počte riadkov importovaných do každej tabuľky.
Chyba sa môže vyskytnúť, ak je databáza offline, už nemáte povolenia alebo sa tabuľka alebo stĺpec odstráni alebo premenuje v zdroji. Overte dostupnosť databázy, napríklad vytvorením nového pripojenia v inom zošite.
"Zrušené" znamená, že Excel nevydal požiadavku na obnovenie, pravdepodobne preto, že obnovenie je v pripojení zakázané.
Tip: Zdieľate tento zošit s inými používateľmi, ktorí môžu chcieť obnoviť údaje? Pomôžte kolegom vyhnúť sa chybám obnovenia údajov tak, že im pripomeniete, aby požiadali o povolenia pre zdroje údajov, ktoré poskytujú údaje.
Vlastnosti tabuľky zobrazujú dotazy používané pri obnovení údajov
Obnovenie údajov jednoducho opätovne vykonáva rovnaký dotaz, ktorý sa použil na získanie údajov. Dotaz môžete zobraziť a niekedy upraviť zobrazením vlastností tabuľky v okne Power Pivot.
-
Ak chcete zobraziť dotaz použitý pri obnove údajov, kliknite na položky Power Pivot > Spravovať a otvorí sa okno Power Pivot.
-
Kliknite na položku Návrh > vlastnosti tabuľky.
-
Ak chcete zobraziť základný dotaz, prepnite na Editor Power Query.
Dotazy nie sú viditeľné pre každý typ zdroja údajov. Dotazy sa napríklad nezobrazujú pre import údajového informačného kanála.
Vlastnosti pripojenia, ktoré zrušia obnovenie údajov
V Exceli môžete nastaviť vlastnosti pripojenia, ktoré určujú frekvenciu obnovovania údajov. Ak obnovenie nie je v konkrétnom pripojení povolené, po spustení možnosti Obnoviť všetko alebo pri pokuse o obnovenie konkrétnej tabuľky, ktorá používa pripojenie, sa zobrazí oznámenie o zrušení.
-
Ak chcete zobraziť vlastnosti pripojenia, v Exceli kliknutím na položku Údaje> Connections zobrazte zoznam všetkých pripojení použitých v zošite.
-
Vyberte pripojenie a kliknite na položku Vlastnosti.
-
Ak v časti Využitie v časti Riadenie obnovenia nie je začiarknuté políčko Obnoviť toto pripojenie pri možnosti Obnoviť všetko, po pokuse o obnovenie všetkých v okne Power Pivot sa zobrazí zrušenie.
Obnovenie údajov na SharePoint Serveri 2013
Na serveri SharePoint Server 2013 môžete naplánovať automatické obnovenie údajov na serveri, no v prostredí SharePointu treba mať nainštalovaný a nakonfigurovaný Power Pivot pre SharePoint 2013. Ak chcete zistiť, či môžete naplánovať obnovenie údajov, obráťte sa na svojho správcu SharePointu.
Pomocou Power Query môžete obnoviť dotaz a importovať najnovšie údaje do tabuľky bez nutnosti opätovného vytvorenie dotazu.
Dôležité:
-
Excel 2010 Power Query nie je súčasťou Excelu 2010, ale Power Query doplnok si môžete stiahnuť, nainštalovať a aktivovať.
-
Ak chcete aktivovať doplnok Power Query, kliknite na položku Možnosti > súboru > doplnky. V dolnej časti Spravovať vyberte z rozbaľovacieho zoznamu možnosť Doplnky architektúry COM a potom kliknite na tlačidlo Spustiť. Kliknite na začiarkavacie políčko Power Query a potom na tlačidlo OK. Pás s nástrojmi Power Query by sa mal zobrazovať automaticky, ale ak nie, zavrite a reštartujte Excel.
Obnovenie dotazu:
-
Na páse s nástrojmi Editor Power Query kliknite na položku Obnoviť ukážku.

Poznámka: Editor dotazov sa zobrazí pri načítavaní, upravovaní alebo vytváraní nových dotazov pomocou doplnku Power Query. Nasledujúce video znázorňuje okno editora dotazov, ktoré sa zobrazuje po dokončení úpravy dotazu v excelovom zošite. Ak chcete zobraziť Editor Power Query bez načítania alebo úpravy existujúceho dotazu zošita, v časti Získať externé údaje na karte Power Query páse s nástrojmi vyberte položku Z iných zdrojov > prázdny dotaz. Nasledujúce video zobrazuje jeden spôsob, ako zobraziť editor dotazov.
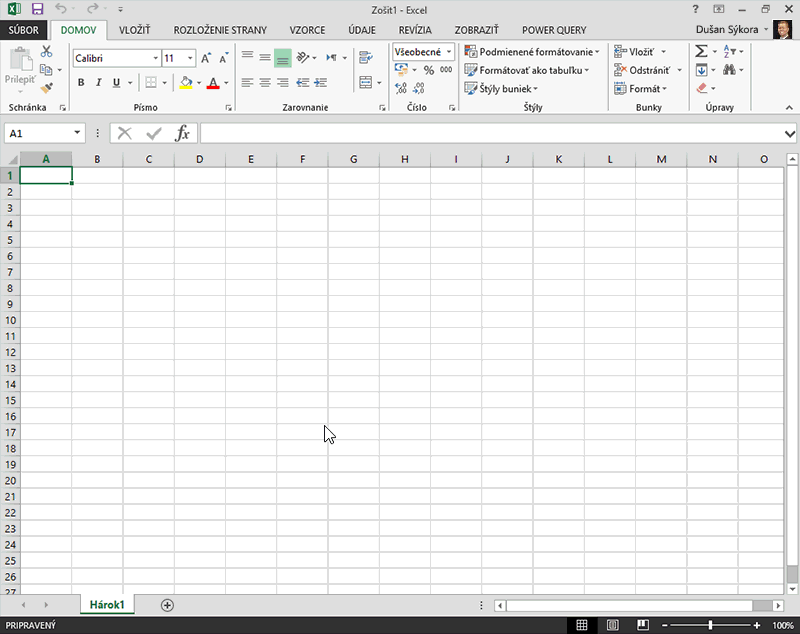
Ak má excelový zošit pripojenie k tabuľke alebo dotazu v accessovej databáze, môžete sa uistiť, že obsahuje najaktuálnejšie informácie. Použite na to príkaz Obnoviť (na karte Údaje ).
-
V hárku kliknite na ľubovoľnú bunku obsahujúcu údaje Accessu.
-
Na karte Údaje kliknite v skupine Connections na šípku vedľa položky Obnoviť všetko a potom kliknite na tlačidlo Obnoviť.
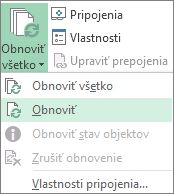
Ak chcete určiť, ako a ako často sa obnovuje pripojenie:
-
Kliknite na ľubovoľnú bunku obsahujúcu údaje Accessu.
-
V skupine Connections kliknite na šípku vedľa položky Obnoviť všetko a potom kliknite na položku Vlastnosti pripojenia.
V prípade veľmi veľkých súborov údajov zvážte spustenie obnovenia v pozadí. Tým sa ovládanie Excelu vráti naspäť používateľovi a nebudete musieť niekoľko minút čakať na dokončenie obnovenia.
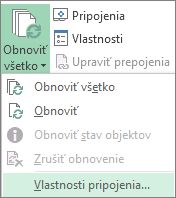
-
Na karte Používanie nastavte všetky možnosti, ktoré chcete zmeniť.
Kontrola stavu alebo zrušenie obnovenia
Ak je zošit pripojený k veľkému zdroju údajov, obnovenie môže oproti očakávaniam trvať dlhšie. Ak chcete skontrolovať obnovenie alebo ho zrušiť, vykonajte niektorý z týchto krokov:
-
Kontrola stavu dotazu V stavovom riadku Excelu sa zobrazí správa, ktorá indikuje, že dotaz je spustený. Dvojitým kliknutím na správu skontrolujte stav dotazu.
-
Zastavenie obnovovania na pozadí Ak chcete zastaviť dotaz, ktorý je spustený v pozadí, v stavovom riadku dvakrát kliknite na správu o stave, čím sa zobrazí dialógové okno Stav obnovovania externých údajov, a potom kliknite na tlačidlo Zastaviť obnovovanie.
-
Zastavenie dotazu Ak chcete zastaviť spustený dotaz, keď je obnovovanie v pozadí vypnuté, stlačte kláves Esc.
Ak má excelový zošit pripojenie k tabuľke alebo dotazu v SQL Server databáze, môžete sa uistiť, že obsahuje najaktuálnejšie informácie. Použite na to príkaz Obnoviť (na karte Údaje ).
-
V hárku kliknite na ľubovoľnú bunku obsahujúcu údaje SQL Server.
-
Na karte Údaje kliknite v skupine Connections na šípku vedľa položky Obnoviť všetko a potom kliknite na tlačidlo Obnoviť.
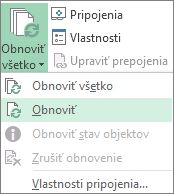
Ak chcete určiť, ako a ako často sa obnovuje pripojenie:
-
Kliknite na ľubovoľnú bunku obsahujúcu údaje SQL Server.
-
V skupine Connections kliknite na šípku vedľa položky Obnoviť všetko a potom kliknite na položku Vlastnosti pripojenia.
V prípade veľmi veľkých súborov údajov zvážte spustenie obnovenia v pozadí. Tým sa ovládanie Excelu vráti naspäť používateľovi a nebudete musieť niekoľko minút čakať na dokončenie obnovenia.
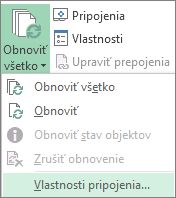
-
Na karte Používanie nastavte všetky možnosti, ktoré chcete zmeniť, napríklad povolenie obnovenia na pozadí.
Zrušenie alebo kontrola stavu obnovenia
Ak je zošit pripojený k veľkému zdroju údajov, obnovenie môže oproti očakávaniam trvať dlhšie. Ak chcete skontrolovať obnovenie alebo ho zrušiť, vykonajte niektorý z týchto krokov:
-
Kontrola stavu dotazu V stavovom riadku Excelu sa zobrazí správa, ktorá indikuje, že dotaz je spustený. Dvojitým kliknutím na správu skontrolujte stav dotazu.
-
Zastavenie obnovovania na pozadí Ak chcete zastaviť dotaz, ktorý je spustený v pozadí, v stavovom riadku dvakrát kliknite na správu o stave, čím sa zobrazí dialógové okno Stav obnovovania externých údajov, a potom kliknite na tlačidlo Zastaviť obnovovanie.
-
Zastavenie dotazu Ak chcete zastaviť spustený dotaz, keď je obnovovanie v pozadí vypnuté, stlačte kláves Esc.
Ak má excelový zošit pripojenie k tabuľke alebo dotazu v zdroji údajov OLE DB, môžete sa uistiť, že obsahuje najaktuálnejšie informácie. Použite na to príkaz Obnoviť (na karte Údaje ).
-
V hárku kliknite na ľubovoľnú bunku obsahujúcu údaje OLE DB.
-
Na karte Údaje kliknite v skupine Connections na šípku vedľa položky Obnoviť všetko a potom kliknite na tlačidlo Obnoviť.
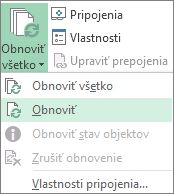
Ak chcete určiť, ako a ako často sa obnovuje pripojenie:
-
Kliknite na ľubovoľnú bunku obsahujúcu údaje OLE DB.
-
V skupine Connections kliknite na šípku vedľa položky Obnoviť všetko a potom kliknite na položku Vlastnosti pripojenia.
V prípade veľmi veľkých súborov údajov zvážte spustenie obnovenia v pozadí. Tým sa ovládanie Excelu vráti naspäť používateľovi a nebudete musieť niekoľko minút čakať na dokončenie obnovenia.
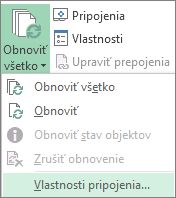
-
Na karte Používanie nastavte všetky možnosti, ktoré chcete zmeniť.
Kontrola alebo zrušenie obnovenia
Ak je zošit pripojený k veľkému zdroju údajov, obnovenie môže oproti očakávaniam trvať dlhšie. Ak chcete skontrolovať alebo zrušiť obnovenie, vykonajte niektorý z týchto krokov:
-
Kontrola stavu dotazu V stavovom riadku Excelu sa zobrazí správa, ktorá indikuje, že dotaz je spustený. Dvojitým kliknutím na správu skontrolujte stav dotazu.
-
Zastavenie obnovovania na pozadí Ak chcete zastaviť dotaz, ktorý je spustený v pozadí, v stavovom riadku dvakrát kliknite na správu o stave, čím sa zobrazí dialógové okno Stav obnovovania externých údajov, a potom kliknite na tlačidlo Zastaviť obnovovanie.
-
Zastavenie dotazu Ak chcete zastaviť spustený dotaz, keď je obnovovanie v pozadí vypnuté, stlačte kláves Esc.
Keď sa údaje, ktoré používate na mapách, zmenia, v aplikácii 3D mapy ich môžete manuálne obnoviť. Zmeny sa následne prejavia na mape. Postup je nasledovný:
-
V aplikácii 3D mapy kliknite na položky Domov > Obnoviť údaje.

Pridanie údajov do funkcie Power Map
Pridanie nových údajov do 3D máp funkcie Power Map:
-
V 3D mapách prejdite na mapu, ku ktorej chcete pridať údaje.
-
Nechajte okno 3D máp otvorené, kliknite na Excel a vyberte údaje hárka, ktoré chcete pridať.
-
Na páse s nástrojmi v Exceli kliknite na položky Vložiť > Šípka mapy > Pridať vybraté údaje do funkcie Power Map.
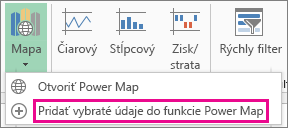
Vaše 3D mapy sa automaticky aktualizujú tak, že sa zobrazia ďalšie údaje.
Manuálne obnovenie
-
Kliknite na ľubovoľné miesto v kontingenčnej tabuľke.
Zobrazia sa nástroje pre kontingenčné tabuľky s kartami Možnosti a Návrh .
-
Na karte Možnosti v skupine Údaje vykonajte niektorý z týchto krokov:
-
Ak chcete aktualizovať informácie tak, aby sa zhodovali so zdrojom údajov, kliknite na tlačidlo Obnoviť alebo stlačte kombináciu klávesov ALT + F5.
Môžete tiež kliknúť pravým tlačidlom myši na kontingenčnú tabuľku a potom kliknúť na tlačidlo Obnoviť.
-
Ak chcete obnoviť všetky kontingenčné tabuľky v zošite, kliknite na šípku tlačidla Obnoviť a potom kliknite na položku Obnoviť všetko.

Ak obnovenie trvá dlhšie, než ste očakávali, stav obnovenia skontrolujete kliknutím na položku Možnosti > Obnoviť > Stav obnovenia .
Ak chcete obnovenie zastaviť, kliknite na tlačidlo Zrušiť obnovenie.
Zabránenie úprave šírky stĺpcov a formátovania buniek
Ak sa šírka stĺpcov a formátovanie buniek údajov pri obnovení údajov kontingenčnej tabuľky prispôsobí a nechcete, aby sa to stalo, skontrolujte, či sú začiarknuté tieto možnosti:
-
Kliknite na položku Možnosti > Možnosti.
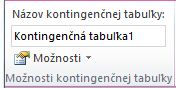
-
Na karte Rozloženie & Formát začiarknite políčka Prispôsobiť šírky stĺpcov pri aktualizácii a zachovať formátovanie buniek v aktualizačných poliach.
Automatické obnovenie údajov kontingenčnej tabuľky pri otvorení zošita
-
Kliknite na ľubovoľné miesto v kontingenčnej tabuľke.
-
Na karte Možnosti v skupine Kontingenčná tabuľka kliknite na položku Možnosti.
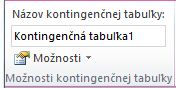
-
V dialógovom okne Možnosti kontingenčnej tabuľky na karte Údaje začiarknite políčko Obnoviť údaje pri otváraní súboru .
Údaje v zošite programu Microsoft Office Excel, ktoré sa zobrazili v Excel Services, môžu pochádzať z dvoch rôznych umiestnení. Údaje môžu byť uložené priamo v zošite alebo môžu byť uložené v externom zdroji údajov, napríklad v databáze alebo v kocke OLAP (Online Analytical Processing).
Ak údaje pochádzajú z externého zdroja údajov, autor alebo správca zošita definoval informácie o pripojení, často v súbore pripojenia údajov balíka Office (.odc), ktorý popisuje, ako vyhľadať externý zdroj údajov, prihlásiť sa, dotazovať a získať prístup k nemu.
Keď ste pripojení k externému zdroju údajov, môžete vykonať operáciu obnovenia a načítať aktualizované údaje. Pri každom obnovení údajov sa zobrazí najnovšia verzia údajov vrátane všetkých zmien vykonaných v údajoch od posledného obnovenia.
Ďalšie informácie o obnovení údajov
Nasledujúci obrázok vysvetľuje základný proces toho, čo sa stane, keď obnovíte údaje pripojené k externému zdroju údajov.
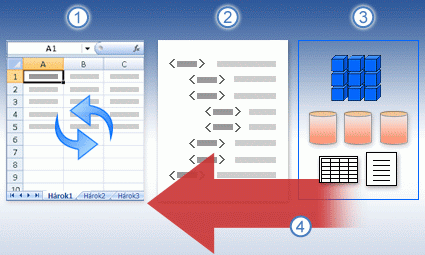
-
Operácia obnovenia načíta aktuálne údaje.
-
Pripojenie, často uložené v súbore pripojenia, definuje všetky informácie potrebné na prístup k údajom z externého zdroja údajov a ich načítanie.
-
Môžete získať prístup k rôznym zdrojom údajov, ako sú napríklad OLAP, SQL Server, poskytovatelia OLEDB a ovládače ODBC.
-
Aktuálne údaje sa pridajú do aktuálneho zošita.
Informácie o bezpečnostných problémoch
Keď ste pripojení k externému zdroju údajov a pokúsite sa obnoviť údaje, je dôležité poznať potenciálne problémy so zabezpečením a vedieť, čo môžete urobiť s akýmikoľvek problémami so zabezpečením.
Súbor pripojenia údajov často obsahuje jeden alebo viac dotazov, ktoré sa používajú na obnovenie externých údajov. Nahradením tohto súboru môže používateľ so škodlivým úmyslom navrhnúť dotaz na prístup k dôverným informáciám a ich distribúciu iným používateľom alebo vykonávať iné škodlivé akcie. Preto je dôležité zabezpečiť, aby súbor pripojenia vytvoril spoľahlivý jednotlivec, a súbor pripojenia je zabezpečený a pochádza z dôveryhodnej knižnice pripojení údajov (DCL).
Ďalšie informácie o tom, ako môže správca vytvárať súbory pripojenia, vytvárať dôveryhodné umiestnenia a zabezpečiť súbory pripojenia, nájdete v Pomocníkovi microsoft Office Excelu 2007 a Pomocníkovi centrálnej správy servera Office SharePoint Server.
Poznámka k zabezpečeniu: Prístup k externému zdroju údajov zvyčajne vyžaduje poverenia (napríklad meno používateľa a heslo), ktoré sa používajú na overenie používateľa. Uistite sa, že vám tieto poverenia boli poskytnuté bezpečným a zabezpečeným spôsobom a aby ste tieto poverenia neúmyselne neodhalia ostatným používateľom.
Ovládanie obnovenia údajov
Spôsob obnovenia údajov z externého zdroja údajov môžete ovládať vykonaním niektorého z týchto krokov:
-
Obnoviť pri otvorení V Microsoft Office Excel 2007 môže autor zošita vytvoriť zošit, ktorý automaticky obnoví externé údaje pri otvorení zošita začiarknutím políčka Obnoviť údaje pri otváraní súboru v dialógovom okne Vlastnosti pripojenia . (Na karte Údaje kliknite v skupine Connections na položku Connections, vyberte pripojenie, kliknite na položku Vlastnosti, na kartu Používanie a potom na položku Obnoviť údaje pri otváraní súboru.) V tomto prípade Excel Services vždy obnoví údaje pred zobrazením zošita a vytvorí novú reláciu. Ak autor zošita zruší začiarknutie políčka Obnoviť údaje pri otváraní súboru , zobrazia sa údaje uložené vo vyrovnávacej pamäti zošita, čo znamená, že keď používateľ údaje obnoví manuálne, používateľovi sa počas aktuálnej relácie zobrazia obnovené aktuálne údaje, ale údaje sa do zošita neuložia. Ak chcete zabezpečiť, aby sa pri zobrazení zošita v Excel Services vždy zobrazovali aktuálne údaje, začiarknite políčko Obnoviť údaje pri otváraní súboru pomocou Programu Office Excel.
Ak používate súbor pripojenia údajov balíka Office (.odc), skontrolujte, či ste v dialógovom okne Vlastnosti pripojenia začiarkli aj políčko Vždy použiť súbor pripojenia (na karte Údaje kliknite v skupine Connections na položku Connections, vyberte pripojenie, kliknite na položku Vlastnosti, potom na kartu Definícia a potom na položku Vždy použiť súbor pripojenia).
Nastavenia lokality umiestnenia dôveryhodných súborov, krátky časový limit relácie a životnosť vyrovnávacej pamäte externých údajov môžu mať vplyv aj na operácie obnovenia. Ďalšie informácie vám poskytne správca alebo systém Pomocníka centrálnej správy servera Microsoft Office SharePoint Server.
-
Manuálne obnovenie
Poznámka: Manuálne môžete obnoviť iba zostavu kontingenčnej tabuľky.
-
Vyberte bunku v zostave kontingenčnej tabuľky.
-
Na paneli s nástrojmi Aplikácie Excel Web Access v ponuke Aktualizovať kliknite na položku Obnoviť vybraté pripojenie.
Poznámky:
-
Každá interaktívna operácia, ktorá spôsobí opätovné spustenie dotazu na zdroj údajov OLAP, spustí operáciu manuálneho obnovenia.
-
Ak sa tento príkaz Obnoviť nezobrazuje, autor webovej časti zrušil vlastnosť Obnoviť vybraté pripojenie, obnoviť všetko Connections. Ďalšie informácie nájdete v téme Vlastné vlastnosti webovej časti Aplikácie Excel Web Access.
-
-
-
Obnoviť všetky pripojenia Na paneli s nástrojmi Aplikácie Excel Web Access kliknite v ponuke Aktualizovať na položku Obnoviť všetko Connections.
-
Pravidelné obnovenie Pomocou Office Excel 2007 môže autor zošita určiť, že údaje sa budú automaticky obnovovať v určitom intervale po otvorení zošita pre každé pripojenie v zošite. Databáza inventára sa môže napríklad aktualizovať každú hodinu, a tak autor zošita definoval, aby sa automaticky obnovoval každých 60 minút.
Autor webovej časti môže začiarknutím alebo vymazaním vlastnosti Povoliť pravidelné obnovenie údajov programu Excel Web Access povoliť alebo zakázať túto operáciu pravidelného obnovenia, ak túto vlastnosť definoval autor zošita. Keď časový interval uplynie, v predvolenom nastavení sa v dolnej časti webovej časti excelového webového prístupu zobrazí nasledujúca výzva na upozornenie na obnovenie:
Chcete obnoviť údaje pre <zoznam Connections>? (Teraz) (Vždy) (Už sa nepýtať)
Autor webovej časti programu Excel Web Access môže tiež nastaviť vlastnosť Zobraziť výzvu na pravidelné obnovovanie údajov na ovládanie správania správy, ktorá sa zobrazí pri Excel Services vykonanie pravidelného obnovenia údajov počas relácie:
-
Vždy znamená, že správa sa zobrazí s výzvou v každom intervale.
-
Voliteľne znamená, že používateľ sa môže rozhodnúť pokračovať v pravidelnom obnovení bez zobrazenia hlásenia.
-
Nikdy Znamená to, že Excel Web Access vykonáva pravidelné obnovenie bez zobrazenia hlásenia alebo výzvy.
Ďalšie informácie nájdete v téme Vlastné vlastnosti webovej časti Aplikácie Excel Web Access.
-
-
Zrušenie obnovenia Keďže operácia obnovenia môže trvať dlhšie, ako ste očakávali, môžete ju zrušiť. Počas operácie obnovenia Excel Services zobrazí správu s výzvou. Kliknutím na tlačidlo Zrušiť prerušíte operáciu, aby ste mohli dokončiť operáciu obnovenia v pohodlnejšom čase. Zobrazia sa údaje vrátené dotazmi pred zrušením operácie obnovenia.
Externý rozsah údajov je po otvorení zošita možné automaticky obnoviť. Zošit je prípadne možné uložiť bez externých údajov, aby bol súbor menší.
-
Kliknite na bunku v rozsahu externých údajov.
-
Na karte Údaje kliknite v skupine Pripojenia na položku Obnoviť všetko a potom na položku Vlastnosti pripojenia.
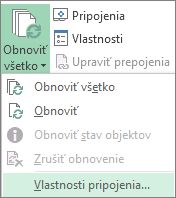
-
Kliknite na kartu Použitie .
-
V časti Riadenie obnovovania začiarknite políčko Obnovovať údaje pri otváraní súboru.
-
Ak chcete zošit uložiť s definíciou dotazu, ale bez externých údajov, začiarknite políčko Pred uložením zošitu odstrániť údaje z rozsahu externých údajov.
-
Kliknite na bunku v rozsahu externých údajov.
-
Na karte Údaje kliknite v skupine Pripojenia na položku Obnoviť všetko a potom na položku Vlastnosti pripojenia.
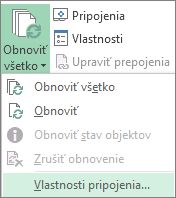
-
Kliknite na kartu Použitie .
-
Začiarknite políčko Obnovovať každých a potom zadajte počet minút medzi jednotlivými operáciami obnovy.
Uložené heslá nie sú šifrované, takže sa neodporúča použiť ich. Ak zdroj údajov vyžaduje heslo na pripojenie, môžete vyžadovať, aby používatelia zadali heslo pred obnovením externého rozsahu údajov. Nasledujúci postup sa nevzťahuje na údaje načítané z textového súboru (.txt) alebo webového dotazu (.iqy).
Používajte silné heslá, ktoré pozostávajú z malých a veľkých písmen, číslic a symbolov. Jednoduché heslá tieto prvky neobsahujú. Príklad silného hesla: Y6dh!et5. Príklad slabého hesla: House27. Heslá by mali mať dĺžku 8 a viac znakov. Ešte lepšie je použiť prístupovú frázu, ktorá má 14 a viac znakov.
Je veľmi dôležité, aby ste si heslo pamätali. Ak heslo zabudnete, spoločnosť Microsoft ho nedokáže získať. Heslá si zapíšte a uložte na bezpečné miesto oddelene od informácií, ktoré majú chrániť.
-
Kliknite na bunku v rozsahu externých údajov.
-
Na karte Údaje kliknite v skupine Pripojenia na položku Obnoviť všetko a potom na položku Vlastnosti pripojenia.
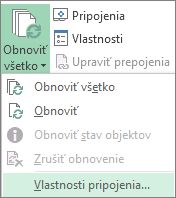
-
Kliknite na kartu Definícia a potom zrušte začiarknutie políčka Uložiť heslo.
Poznámka: Výzva Excelu na zadanie hesla sa zobrazí iba pri prvom obnovení rozsahu externých údajov v každej relácii tohto programu. Pri ďalšom spustení Excelu sa výzva na zadanie hesla zobrazí, ak otvoríte zošit, ktorý obsahuje dotaz, a potom sa pokúsite ho obnoviť.
V prípade veľmi veľkých súborov údajov zvážte spustenie obnovenia v pozadí. Tým sa ovládanie Excelu vráti naspäť používateľovi a nebudete musieť niekoľko minút čakať na dokončenie obnovenia.
-
Kliknite na bunku v rozsahu externých údajov.
-
Na karte Údaje kliknite v skupine Pripojenia na položku Obnoviť všetko a potom na položku Vlastnosti pripojenia.
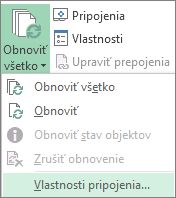
Poznámka: Na pozadí nie je možné spustiť dotaz OLAP.
Poznámka: Dotaz nie je možné spustiť pre taký typ pripojenia, ktorý načítava údaje pre model údajov.
-
Kliknite na kartu Použitie .
-
Začiarknutím políčka Obnovovať na pozadí spustíte dotaz na pozadí. Ak znak začiarknutia políčka zrušíte, dotaz bude spustený počas čakania.
Keď zaznamenávate makro, ktoré zahŕňa dotaz, Excel nespúšťa dotaz na pozadí. Ak chcete zmeniť zaznamenané makro tak, aby sa dotaz spúšťal na pozadí, upravte makro v programe Visual Basic Editor. Zmeňte metódu obnovovania pre objekt tabuľky dotazu z hodnoty BackgroundQuery := False na hodnotu BackgroundQuery := True.
Ak je zošit pripojený k veľkému zdroju údajov, obnovenie môže oproti očakávaniam trvať dlhšie. Ak chcete skontrolovať obnovenie alebo ho zrušiť, vykonajte niektorý z týchto krokov:
-
Kontrola stavu dotazu V stavovom riadku Excelu sa zobrazí správa, ktorá indikuje, že dotaz je spustený. Dvojitým kliknutím na správu skontrolujte stav dotazu.
-
Zastavenie obnovovania na pozadí Ak chcete zastaviť dotaz, ktorý je spustený v pozadí, v stavovom riadku dvakrát kliknite na správu o stave, čím sa zobrazí dialógové okno Stav obnovovania externých údajov, a potom kliknite na tlačidlo Zastaviť obnovovanie.
-
Zastavenie dotazu Ak chcete zastaviť spustený dotaz, keď je obnovovanie v pozadí vypnuté, stlačte kláves Esc.
Pozrite tiež
Pomocník doplnku Power Query pre Excel
Obnovenie externých údajov v zošite na SharePoint Serveri
Zmena prepočítania, iterácie alebo presnosti vzorca v Exceli
Blokovanie alebo odblokovanie externého obsahu v dokumentoch balíka Office










