Vytvorenie kontingenčnej tabuľky na analýzu údajov z hárkov
Kontingenčná tabuľka je výkonný nástroj na výpočet, zhrnutie a analýzu údajov, ktorý umožňuje zobraziť porovnania, vzory a trendy vo vašich údajoch. Kontingenčné tabuľky fungujú trochu inak v závislosti od platformy, ktorú používate na spustenie Excelu.
Ak máte správne licenčné požiadavky, môžete požiadať kopilot, aby vám pomohol vytvoriť kontingenčnú tabuľku.

-
Vyberte bunky, z ktorých chcete vytvoriť kontingenčnú tabuľku.
Poznámka: Údaje by mali byť usporiadané v stĺpcoch s jedným riadkom hlavičky. Ďalšie podrobnosti nájdete v časti Tipy a triky pre formát údajov.
-
Vyberte položky Vložiť > Kontingenčná tabuľka.
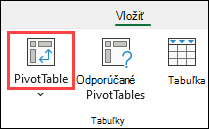
-
Tým sa vytvorí kontingenčná tabuľka založená na existujúcej tabuľke alebo rozsahu.
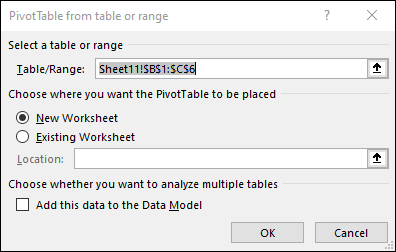
Poznámka: Výberom položky Pridať tieto údaje do dátového modelu sa do dátového modelu zošita pridá tabuľka alebo rozsah používaný pre túto kontingenčnú tabuľku. Ďalšie informácie
-
Vyberte umiestnenie zostavy kontingenčnej tabuľky. Výberom položky Nový hárok umiestnite kontingenčnú tabuľku do nového hárka alebo existujúceho hárka a vyberte miesto, kde sa má nová kontingenčná tabuľka zobraziť.
-
Vyberte položku OK.
Kliknutím na šípku nadol na tlačidli si môžete vybrať z iných možných zdrojov kontingenčnej tabuľky. Okrem použitia existujúcej tabuľky alebo rozsahu máte na výber aj ďalšie tri zdroje, z ktorých môžete vyplniť kontingenčnú tabuľku.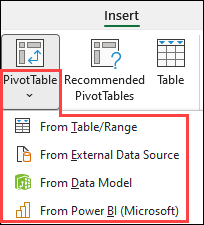
Poznámka: V závislosti od nastavení IT vašej organizácie sa v zozname môže zobrazovať názov vašej organizácie. Napríklad "Zo služby Power BI (Microsoft)."
Získať z externého zdroja údajov
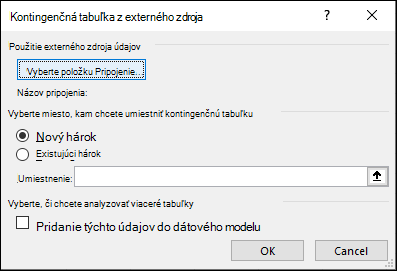
Získať z dátového modelu
Túto možnosť použite, ak zošit obsahuje dátový model a chcete vytvoriť kontingenčnú tabuľku z viacerých tabuliek, vylepšiť kontingenčnú tabuľku vlastnými mierkami alebo pracovať s veľmi veľkými množinami údajov. 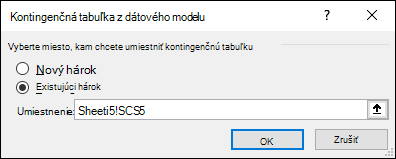
Získanie zo služby Power BI
Túto možnosť použite, ak vaša organizácia používa službu Power BI a chcete vyhľadať a pripojiť sa k odporúčaných cloudovým množinám údajov, ku ktorým máte prístup.
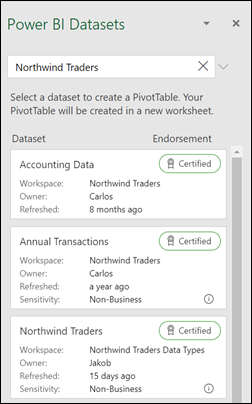
-
Ak chcete do kontingenčnej tabuľky pridať pole, začiarknite na table Polia kontingenčnej tabuľky políčko s názvom poľa.
Poznámka: Vybraté polia sa pridajú do predvolených oblastí: nečíselné polia sa pridajú do riadkov, hierarchie dátumu a času sa pridajú do stĺpcov a číselné polia sa pridajú do hodnôt.
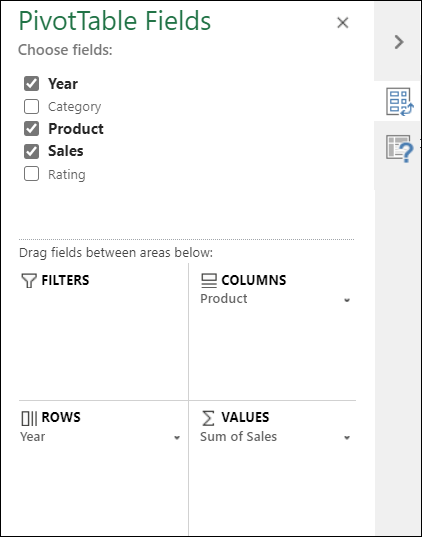
-
Ak chcete premiestniť pole z jednej oblasti do druhej, presuňte ho do cieľovej oblasti.
Ak k zdroju údajov kontingenčnej tabuľky pridáte nové údaje, všetky kontingenčné tabuľky zostavené na tomto zdroji údajov bude potrebné obnoviť. Ak chcete obnoviť iba jednu kontingenčnú tabuľku, môžete kliknúť pravým tlačidlom myši na ľubovoľné miesto v rozsahu kontingenčnej tabuľky a potom vybrať položku Obnoviť. Ak máte viacero kontingenčných tabuliek, najprv vyberte ľubovoľnú bunku v ľubovoľnej kontingenčnej tabuľke, potom na páse s nástrojmi prejdite na položku Analýza kontingenčnej tabuľky > vyberte šípku pod tlačidlom Obnoviť a potom vyberte položku Obnoviť všetko.
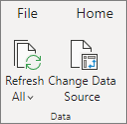
Zhrnúť hodnoty podľa
Polia kontingenčnej tabuľky umiestnené v oblasti Hodnoty sa predvolene zobrazujú ako SUM. Ak Excel interpretuje vaše údaje ako text, údaje sa zobrazia ako COUNT. Práve preto je dôležité, aby ste nekombinovali typy údajov v poliach hodnôt. Predvolený výpočet môžete zmeniť tak, že najskôr vyberiete šípku napravo od názvu poľa a potom vyberiete možnosť Nastavenie poľa hodnoty .
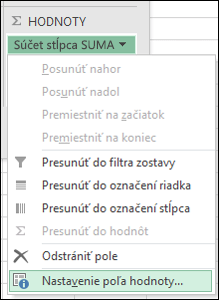
Potom zmeňte výpočet v sekcii Zhrnúť hodnoty podľa. Všimnite si, že keď zmeníte metódu výpočtu, Excel ju automaticky pripojí do časti Vlastný názov , napríklad "Sum of FieldName", ale môžete ju zmeniť. Ak vyberiete možnosť Formát čísla, môžete zmeniť formát čísla pre celé pole.
Tip: Keďže zmena výpočtu v časti Súhrn hodnôt podľa mení názov poľa kontingenčnej tabuľky, polia kontingenčnej tabuľky je najlepšie premenovať až po dokončení nastavenia kontingenčnej tabuľky. Jedným z trikov je použitie kombinácie klávesov Find & Replace (Ctrl + H) >Zistite, čo > "Súčet", a potom nahradiť > ponechajte prázdne miesto na nahradenie všetkého naraz namiesto manuálneho prepisovania.
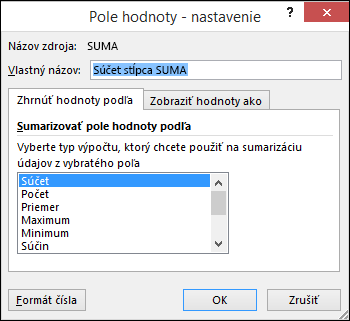
Zobraziť hodnoty ako
Ak údaje nechcete zhrnúť pomocou výpočtu, môžete ich zobraziť vo forme percentuálnej hodnoty poľa. V nasledujúcom príklade sme nastavenia zmenili tak, aby sa celkové výdavky na domácnosť zobrazovali ako % z celkového súčtu, a nie ako súčet hodnôt.
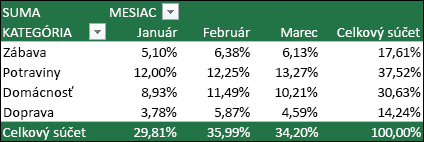
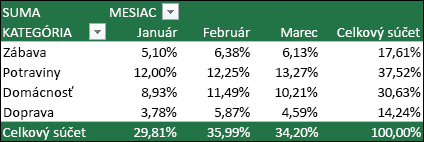
Po otvorení dialógového okna Nastavenie poľa hodnoty môžete vybrať možnosti na karte Zobraziť hodnoty ako .
Zobraziť hodnoty vo forme výpočtu a percent.
Jednoducho dvakrát presuňte položku do sekcie Hodnoty a potom pre každú položku nastavte možnosti Zhrnúť hodnoty podľa a Zobraziť hodnoty ako .

-
Vyberte tabuľku alebo rozsah údajov v hárku a výberom položky Vložiť > kontingenčnú tabuľku otvorte tablu Vložiť kontingenčnú tabuľku.
-
Môžete manuálne vytvoriť vlastnú kontingenčnú tabuľku alebo vybrať odporúčanú kontingenčnú tabuľku , ktorá sa má vytvoriť za vás. Použite niektorý z nasledujúcich postupov:
-
Na karte Vytvoriť vlastnú kontingenčnú tabuľku vyberte položku Nový hárok alebo Existujúci hárok a vyberte cieľ kontingenčnej tabuľky.
-
V odporúčanej kontingenčnej tabuľke vyberte cieľové umiestnenie kontingenčnej tabuľky výberom položky Nový hárok alebo Existujúci hárok.
Poznámka: Odporúčané kontingenčné tabuľky sú k dispozícii len pre predplatiteľov služby Microsoft 365.
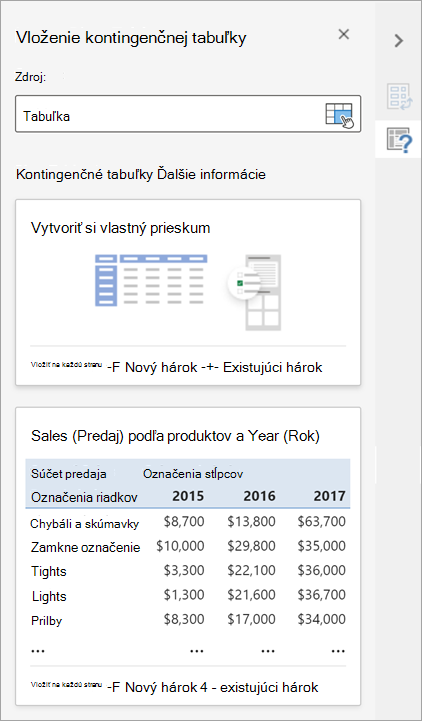
Zdrojúdajov pre údaje kontingenčnej tabuľky môžete zmeniť počas vytvárania.
-
Na table Vložiť kontingenčnú tabuľku vyberte textové pole v časti Zdroj. Pri zmene zdroja nebudú karty na table k dispozícii.
-
Vyberte údaje v mriežke alebo zadajte rozsah do textového poľa.
-
Výber potvrďte stlačením klávesu Enter na klávesnici alebo tlačidla. Tabla sa aktualizuje novými odporúčanými kontingenčnými tabuľkami na základe nového zdroja údajov.
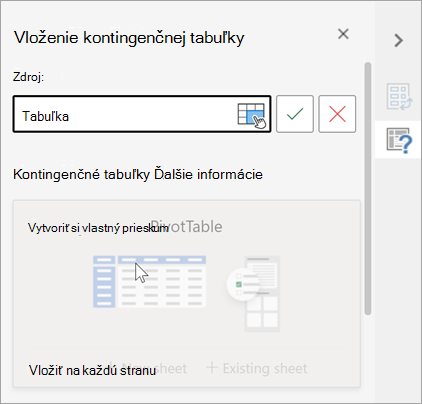
Získanie zo služby Power BI
Túto možnosť použite, ak vaša organizácia používa službu Power BI a chcete vyhľadať a pripojiť sa k odporúčaných cloudovým množinám údajov, ku ktorým máte prístup.
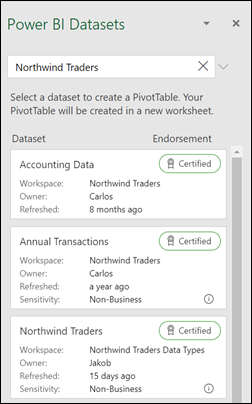
Na table Polia kontingenčnej tabuľky začiarknite políčko každého poľa, ktoré chcete pridať do kontingenčnej tabuľky.
Predvolene sa nečíselné polia pridajú do oblasti Riadky , polia dátumu a času sa pridajú do oblasti Stĺpce a číselné polia sa pridajú do oblasti Hodnoty .
Ľubovoľnú dostupnú položku môžete tiež manuálne presunúť myšou do ľubovoľného poľa kontingenčnej tabuľky alebo ak už v kontingenčnej tabuľke nepotrebujete položku, presuňte ju zo zoznamu alebo zrušte jej začiarknutie.
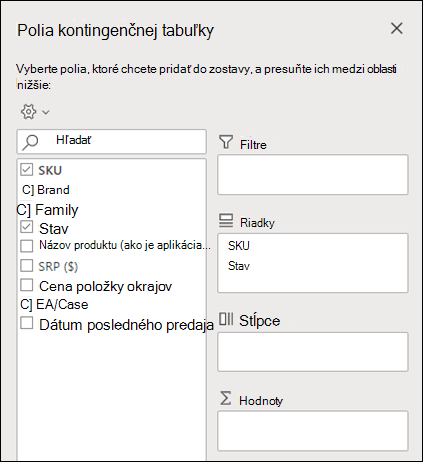
Zhrnúť hodnoty podľa
Polia kontingenčnej tabuľky v oblasti Hodnoty sa predvolene zobrazujú ako SUM. Ak Excel interpretuje vaše údaje ako text, zobrazia sa ako COUNT. Práve preto je dôležité, aby ste nekombinovali typy údajov v poliach hodnôt.Zmeňte predvolený výpočet kliknutím pravým tlačidlom myši na ľubovoľnú hodnotu v riadku a výberom možnosti Sumarizovať hodnoty podľa .
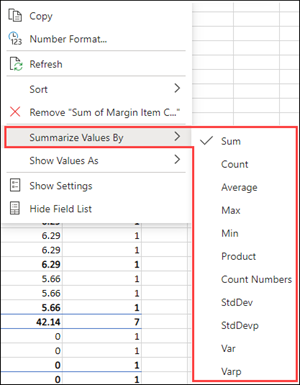
Zobraziť hodnoty ako
Ak údaje nechcete zhrnúť pomocou výpočtu, môžete ich zobraziť vo forme percentuálnej hodnoty poľa. V nasledujúcom príklade sme nastavenia zmenili tak, aby sa celkové výdavky na domácnosť zobrazovali ako % z celkového súčtu, a nie ako súčet hodnôt.
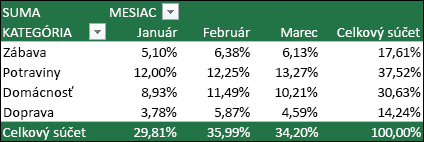
Kliknite pravým tlačidlom myši na ľubovoľnú hodnotu v stĺpci, pre ktorý chcete zobraziť hodnotu. V ponuke vyberte položku Zobraziť hodnoty ako . Zobrazí sa zoznam dostupných hodnôt.
Vyberte si zo zoznamu.
Ak chcete zobraziť ako % nadradeného súčtu, ukážte na danú položku v zozname a vyberte nadradené pole, ktoré chcete použiť ako základ výpočtu.
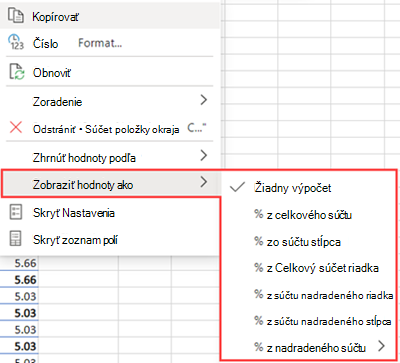
Ak do zdroja údajov kontingenčnej tabuľky pridáte nové údaje, všetky kontingenčné tabuľky vytvorené na danom zdroji údajov sa musia obnoviť. Kliknite pravým tlačidlom myši na ľubovoľné miesto v rozsahu kontingenčnej tabuľky a potom vyberte položku Obnoviť.
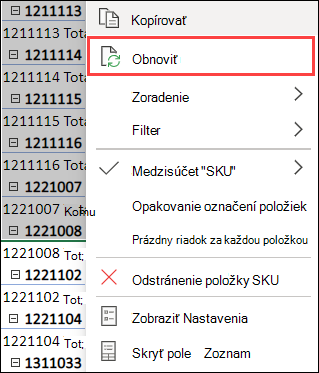
Ak ste vytvorili kontingenčnú tabuľku a už ju nechcete, vyberte celý rozsah kontingenčnej tabuľky a stlačte kláves Delete. Nebude to mať žiadny vplyv na iné údaje, kontingenčné tabuľky ani grafy v okolí. Ak sa kontingenčná tabuľka nachádza na samostatnom hárku, ktorý neobsahuje žiadne iné údaje, ktoré si chcete ponechať, rýchlym spôsobom odstránenia kontingenčnej tabuľky je odstránenie hárka.
-
Údaje by mali byť usporiadané v tabuľkovom formáte, pričom by nemali obsahovať žiadne prázdne riadky ani stĺpce. V ideálnom prípade môžete použiť excelovú tabuľku.
-
Tabuľky sú skvelým zdrojom údajov kontingenčnej tabuľky, pretože riadky pridané do tabuľky sa pri obnovení údajov automaticky zahrnú do kontingenčnej tabuľky a všetky nové stĺpce sa zahrnú do zoznamu polí kontingenčnej tabuľky. V opačnom prípade je potrebné zmeniť zdrojové údaje kontingenčnej tabuľky alebo použiť vzorec dynamického pomenovaného rozsahu.
-
Typy údajov v stĺpcoch by mali byť rovnaké. V tom istom stĺpci by ste napríklad nemali kombinovať dátumy a text.
-
Kontingenčné tabuľky fungujú na základe snímok údajov, ktoré sa nazývajú vyrovnávacia pamäť, takže samotné údaje sa žiadnym spôsobom nemenia.
Ak kontingenčné tabuľky dobre nepoznáte alebo neviete, ako začať, skvelou voľbou je odporúčaná kontingenčná tabuľka. Pri použití tejto funkcie Excel priradí údaje k najvhodnejším oblastiam v kontingenčnej tabuľke, a určí tak zmysluplné rozloženie. Získate tak počiatočný bod na ďalšie experimentovanie. Po vytvorení odporúčanej kontingenčnej tabuľky môžete preskúmať rôzne orientácie a zmeniť usporiadanie polí, aby ste dosiahli požadované výsledky. Môžete si tiež stiahnuť náš interaktívny kurz Vytvorenie prvej kontingenčnej tabuľky.
-
Vyberte bunku v zdrojových údajoch alebo rozsahu tabuľky.
-
Prejdite na položky Vložiť > Odporúčaná kontingenčná tabuľka.
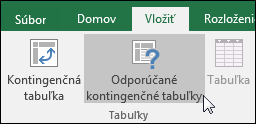
-
Excel analyzuje vaše údaje a zobrazí niekoľko možností, ako je to v tomto príklade pri použití údajov o výdavkoch na domácnosť.

-
Vyberte kontingenčnú tabuľku, ktorá vám najlepšie vyhovuje, a kliknite na tlačidlo OK. Excel vytvorí kontingenčnú tabuľku v novom hárku a zobrazí zoznam polí kontingenčnej tabuľky .
-
Vyberte bunku v zdrojových údajoch alebo rozsahu tabuľky.
-
Prejdite na položky Vložiť > Kontingenčná tabuľka.
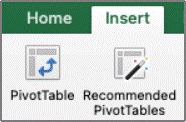
-
Excel zobrazí dialógové okno Vytvorenie kontingenčnej tabuľky s vybratým rozsahom alebo názvom tabuľky. V tomto prípade používame tabuľku s názvom „tbl_VýdavkyNaDomacnost“.
-
V časti Vyberte umiestnenie, kam chcete vložiť zostavu kontingenčnej tabuľky vyberte možnosť Nový hárok alebo Existujúci hárok. Ak vyberiete možnosť Existujúci hárok, vyberte bunku, do ktorej chcete vložiť kontingenčnú tabuľku.
-
Vyberte tlačidlo OK a Excel vytvorí prázdnu kontingenčnú tabuľku a zobrazí zoznam polí kontingenčnej tabuľky .
Zoznam polí kontingenčnej tabuľky
V oblasti Názov poľa v hornej časti začiarknite políčko každého poľa, ktoré chcete pridať do kontingenčnej tabuľky. Predvolene sa nečíselné polia pridajú do oblasti Riadky , polia dátumu a času sa pridajú do oblasti Stĺpec a číselné polia sa pridajú do oblasti Hodnoty . Ľubovoľnú dostupnú položku môžete tiež manuálne presunúť myšou do ľubovoľného poľa kontingenčnej tabuľky alebo ak už v kontingenčnej tabuľke nepotrebujete položku, jednoducho ju presuňte zo zoznamu Polia alebo zrušte jej začiarknutie. Možnosť zmeniť usporiadanie položiek poľa je jednou z funkcií kontingenčnej tabuľky, ktorá zjednodušuje zmenu jej vzhľadu.
Zoznam polí kontingenčnej tabuľky
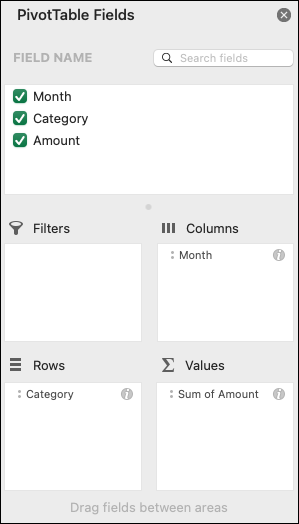
-
Súhrn podľa
Polia kontingenčnej tabuľky umiestnené v oblasti Hodnoty sa predvolene zobrazujú ako SUM. Ak Excel interpretuje vaše údaje ako text, údaje sa zobrazia ako COUNT. Práve preto je dôležité, aby ste nekombinovali typy údajov v poliach hodnôt. Predvolený výpočet môžete zmeniť tak, že najskôr vyberiete šípku napravo od názvu poľa a potom vyberiete možnosť Nastavenie poľa .
Potom zmeňte výpočet v sekcii Súhrn podľa. Všimnite si, že keď zmeníte metódu výpočtu, Excel ju automaticky pripojí do časti Vlastný názov , napríklad "Sum of FieldName", ale môžete ju zmeniť. Ak vyberiete možnosť Číslo... môžete zmeniť formát čísla pre celé pole.
Tip: Keďže zmena výpočtu v časti Súhrn podľa mení názov poľa kontingenčnej tabuľky, polia kontingenčnej tabuľky je najlepšie premenovať až po dokončení nastavenia kontingenčnej tabuľky. Jedným z nich je vybrať položku Nahradiť (v ponuke Upraviť) >Nájsť, čo > "Súčet", a potom nahradiť > ponechať prázdne, aby sa nahradilo všetko naraz namiesto manuálneho prepisovania.
-
Zobraziť údaje ako
Ak údaje nechcete zhrnúť pomocou výpočtu, môžete ich zobraziť vo forme percentuálnej hodnoty poľa. V nasledujúcom príklade sme nastavenia zmenili tak, aby sa celkové výdavky na domácnosť zobrazovali ako % z celkového súčtu, a nie ako súčet hodnôt.
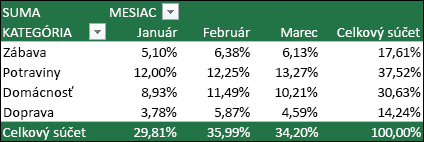
Po otvorení dialógového okna Nastavenie poľa môžete vybrať možnosti na karte Zobraziť údaje ako .
-
Zobraziť hodnoty vo forme výpočtu a percent.
Jednoducho dvakrát presuňte položku do časti Hodnoty , kliknite pravým tlačidlom myši na hodnotu, vyberte položku Nastavenie poľa a potom nastavte položky Súhrn podľa a Zobraziť údaje ako možnosti pre každú z nich.
Ak do zdroja údajov kontingenčnej tabuľky pridáte nové údaje, všetky kontingenčné tabuľky vytvorené na danom zdroji údajov sa musia obnoviť. Ak chcete obnoviť iba jednu kontingenčnú tabuľku, môžete kliknúť pravým tlačidlom myši na ľubovoľné miesto v rozsahu kontingenčnej tabuľky a potom vybrať položku Obnoviť. Ak máte viacero kontingenčných tabuliek, najprv vyberte ľubovoľnú bunku v ľubovoľnej kontingenčnej tabuľke a potom na páse s nástrojmi prejdite na položku Analýza kontingenčnej tabuľky > vyberte šípku pod tlačidlom Obnoviť a potom vyberte položku Obnoviť všetko.
Ak ste vytvorili kontingenčnú tabuľku a už ju viac nechcete, môžete jednoducho vybrať celý rozsah kontingenčnej tabuľky a potom stlačiť kláves Delete. Neovplyvní to žiadne iné údaje, kontingenčné tabuľky ani grafy okolo neho. Ak je vaša kontingenčná tabuľka na osobitnom hárku, ktorý neobsahuje žiadne iné údaje na uchovanie, rýchlym spôsobom odstránenia kontingenčnej tabuľky je odstránenie tohto hárka.
Kontingenčná tabuľka v iPade je k dispozícii pre zákazníkov, ktorí používajú Excel v iPade verzie 2.82.205.0 a novšej. Ak chcete získať prístup k tejto funkcii, skontrolujte, či je vaša aplikácia aktualizovaná na najnovšiu verziu prostredníctvom obchodu App Store.
-
Vyberte bunku v zdrojových údajoch alebo rozsahu tabuľky.
-
Prejdite na možnosť Vložiť > kontingenčnú tabuľku.
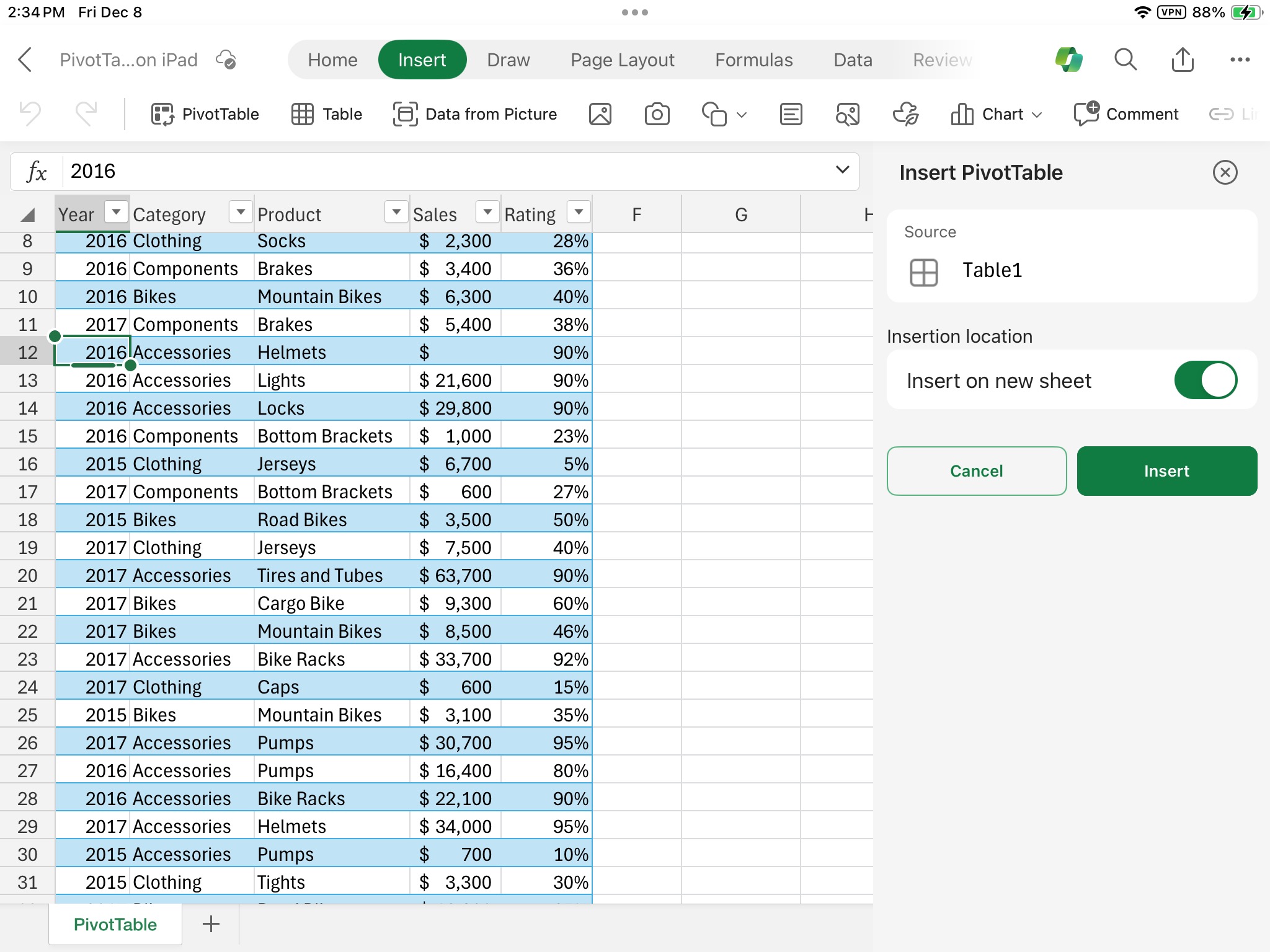
-
Vyberte umiestnenie kontingenčnej tabuľky. Výberom položky Vložiť do nového hárka umiestnite kontingenčnú tabuľku do nového hárka alebo vyberte bunku, do ktorej chcete umiestniť novú kontingenčnú tabuľku do poľa Cieľ.
-
Vyberte položku Vložiť.
Nečíselné polia sa zvyčajne pridávajú do oblasti Riadky , polia dátumu a času sa pridajú do oblasti Stĺpce a číselné polia sa pridajú do oblasti Hodnoty . Ľubovoľnú dostupnú položku môžete tiež manuálne presunúť myšou do ľubovoľného poľa kontingenčnej tabuľky alebo ak už v kontingenčnej tabuľke nepotrebujete položku, jednoducho ju presuňte zo zoznamu Polia alebo zrušte jej začiarknutie. Možnosť zmeniť usporiadanie položiek poľa je jednou z funkcií kontingenčnej tabuľky, ktorá zjednodušuje zmenu jej vzhľadu.
Poznámka: Ak sa zoznam polí už nezobrazuje, prejdite na kartu Kontingenčná tabuľka , potiahnite prstom doľava a výberom položky Zoznam polí zobrazte zoznam polí.
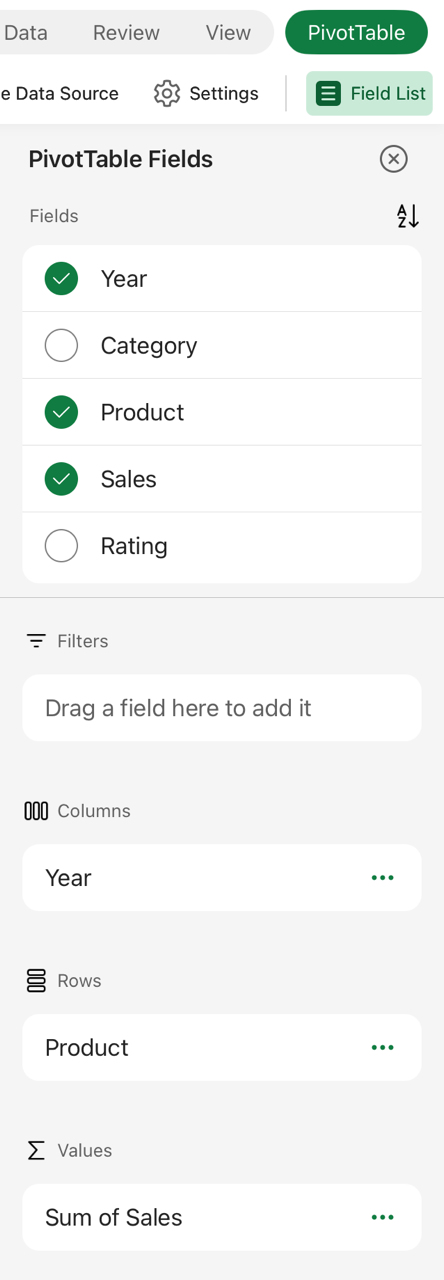
Ak do zdroja údajov kontingenčnej tabuľky pridáte nové údaje, všetky kontingenčné tabuľky vytvorené na danom zdroji údajov sa musia obnoviť. Ak chcete obnoviť iba jednu kontingenčnú tabuľku, môžete vybrať a podržať bunku kdekoľvek v rozsahu kontingenčnej tabuľky a potom vybrať položku Obnoviť. Ak máte viacero položiek, prejdite na kartu Kontingenčná tabuľka na páse s nástrojmi a vyberte položku Obnoviť.
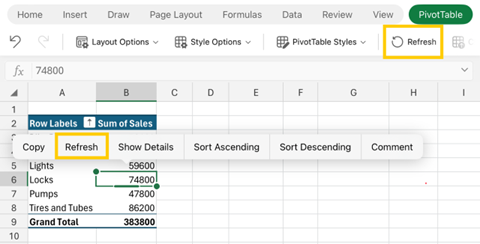
Ak ste vytvorili kontingenčnú tabuľku a už ju viac nechcete, môžete vybrať riadky a stĺpce, ktoré pokrývajú celý rozsah kontingenčnej tabuľky, a potom stlačiť kláves Delete.
Tipy a triky pre formát údajov
-
Najlepšie výsledky dosiahnete použitím čistých tabuľkových údajov.
-
Usporiadajte údaje do stĺpcov, nie do riadkov.
-
Uistite sa, že všetky stĺpce majú hlavičky s jedným riadkom jedinečných neprázdnych označení pre každý stĺpec. Vyhnite sa dvojitým riadkom hlavičiek alebo zlúčených buniek.
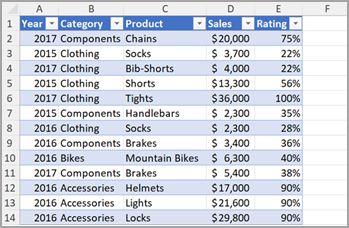
-
Naformátujte údaje ako excelovú tabuľku (vyberte ľubovoľné miesto v údajoch a potom na páse s nástrojmi vyberte položku Vložiť > tabuľku ).
-
Ak máte komplikované alebo vnorené údaje, pomocou doplnku Power Query ich transformujte (napríklad na zrušenie kontingencie údajov), aby boli usporiadané do stĺpcov s jedným riadkom hlavičky.
Potrebujete ďalšiu pomoc?
Vždy sa môžete opýtať odborníka v komunite Excel Tech Community alebo získať podporu v komunitách.
Odporúčania kontingenčnej tabuľky sú súčasťou online používania služby Microsoft 365 a analyzujú vaše údaje pomocou služieb umelej inteligencie. Ak sa rozhodnete odhlásiť z online používania služby Microsoft 365, vaše údaje sa neodošlú do služby umelej inteligencie a nebudete môcť používať odporúčania kontingenčnej tabuľky. Ďalšie podrobnosti nájdete vo vyhlásení spoločnosti Microsoft o ochrane osobných údajov.
Súvisiace články
Vytvorenie kontingenčného grafu
Používanie rýchlych filtrov na filtrovanie údajov kontingenčnej tabuľky
Vytvorenie časovej osi kontingenčnej tabuľky na filtrovanie dátumov
Vytvorenie kontingenčnej tabuľky s dátovým modelom na analýzu údajov vo viacerých tabuľkách
Vytvorenie kontingenčnej tabuľky pripojenej k množinám údajov služby Power BI
Použitie zoznamu polí na usporiadanie polí v kontingenčnej tabuľke
Zmena zdrojových údajov pre kontingenčnú tabuľku










