Používanie súčastí slučky v Word pre web
Súčasti slučky sú živé, interaktívne objekty na spoluprácu, ktoré môžete vložiť do chatov a e-mailov v Teams – a teraz aj v Word pre web – ako pohodlný spôsob, ako spoločne nápadovať, vytvárať a plánovať.
Počas práce v dokumente Word môžete vytvoriť súčasť Slučka a potom uverejniť prepojenie na dokument v aplikácii Teams alebo e-mail, v ktorom sa úpravy ostatných používateľov okamžite zobrazia v Word dokumente. Všetci používatelia vo vašej organizácii, s ktorými dokument zdieľate, ho budú môcť okamžite upravovať a zobrazovať zmeny.
Poznámka: Súčasti slučky sa postupne zavádzajú a sú k dispozícii len prostredníctvom pracovného alebo školského konta. V Word sú k dispozícii iba vtedy, ak vaša organizácia povoľuje vytváranie prepojení, ktoré môže upravovať alebo zobrazovať ktokoľvek v organizácii. Súčasti slučky momentálne nie sú k dispozícii v Word pre mobilné zariadenia alebo počítače. Súčasti slučky v Word sú v súčasnosti k dispozícii len pre vybraných používateľov vydaní vo vašej organizácii.
Vloženie novej súčasti Slučka
-
Prejdite na miesto v Word dokumente, kam chcete vložiť novú súčasť Slučka. Skontrolujte, či sa kurzor nenachádza v tabuľke, zozname, hlavičke alebo päte.
-
Vyberte položku Vložiť a potom položku Slučková súčasť.
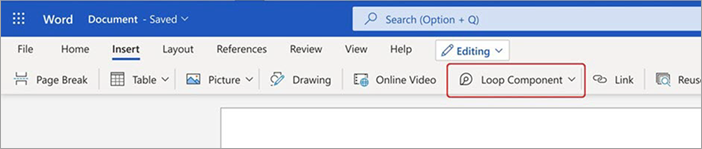
-
Pomocou rozbaľovacieho zoznamu vyberte typ súčasti Slučka, ktorý chcete vložiť.
-
Zadajte obsah do novej súčasti.
Zdieľanie súčasti Slučka
Ak @mention niekoho v rámci súčasti Slučka, dostane e-mailové oznámenie s prepojením na súčasť Slučka. Pomocou nasledujúcich krokov môžete tiež odoslať prepojenie na súčasť Slučka.
-
V pravom hornom rohu súčasti Slučka vyberte ikonu

-
Ak chcete zdieľať, môžete prepojenie prilepiť do iných aplikácií (napríklad Teams, Outlook).
Tip: Prepojenie na zdieľanie môžete vybrať aj tak, že kliknete na hlavičku a skopírujete ho pomocou kombinácie klávesov CTRL + C.
Vloženie existujúcej súčasti slučky do dokumentu
Pri prilepení prepojenia sa predvolene zobrazuje obsah súčasti Slučka – pokiaľ ho prilepujete do tabuľky, zoznamu, hlavičky alebo päty.
-
V pravom hornom rohu súčasti Slučka vyberte ikonu kopírovania prepojenia

-
Prejdite do cieľa a prilepte ho pomocou kombinácie klávesov CTRL + V (alebo ponuky po kliknutí pravým tlačidlom myši).
-
Ak chcete prilepiť iba prepojenie, vyberte položku Vložiť prepojenie na karte Vložiť .
Poznámka: Prepojenie je potrebné skopírovať a vložiť tak, ako je to popísané tu. Prilepenie súčasti slučky sa nezobrazí, ak sa prepojenie skopíruje ako webová adresa z panela s adresou prehliadača.
Úprava súčasti Slučka
Po vytvorení súčasti Slučka v dokumente ho môžete zdieľať s ostatnými a pozvať viac ľudí na spoluprácu. Bez ohľadu na to, kde sa vykonávajú úpravy, súčasť vždy zobrazí najnovšie zmeny. Takto môžu spolupracovníci poskytovať úpravy a komentáre:
-
V rámci existujúcej súčasti Slučka vyberte umiestnenie na pridanie alebo úpravu obsahu.
-
Pokračujte v písaní a úprave.
-
Ak chcete vložiť napríklad @mentions alebo dátumy, môžete zadať lomku (/). Zadajte dve lomky (//) v existujúcom texte a pridajte komentár, ktorý sa vám priradí.
Zobrazenie aktivity a prístupu
Ak iní používatelia upravujú počas prezerania súčasti, zobrazia sa v nej rôzne farebné kurzory. Môže sa zobraziť aj text, ktorý sa upravuje.
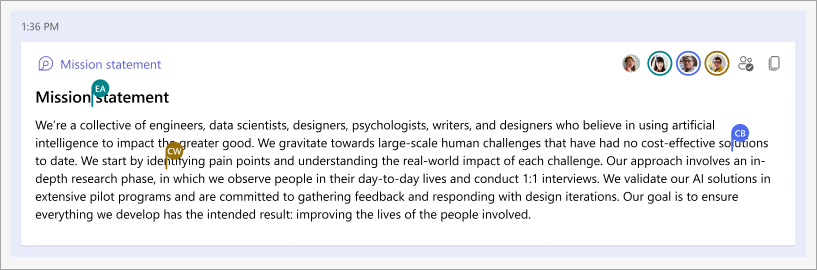
Avatari sa zobrazia v pravom hornom rohu a označujú, kto si súčasť prezerá, upravuje alebo naposledy upravoval. Podrobnosti zobrazíte výberom alebo ukázaním kurzorom na ľubovoľného avatara. Môžete tiež vybrať ikonu Zobraziť, kto má prístup 
Zobrazenie alebo úprava súboru so súčasťou Slučka v Office.com
Tu je návod na otvorenie súčasti Slučka v Office.com:
-
Vyberte položku Kopírovať prepojenie

-
Prilepte prepojenie do prehliadača.
-
Zobrazenie a úprava v prehliadači.
Vyhľadanie existujúcej súčasti slučky
Súčasti slučky sa automaticky ukladajú do OneDrivu. Pomocou Search ich môžete jednoducho nájsť v službe Office.com alebo OneDrive.
Tip: Názov súčasti Loop sa môže použiť aj ako názov súboru. Ak chcete zjednodušiť vyhľadávanie, použite zapamätateľný popisný názov.
Najčastejšie otázky
Neustále sa snažíme vylepšovať naše produkty a spoliehame sa na vaše pripomienky. Ak čelíte akýmkoľvek problémom s používaním slučiek v Word alebo máte nejaké návrhy, ako by sme mohli ďalej zlepšiť vaše skúsenosti, dajte nám vedieť. Môžete to urobiť prostredníctvom pripomienok spoločnosti Microsoft v dolnej časti Word dokumentu alebo prostredníctvom pripomienok na karte Pomocník. Do názvu poznámky zahrňte hashtag #Loops .
Ak chcete správne vykresliť súčasť Slučka, e-mail musí byť vo formáte HTML. Všetky ostatné formáty e-mailov jednoducho zobrazia prepojenie na súčasť Slučka.
Tu je niekoľko možných vysvetlení:
-
Dokument je v režime zobrazenia a nie v režime revízie alebo úprav.
-
Dokument sa otvorí v prehliadači Safari alebo Teams v Macu (zatiaľ nie je podporovaný).
-
Súčasti slučky vypol správca organizácie.
-
Na prístup k aplikácii Teams vo Windowse nepoužívate prihlasovacie údaje do systému Windows svojej organizácie, prípadne ste sa prihlásili pomocou osobného konta alebo iného prihlásenia.
Súčasti slučky v Word pre web sú k dispozícii pre všetkých používateľov v organizácii, ktorí majú prepojenie. Prístup nie je možné obmedziť len na niektorých ľudí vo vašej organizácii.
Poznámka: Zmena používateľov s prístupom k dokumentu nemá žiadny vplyv na to, kto má prístup k súčasti Loop.
V súčasnosti sú súčasti slučky k dispozícii len pre ľudí vo vašej organizácii.
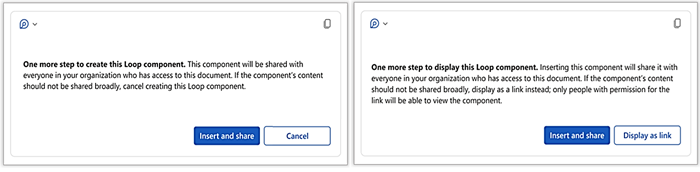
Hlásenie označuje, že táto súčasť slučky sa môže zdieľať voľnejšie, než určuje predvolená konfigurácia nového prepojenia vašej organizácie. Súčasť môže zobraziť a upraviť ktokoľvek vo vašej organizácii, kto má prepojenie. Ak je to prijateľné, pokračujte výberom položky Vložiť a zdieľajte. V opačnom prípade vyberte tlačidlo alternatívnej akcie: Zrušiť alebo Zobraziť ako prepojenie v závislosti od konkrétneho scenára.










