Používanie súčastí slučky vo OneNote
Súčasti slučky sú živé, interaktívne objekty na spoluprácu, ktoré poskytujú pohodlný spôsob, ako spoločne nápadovať, vytvárať a plánovať. Okrem vkladania súčastí slučky do chatov a e-mailov v Teams ich teraz môžete používať aj vo OneNote Web a počítačovej aplikácii pre Windows.
Pri práci v onenotovom poznámkovom bloku môžete vytvoriť novú súčasť Slučka alebo prilepiť existujúcu súčasť priamo na plátno OneNotu. Každý vo vašej organizácii s prístupom k poznámkovému bloku môže takéto súčasti upravovať a vidieť zmeny tam, kde sú vložené.
Poznámka: Súčasti slučky sa postupne zavádzajú a sprístupňujú sa prostredníctvom vášho pracovného konta. V rámci OneNotu sú súčasti slučky k dispozícii iba vtedy, ak vaša organizácia povoľuje vytváranie prepojení, ktoré môže upravovať alebo zobrazovať ktokoľvek v organizácii. Súčasti slučky sa zavádzajú vo Windowse a na webe, ale ešte nie sú k dispozícii vo OneNote pre mobilné zariadenia alebo Mac/iOS. Súčasti slučky vo OneNote Online môžu byť k dispozícii len pre vybraných používateľov vydania vo vašej organizácii a dostupné prostredníctvom insiderov Betapre počítačovú aplikáciu OneNote pre Windows.
Vloženie novej súčasti Slučka
Musíte začať kurzorom na mieste v dokumente OneNotu, kam chcete vložiť novú súčasť Slučka. Uistite sa, že kurzor sa nenachádza v názve. Potom vykonajte tieto kroky.
-
V ponuke Vložiť na páse s nástrojmi vyberte položku Súčasti slučky.
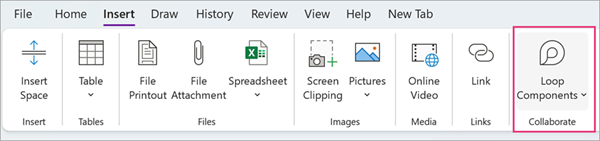
-
Pomocou rozbaľovacieho zoznamu vyberte typ súčasti Slučka, ktorý chcete vložiť.
-
Zadajte obsah do novej súčasti.
Zdieľanie súčasti Slučka
Ak @mention niekoho v rámci súčasti Slučka, dostane e-mailové oznámenie s prepojením na súčasť Slučka. Pomocou týchto krokov môžete tiež odoslať prepojenie na súčasť Slučka.
-
V pravom hornom rohu súčasti Slučka vyberte ikonu Kopírovať prepojenie

-
Prepojenie prilepte do iných aplikácií (napríklad Teams, Outlook, Whiteboard, Word).
Tip: Prepojenie na zdieľanie môžete vybrať aj tak, že kliknete na hlavičku a skopírujete ho pomocou kombinácie klávesov CTRL + C.
Vloženie existujúcej súčasti Slučka do onenotového poznámkového bloku
Všimnite si, že pri prilepení prepojenia súčasti Slučka sa automaticky zobrazí obsah súčasti Loop.
-
V pravom hornom rohu súčasti Slučka vyberte ikonu Kopírovať prepojenie

(Prípadne môžete prepojenie skopírovať pomocou tlačidla Zdieľať, keď je súčasť Slučka otvorená v Office.com alebo v aplikácii Loop.) -
Prejdite do cieľa a prilepte ho pomocou kombinácie klávesov CTRL + V (alebo pomocou ponuky po kliknutí pravým tlačidlom myši.
-
Ak chcete prilepiť iba prepojenie, vyberte položku Vložiť prepojenie na karte Vložiť .
Poznámka: Prepojenie je potrebné skopírovať a vložiť tak, ako je to popísané tu. Prilepenie súčasti slučky sa nezobrazí, ak sa prepojenie skopíruje ako webová adresa z panela s adresou prehliadača.
Úprava súčasti Slučka
Po vytvorení súčasti Slučka v dokumente ho môžete zdieľať s ostatnými a umožniť tak spoluprácu. Bez ohľadu na to, kde niekto vykoná úpravy, súčasť vždy zobrazí najnovšie zmeny. Ako spolupracovník môžete upravovať a komentovať nasledujúcim spôsobom:
-
V rámci existujúcej súčasti Slučka vyberte umiestnenie, kam chcete pridať alebo upraviť obsah.
-
Pokračujte v písaní a úprave.
-
Ak chcete vložiť napríklad @mentions alebo dátumy, môžete zadať lomku (/). Zadajte dve lomky (//) v existujúcom texte a pridajte komentár, ktorý sa vám priradí.
Zobrazenie aktivity a prístupu
Ak iní používatelia upravujú počas prezerania súčasti, zobrazia sa v nej rôzne farebné kurzory. V reálnom čase sa môže zobrazovať aj text, ktorý sa upravuje.
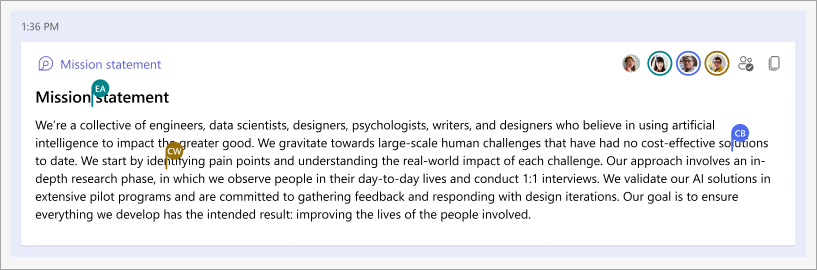

Vyhľadanie existujúcej súčasti slučky
Súčasti slučky sa automaticky ukladajú do OneDrivu. Pomocou Search ich môžete jednoducho nájsť v službe Office.com alebo OneDrive.
Tip: Názov súčasti Loop sa môže použiť aj ako názov súboru. Ak chcete zjednodušiť vyhľadávanie, použite zapamätateľný popisný názov.
Najčastejšie otázky
Neustále sa snažíme vylepšovať naše produkty a spoliehame sa na vaše pripomienky. Ak čelíte akýmkoľvek problémom s používaním slučiek vo OneNote alebo máte nejaké návrhy, ako by sme mohli ďalej zlepšiť vaše možnosti, dajte nám vedieť. Môžete to urobiť prostredníctvom pripomienok na karte Pomocník . Zahrňte hashtag #Loops do názvu poznámky.
Tu je niekoľko možných vysvetlení:
-
Súčasti slučky vypol správca organizácie.
-
Na prístup k aplikácii Teams vo Windowse nepoužívate prihlasovacie údaje do systému Windows svojej organizácie, prípadne ste sa prihlásili pomocou osobného konta alebo iného prihlásenia.
-
Pokúšate sa získať prístup k súčasti slučky v nepodporovanom koncovom bode (momentálne sa zavádzame do počítačovej aplikácie OneNote Web a Windows. Mobilné zariadenia a počítače Mac zatiaľ nie sú podporované).
-
Pokúšate sa získať prístup k súčasti slučky v staršej verzii OneNotu.
Každý, kto má prístup k onenotovému poznámkovému bloku, bude mať prístup k súčasti Loop. Súčasti Loop sú tiež k dispozícii pre všetkých používateľov vo vašej organizácii, ktorí majú prepojenie na konkrétnu súčasť.
V súčasnosti sú súčasti slučky k dispozícii len pre ľudí vo vašej organizácii.
Hlásenie označuje, že táto súčasť slučky sa môže zdieľať voľnejšie, než určuje predvolená konfigurácia nového prepojenia vašej organizácie. Súčasť môže zobraziť a upraviť ktokoľvek vo vašej organizácii, s ktorým je prepojenie výslovne zdieľané alebo má prístup k onenotovému poznámkovému bloku. Ak je to prijateľné, pokračujte výberom položky Vložiť a zdieľajte. V opačnom prípade vyberte tlačidlo alternatívnej akcie: Zrušiť alebo Zobraziť ako prepojenie v závislosti od konkrétneho scenára.
Nie všetky funkcie vo OneNote sú k dispozícii v rámci súčasti Loop. Keď sa zameranie nachádza v súčasti Slučka a nie na plátne OneNotu, zobrazia sa len príslušné možnosti súčasti Slučka povolené.
V súčasnosti sú na plátne OneNotu podporované iba URL adresy súčastí slučky, a nie strana Cyklicky. Skontrolujte, či prepojenie, ktoré prilepujete, sa týka súčasti a nie stránky.










