Šablóna lokality udalosti je komunikačná lokalita navrhnutá tak, aby slúžila ako domovská stránka pre významné nadchádzajúce udalosti. Poskytnite účastníkom informácie o účasti na rečníkoch, harmonogram dostupných relácií, registráciu, aktualizácie a odpovede na najčastejšie otázky.
V tomto článku zdieľame prvky, ktoré sa nachádzajú v šablóne lokality SharePoint udalosti, a rozoberáme, ako môžete prispôsobiť lokalitu tak, aby bola vlastná.
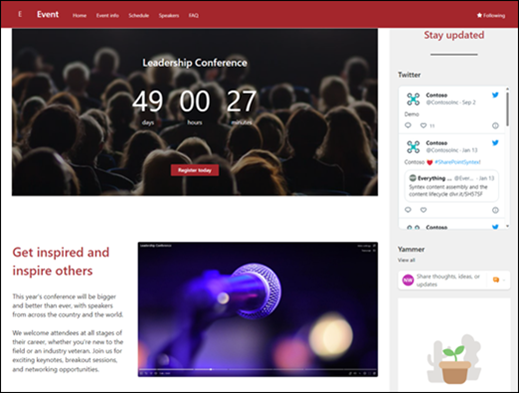
Funkcie lokality
-
Prispôsobiteľná lokalita, ktorá je dodávaná s vopred vyplnenými obrázkami, webovými časťami a obsahom, ktorá má inšpirovať editory lokalít pri prispôsobovaní tak, aby vyhovovala potrebám vašej udalosti.
-
Vopred vyplnené stránky a webové časti, ktoré prezentujú informácie o podujatí, účasť na rečníkoch a najčastejšie otázky.
-
Použite preddefinený formulár na pridanie relácií do kalendára udalostí, na ktoré účastníci môžu odkazovať pri plánovaní plánu, alebo upravte nastavenia zoznamu a pridajte vlastné polia.
Poznámky:
-
Niektoré funkcie sa postupne zavádzajú pre organizácie, ktoré sa rozhodli pre program Vybraní používatelia. Znamená to, že táto funkcia sa zatiaľ nemusí zobraziť alebo môže vyzerať inak, ako je popísané v článkoch Pomocníka.
-
Keď použijete šablónu na existujúcu lokalitu, obsah sa s novou šablónou automaticky nezlučuje. Namiesto toho sa existujúci obsah uloží ako duplicitná stránka v obsahu lokality.
Najprv postupujte podľa pokynov na pridanie šablóny lokality na novú alebo existujúcu lokalitu SharePoint.
Poznámka: Ak chcete pridať túto šablónu na lokalitu, musíte mať povolenia na vytváranie lokalít.
Preskúmajte vopred vyplnený obsah lokality, webové časti a stránky a rozhodnite sa, aké prispôsobenia lokality budete potrebovať na zosúladenie so značkou, hlasom a celkovým obchodným cieľom vašej organizácie.
Vopred vyplnené stránky lokality:
-
Domovská stránka – poskytuje návštevníkom miesto prvého kontaktu na vyhľadanie podrobností o udalosti, noviniek, zapojených organizátorov a užitočných prepojení.
-
Informácie o udalosti – poskytuje prehľad udalosti s informáciami o možnostiach registrácie a pláne udalosti.
-
Plán – poskytuje zameranie na relácie, ktoré sa dejú počas udalosti.
-
Rečníci – zvýrazňujú informácie o účasti na rečníkoch, ich úspechoch, o tom, aké relácie budú prezentovať, a o ďalších relevantných informáciách.
-
Najčastejšie otázky – Poskytnite návštevníkom zoznam odpovedí na najčastejšie otázky týkajúce sa tém, ako je registrácia, doprava, ubytovanie, rečnícke príležitosti a dobrovoľníctvo.
Po pridaní šablóny tímovej lokality na zaradenie zamestnancov je čas prispôsobiť si ju a vytvoriť vlastnú.
Poznámka: Ak chcete upraviť lokalitu SharePoint, musíte byť vlastníkom lokality alebo členom lokality.
|
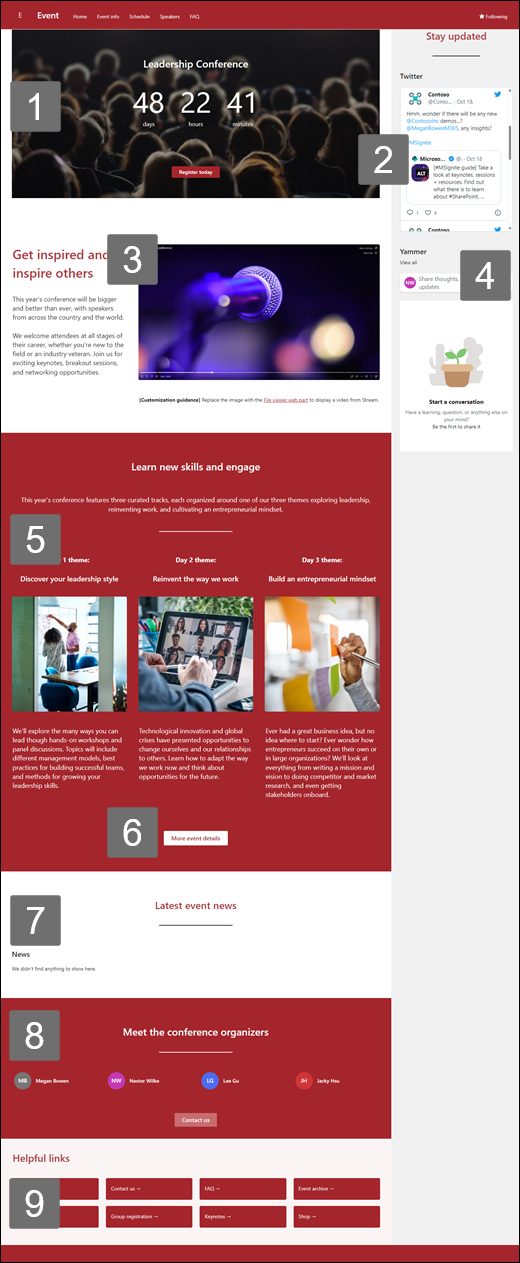 |
Prispôsobte vzhľad lokality, navigáciu lokality, webové časti a obsah tak, aby vyhovovali potrebám používateľov a organizácie. Pri prispôsobovaní sa najprv uistite, že lokalita je v režime úprav výberom položky Upraviť v pravom hornom rohu lokality. Počas práce môžete zmeny uložiť ako koncept alebo znova publikovať , aby sa úpravy zobrazovali divákom.
1. Webová časť Odpočítavanie času sa používa na zobrazenie odpočítavania pre udalosť.
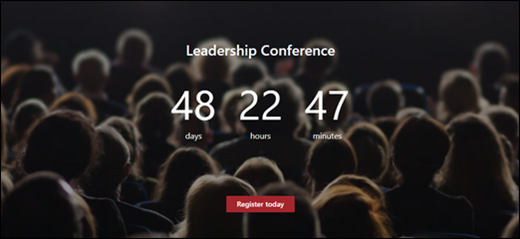
-
Vyberte webovú časť Odpočítavanie a vyberte položku Upraviť webovú časť

-
Zadajte dátum a čas udalosti a vyberte možnosti.
-
Pridajte volanie do prepojenia akcie a obrázok pozadia, ktorý sa zobrazí spolu s časovačom.
Ďalšie informácie o pridávaní časovača odpočítavania nájdete vo webovej časti Časovač odpočítavania.
2. Používajte webovú časť Twitter na zobrazenie živých aktualizácií.
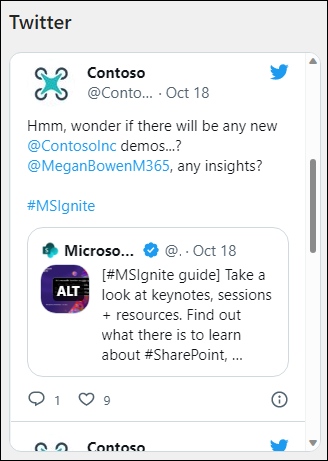
-
Vyberte webovú časť Twitter a vyberte položku Upraviť webovú časť

-
Zadajte meno používateľa twitteru začínajúce reťazcom @alebo prepojenie začínajúce https:// na používateľské konto, tweet alebo kolekciu.
-
Vyberte maximálny počet tweetov, ktoré sa majú zobraziť.
Ďalšie informácie o webovej časti Twitter.
3. Použite webovú časť Zobrazovač súborov na uvedenie videa.

-
Nahraďte webovú časť Obrázok webovou časťou Zobrazovač súborov.
-
Vyberte webovú časť Zobrazovač súborov a vyberte položku Upraviť webovú časť

-
Vyberte položku Pridať súbor.
-
Vyberte súbor z lokality, počítača alebo prepojenia.
Ďalšie informácie o používaní webovej časti Zobrazovač súborov.
4. Použite webovú časť Konverzácie v Yammeri na vzájomné prepojenie ľudí.
Poznámky:
-
Webová časť Konverzácie v Yammeri sa zobrazí iba v prípade, že vaša organizácia má licenciu na Yammer.
-
Webová časť Konverzácie v Yammeri používa pôvodný názov domény (napríklad contoso.onmicrosoft.com) a nedá sa použiť, ak lokalita SharePoint používa márnosť názvu domény.
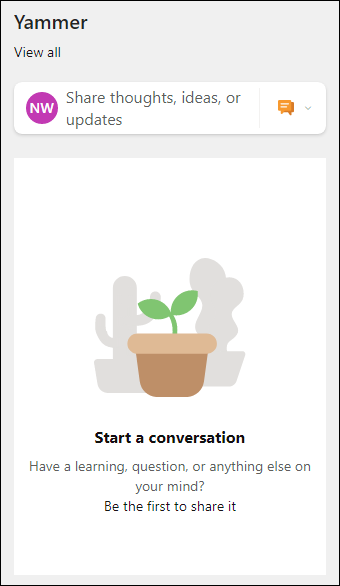
-
Vyberte webovú časť Yammer a vyberte položku Upraviť webovú časť

-
Vyberte zdroj konverzácie a počet konverzácií, ktoré sa majú zobraziť.
Ďalšie informácie o webovej časti Konverzácie v Yammeri.
5. Pomocou webových častí Text a Obrázok môžete poskytovať pútavé informácie a obrázky.
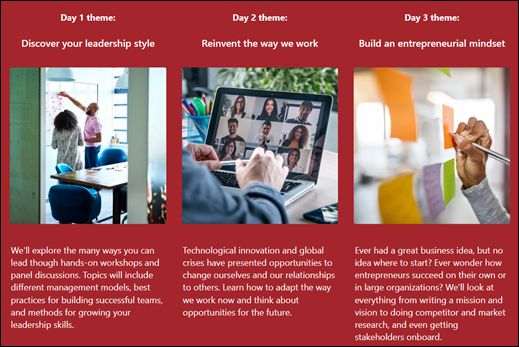
-
Vyberte webovú časť Text.
-
Upravte a naformátujte text vo webovej časti.
-
Vyberte webovú časť Obrázok a vyberte položku Upraviť webovú časť

-
Vyberte položku Zmeniť a vyberte zdroj obrázka.
-
Po výbere obrázka vyberte položku Vložiť.
Ďalšie informácie o úprave webovej častiText a Obrázok.
6. Pomocou webovej časti Tlačidlo pomôcť dôležité odkazy vyniknúť na vašich stránkach.

-
Vyberte webovú časť Tlačidlo a vyberte položku Upraviť webovú časť

-
Vykonajte zmeny označenia, prepojenia a zarovnania tlačidla.
Ďalšie informácie o používaní webovej časti Tlačidlo.
7. Webová časť Správy sa používa na zobrazenie dôležitých informácií o udalosti.
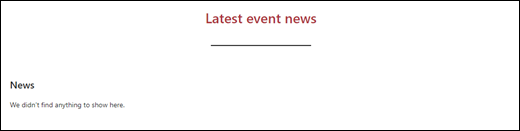
-
Vyberte webovú časť Správy a vyberte položku Upraviť webovú časť

-
Vyberte nastavenia Zdroja správ, Rozloženie a Filter, ktoré vyhovujú potrebám organizácie.
-
V časti Usporiadať usporiadajte príspevky v časti Výber noviniek a usporiadajte ich tak, aby vyhovovali potrebám vašej organizácie.
Získajte ďalšie informácie o úprave, filtrovaní a cielení na cieľovú skupinu pomocou webovej časti Správy.
8. Webová časť Ľudia sa používa na zobrazenie profilov s prístupom k kontaktným informáciám
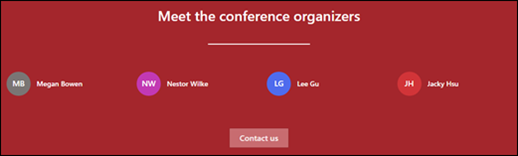
-
Vyberte webovú časť Ľudia a

-
Zadajte meno alebo e-mailosoby a vyhľadajte ju v adresári organizácie.
-
Vyberte meno osoby a pridajte ju.
Ďalšie informácie o pridávaní profilov ľudí pomocou webovej časti Ľudia.
9. Používanie webovej časti Rýchle prepojenia na pomoc dôležitým zdrojom vyniknúť
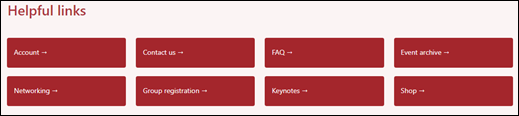
-
Vyberte webovú časť Rýchle prepojenia a vyberte položku Upraviť webovú časť

-
V prípade potreby upravte prepojenie, názov, ikonu a popis.
-
Ak chcete pridať prepojenie, vyberte položku + Pridať prepojenia.
Pozrite si rôzne rozloženia a získajte ďalšie informácie o úprave webovej časti Rýchle prepojenia.
Prispôsobte nasledujúce stránky v rámci lokality:
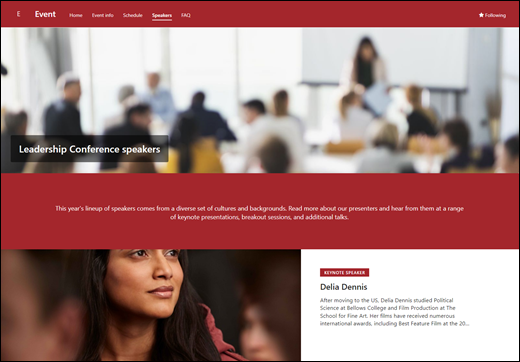
-
Informácie o udalosti – poskytuje prehľad o udalosti s informáciami o možnostiach registrácie a pláne udalosti. Prispôsobiť túto stránku úpravou webových častí Texta Rýchle prepojenia.
-
Plán – poskytuje zameranie na relácie, ktoré sa dejú počas udalosti. Pridajte udalosti do kalendára vyplnením vopred nastaveného formulára udalosti alebo upravte zoznam a pridajte vlastné polia. Ďalšie informácie nájdete v článku o nastaveniach zoznamu .
-
Rečníci – zvýrazňujú informácie o účasti na rečníkoch, ich úspechoch, o tom, aké relácie budú prezentovať, a o ďalších relevantných informáciách. Prispôsobiť túto stránku úpravou webových častí Texta Rýchle prepojenia.
-
Najčastejšie otázky – Poskytnite návštevníkom zoznam odpovedí na najčastejšie otázky týkajúce sa tém, ako je registrácia, doprava, ubytovanie, rečnícke príležitosti a dobrovoľníctvo. Prispôsobiť túto stránku úpravou webových častí Texta Rýchle prepojenia.
Prispôsobenie vzhľadu a navigácie lokality
Pred zdieľaním lokality s inými používateľmi zabezpečte, aby používatelia mohli lokalitu nájsť, jednoducho prechádzať prepojeniami a stránkami a rýchlo pristupovať k obsahu lokality.
-
Upravte knižnice dokumentov aktualizáciou názvov priečinkov a nahrávaním prostriedkov.
-
Upravte a prispôsobte navigáciu na lokalite.
-
Zmeňte vzhľad lokality prispôsobením motívu, loga, rozloženia hlavičiek a vzhľadu lokality.
-
Pridajte alebo odstráňte stránky na tejto lokalite alebo na navigáciu na lokalite , aby sa prispôsobili existujúcemu obsahu.
-
Vyberte priradenie tejto lokality k centrálnej lokalite v rámci vašej organizácie alebo pridajte túto lokalitu do existujúcej navigácie centrálnej lokality v prípade potreby.
Zdieľajte svoju lokalitu s ostatnými po tom, ako ste lokalitu prispôsobili, skontrolovali a publikovali konečný koncept.
-
Vyberte položku Nastavenia a potompoložku Povolenia lokality.
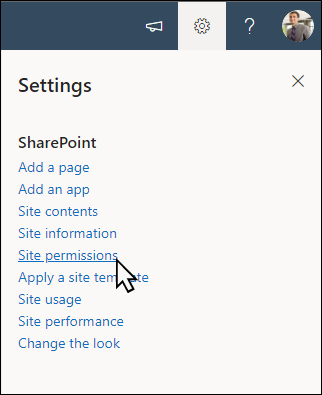
-
Vyberte položku Pridať členov a potom vyberte položku Pridať členov do skupiny.
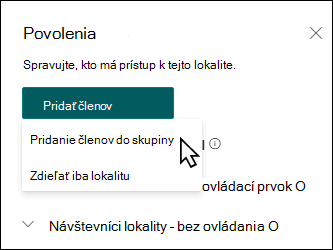
3. Vyberte položku Pridať členov a potom zadajte mená všetkých používateľov, ktorým chcete udeliť úplný prístup k obsahu tímovej lokality, zdieľaným zdrojom, ako je napríklad tímový outlookový kalendár, a práva na úpravy lokality.
4. Po pridaní členov a nastavení povolení vyberte položku Uložiť .
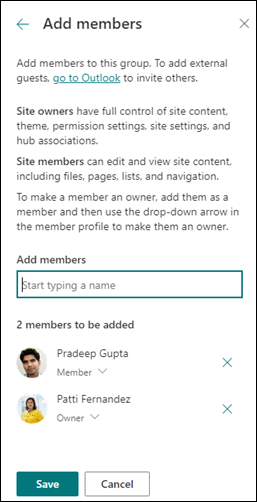
Prečítajte si ďalšie informácie o spravovaní nastavení tímovej lokality, informácií o lokalite a povoleniach.
Po vytvorení a spustení lokality je ďalšou dôležitou fázou udržiavanie obsahu lokality. Uistite sa, že máte plán na udržiavanie aktuálnosti obsahu a webových častí.
Najvhodnejšie postupy údržby lokality:
-
Plán údržby lokality – vytvorte plán na kontrolu obsahu lokality tak často, ako je to potrebné, aby bol obsah stále presný a relevantný.
-
Pravidelné uverejňovanie noviniek – distribúcia najnovších oznámení, informácií a stavu v rámci celej organizácie. Zistite, ako pridať príspevok s novinkami na tímovú lokalitu alebo komunikačnú lokalitu, a ukázať ostatným používateľom, ktorí budú uverejňovať oznámenia o tom, ako môžu používať sharepointové novinky.
-
Kontrola prepojení a webových častí – aktualizujte prepojenia a webové časti, aby ste mali istotu, že využívate plnú hodnotu lokality.
-
Zlepšenie interakcie pomocou analýzy – zobrazenie používania lokality pomocou vstavanej zostavy údajov o používanína získanie informácií o obľúbenom obsahu, návštevách lokality a ďalších funkciách.
-
Pravidelne kontrolujte nastavenia lokality – po vytvorení lokality v SharePointe môžete vykonávať zmeny v nastaveniach, informáciách o lokalite a povoleniach pre danú lokalitu.
Ďalšie zdroje informácií o prispôsobení
Získajte ďalšie informácie o plánovaní, vytváraní a údržbe lokalít SharePoint.
Zobraziť ďalšie šablóny lokality SharePoint.










