Pridanie a odobratie členov skupiny v Outlooku
Projekty prichádzajú a odchádzajú a to platí aj pre členov vašej skupiny. Počas existencie budete určite potrebovať pridávať a odstraňovať členov skupiny a možno dokonca aj pridávať alebo odstraňovať jej vlastníkov.
Každý člen skupiny môže do skupiny pozvať ďalších používateľov, ale odstrániť ich môže iba vlastník skupiny. Vlastník skupiny je zvyčajne osoba, ktorá skupinu vytvorila, ale túto úlohu je možné priradiť aj niekomu inému.
Vyberte kartu zodpovedajúcu vašej verzii Outlooku, na ktorej nájdete pokyny na pridanie a odstránenie členov vrátane členov s rolou hosťa.
Pridanie členov do skupiny
-
Otvorte Outlook pre Windows.
-
V časti Skupiny na table priečinku vľavo vyberte skupinu.
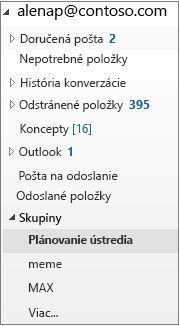
-
Na páse s nástrojmi skupiny vyberte položku Pridať členov.
-
V poli Pridať členov vyhľadajte ľudí vo vašej organizácii podľa ich celého mena alebo e-mailovej adresy a potom vyberte mená, ktoré sa majú pridať.
-
Kliknite na tlačidlo OK.
Poznámka: Členstvo v skupine nie je možné upravovať pomocou adresára. Ak sa pokúsite pridať alebo odobrať členov pomocou adresára, môže sa zobraziť chybové hlásenie.
Pridanie hostí do skupiny
Keď do skupiny pridáte hostí, známych aj ako externí používatelia, udeľujete im prístup k všetkým informáciám v rámci skupiny. Zahŕňa to e-maily, kalendár, poznámky k projektu, projektové súbory a plány projektu. Hostia nevidia uzol skupín v navigačnej table v Outlooku, ale dostávajú skupinové e-maily a prepojenia na súbory do svojho priečinka doručenej pošty.
Hlavička skupiny označuje, kedy sú hosťovskí používatelia zahrnutí do skupiny tak, ako je to znázornené v tomto príklade.
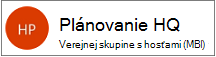
Keď pozvete hosťa, aby sa pripojil k skupine, dostane e-mailom upozornenie, že ste ho pridali. Začne dostávať skupinové konverzácie a udalosti kalendára do svojho priečinka doručenej pošty. Členovia s rolou hosťa však majú obmedzenia týkajúce sa toho, čo môžu v skupine vidieť a robiť. Hostia napríklad nemôžu:
-
byť vlastníkmi skupiny,
-
zobrazovať si globálny zoznam adries,
-
zobrazovať si všetky informácie na kartách kontaktov členov skupiny,
-
zobraziť si členstvo v skupine,
vlastník skupiny môže kedykoľvek odvolať hosťovský prístup,
pridať hostí do skupiny.
-
Otvorte Outlook pre Windows.
-
V časti Skupiny na table priečinku vľavo vyberte skupinu.
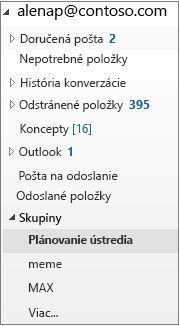
-
Na páse s nástrojmi skupiny vyberte položku Pridať členov.
-
Do poľa Pridať členov zadajte e-mailovú adresu hosťa a stlačte kláves Enter.
-
Vyberte tlačidlo OK.
Odstránenie člena zo skupiny
Členov môžu odstraňovať iba vlastníci skupín.
-
V časti Skupiny na table priečinku vľavo vyberte skupinu.
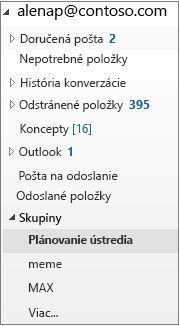
-
Na páse s nástrojmi vyberte položku Upraviť skupinu.
-
V poli Upraviť skupinu ukážte na meno člena, ktorého chcete odstrániť, a kliknite na položku X.
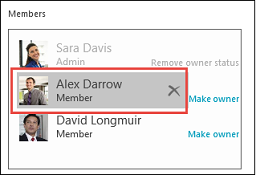
Poznámka: Táto funkcia je k dispozícii pre účastníkov programu Office Insider s predplatným na Microsoft 365. Ak ste predplatiteľom služieb Microsoft 365, uistite sa, že používate najnovšiu verziu balíka Office.
Pridanie členov do skupiny
-
Otvorte Outlook pre Mac
-
Otvorte kartu skupiny, do ktorej chcete pridať členov.
-
Vyberte položku Členovia.
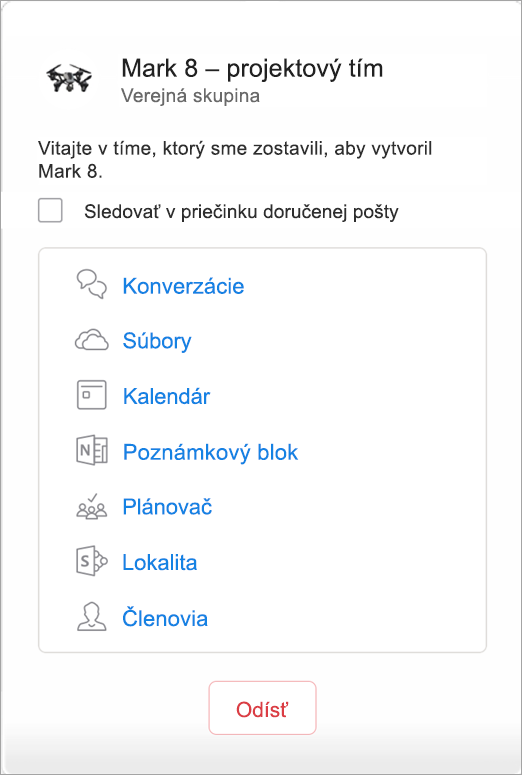
-
Zadajte jedno alebo viac mien alebo e-mailových adries alebo vyberte členov v zozname. Do skupiny môžete pridať hostí, teda osoby mimo vašej školy alebo organizácie.
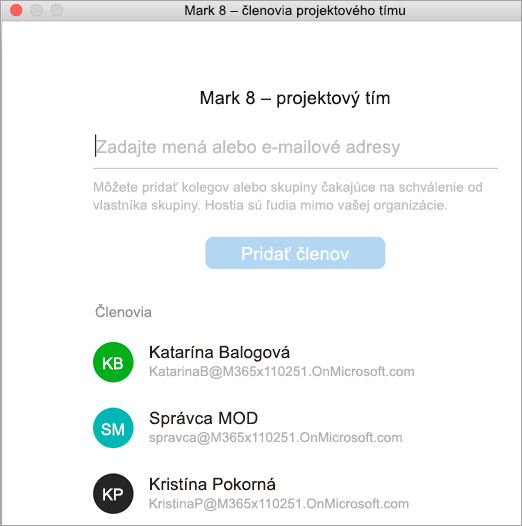
-
Vyberte položku Pridať členov.
Odstránenie člena zo skupiny
-
Otvorte Outlook pre Mac
-
Otvorte kartu skupiny, z ktorej chcete odobrať členov. Členov môžu odstraňovať iba vlastníci skupín.
-
Vyberte položku Členovia.
-
Kliknite na X vedľa mena používateľa, ktorého chcete odstrániť zo skupiny.
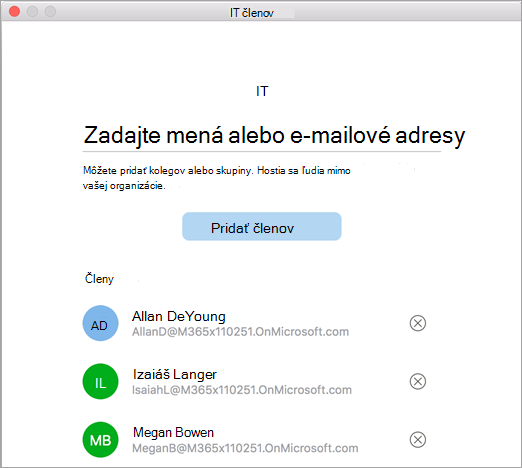
-
Vyberte položku Odstrániť.
Poznámka: Ak sa pokyny nezhodujú s tým, čo sa vám zobrazuje, pravdepodobne používate staršiu verziu programu Outlook na webe. Vyskúšajte pokyny pre klasickú službu Outlook na webe.
Ako vlastník dostávate žiadosti o pripojenie k skupine od ľudí, ktorí nie sú členmi vašej skupiny, ale chcú sa nimi stať.
-
Požiadať o pridanie do skupiny je možné dvomi spôsobmi: ak je to privátna skupina, vyberte možnosť Požiadať o pripojenie, ak je to verejná skupina, vyberte možnosť Pripojiť sa
-
Vlastník alebo vlastníci skupiny dostanú e-mail so žiadosťou o pripojenie. Vlastník môže Schváliť alebo Odoslať žiadosť o pripojenie z e-mailu.
Všetci ďalší majitelia sa tiež uvidia, že žiadosť je schválená a nie je potrebné, aby sa jej venovali.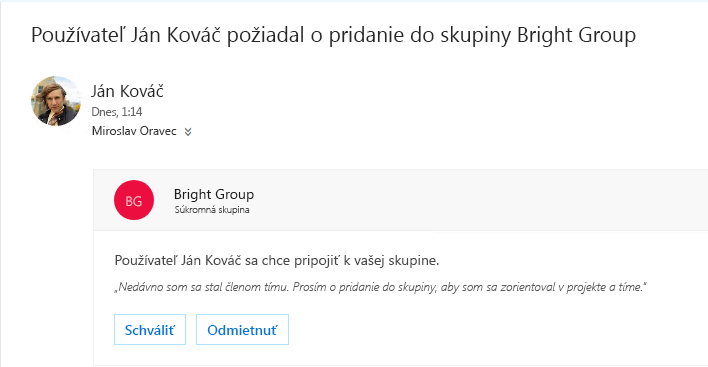
Člen skupiny tiež môže odoslať žiadosť o pridanie iných používateľov do skupiny
Ako vlastník dostanete e-mail od člena skupiny, ktorý chce do skupiny pridať ďalších používateľov. Rovnaký e-mail sa odošle aj ostatným prípadným vlastníkom. Na základe vykonanej akcie sa e-mail aktualizuje a zobrazí sa stav žiadostí.
Môžete pozvať ľudí, aby sa pridali do vašej skupiny. Ak ide o privátnu skupinu, vlastník skupiny dostane žiadosť o pripojenie do skupiny. Môžete tiež pozvať hostí, aby sa pripojili k skupine. Začnú dostávať skupinové konverzácie a udalosti kalendára do svojho priečinka doručenej pošty. Hostia však nemôžu byť vlastníkmi skupiny, zobrazovať si globálny zoznam adries, zobrazovať si všetky informácie na kartách kontaktov členov skupiny ani si zobraziť členstvo v skupine.
-
Otvorte Outlook na webe.
-
Na table priečinka v časti Skupiny vyberte svoju skupinu.
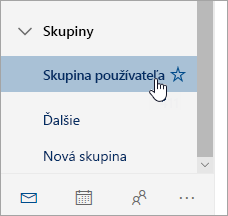
-
V hlavičke skupiny vyberte počet členov vedľa položky

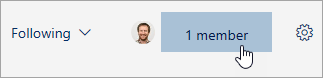
-
Vedľa fotografie skupiny vyberte položku

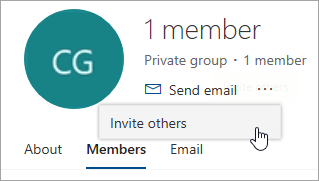
-
Použite jeden z nasledovných postupov:
-
Výberom položky Kopírovať prilepte prepojenie na pridanie sa ku skupine do e-mailu, ktorý ste už začali vytvárať.
-
Výberom položky E-mail sa otvorí nová správa s prepojením na pridanie sa k skupine v texte správy. Príjemca bude musieť kliknúť na toto prepojenie, aby sa mohol pridať ku skupine.
Ak je skupina privátna, prepojenie v správe odošle vlastníkovi skupiny žiadosť o pripojenie k skupine.
-
-
Dokončite písanie správy a kliknite na položku Odoslať.
Ak chcete odstrániť členov, musíte byť vlastníkom skupiny. Ak si nie ste istí, či ste vlastníkom skupiny, pozrite si nižšie uvedenú časť „Zobrazenie vlastníkov skupiny“.
-
V hlavičke skupiny vyberte počet členov vedľa položky

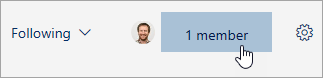
-
Vyberte možnosť Odstrániť zo skupiny

-
V hlavičke skupiny vyberte počet členov vedľa položky

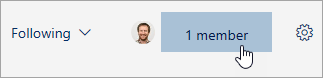
-
V stĺpci Rola môžete zistiť, či je osoba v skupine vlastníkom alebo členom.
Ak chcete niektorého člena vašej skupiny povýšiť, musíte byť vlastníkom skupiny.
-
V hlavičke skupiny vyberte počet členov vedľa položky

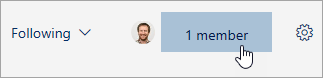
-
Nájdite osobu, ktorú chcete povýšiť do stavu vlastníka.
-
V stĺpci Rola vyberte možnosť Člen > Povýšiť na vlastníka.
Keď budete znižovať úroveň zo stavu vlastníka na stav člena, nezabudnite, že skupina musí mať aspoň jedného vlastníka. Iba vlastníci skupín môžu znižovať úroveň.
-
V hlavičke skupiny vyberte počet členov vedľa položky

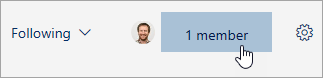
-
Nájdite osobu, pre ktorú chcete znížiť úroveň na člena.
-
V stĺpci Rola vyberte možnosť Vlastník > Odstrániť stav vlastníka.
Pokyny pre klasickú službu Outlook na webe
Môžete pozvať ľudí, aby sa pridali do vašej skupiny. Ak ide o privátnu skupinu, vlastník skupiny dostane žiadosť o pripojenie do skupiny. Môžete tiež pozvať hostí, aby sa pripojili k skupine. Začnú dostávať skupinové konverzácie a udalosti kalendára do svojho priečinka doručenej pošty. Hostia však nemôžu byť vlastníkmi skupiny, zobrazovať si globálny zoznam adries, zobrazovať si všetky informácie na kartách kontaktov členov skupiny ani si zobraziť členstvo v skupine.
-
Otvorte Outlook na webe.
-
Na navigačnej table vyberte v časti Skupiny svoju skupinu.
-
V hlavičke skupiny vyberte počet členov.

-
Vyberte položku Pridať členov.
-
Zadajte e-mailovú adresu osoby, ktorú chcete pridať.
-
Vyberte možnosť Uložiť.
Ak chcete odstrániť členov, musíte byť vlastníkom skupiny. Ako zistím, či som vlastníkom skupiny?
-
V hlavičke skupiny vyberte počet členov.

-
Ak chcete zobraziť všetkých členov skupiny, vyberte položku Všetci.

-
Vyberte meno člena, ktorého chcete odstrániť, a kliknite na možnosť

-
V hlavičke skupiny vyberte počet členov.

-
Po výbere položky Vlastníci sa zobrazia všetci vlastníci skupín.

Ak chcete niektorého člena vašej skupiny povýšiť, musíte byť vlastníkom skupiny.
-
V hlavičke skupiny vyberte počet členov.

-
Ak chcete zobraziť všetkých členov skupiny, vyberte položku Všetci.

-
Ukážte myšou na meno člena, ktorého chcete povýšiť, a vyberte položku

Keď budete znižovať úroveň zo stavu vlastníka na stav člena, nezabudnite, že skupina musí mať aspoň jedného vlastníka. Iba vlastníci skupín môžu znižovať úroveň.
-
V hlavičke skupiny vyberte počet členov.

-
Vyberte položku Vlastníci.

-
Ukážte myšou na meno člena, ktorého chcete povýšiť, a vyberte položku

Pridanie členov do skupiny
-
Otvorte aplikáciu Outlook Mobile.
-
Na table priečinkov vyberte položku Skupiny.
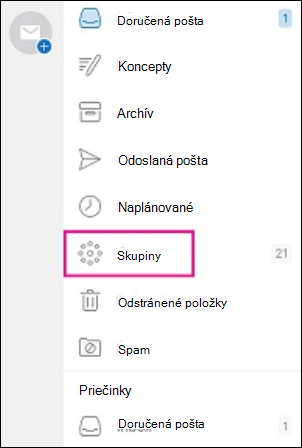
-
Ťuknite na názov skupiny, do ktorej chcete pridať členov.
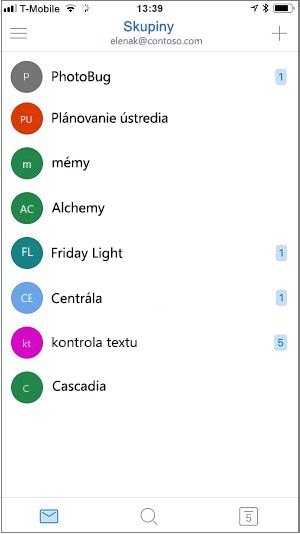
-
Ťuknutím na názov skupiny prejdete na stránku s podrobnosťami o skupine.
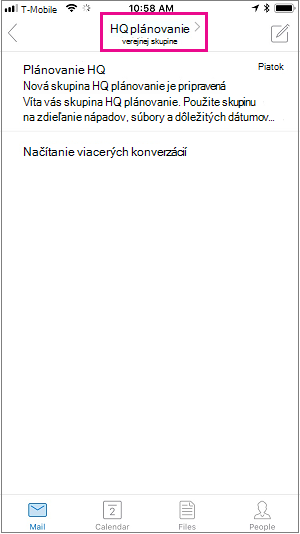
-
Pod zoznamom členov ťuknite na prepojenie Zobraziť všetkých.
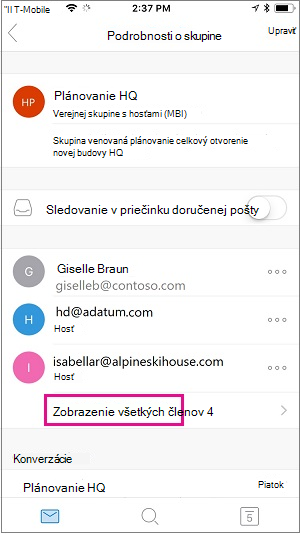
-
Na stránke Členovia ťuknite na položku Pridať.
-
Zadajte jedno alebo viac mien alebo e-mailových adries alebo vyberte členov v zozname. Členovia mimo vašej školy alebo organizácie budú mať pod menom označenie „hosť“.
-
Ťuknite na položku

Odstránenie člena zo skupiny
Členov môžu odstraňovať iba vlastníci skupín.
-
Otvorte aplikáciu Outlook Mobile.
-
Na table priečinkov vyberte položku Skupiny.
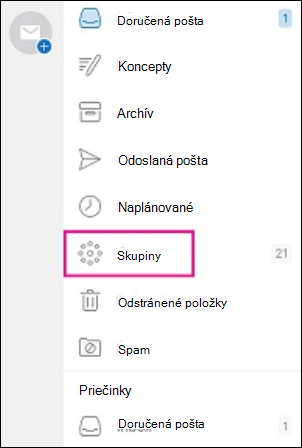
-
Ťuknite na názov skupiny, z ktorej chcete odobrať členov.
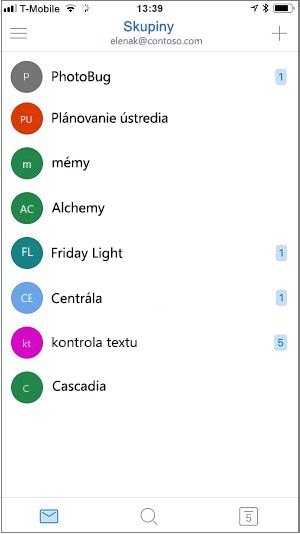
-
Ťuknutím na názov skupiny prejdete na stránku s podrobnosťami o skupine.
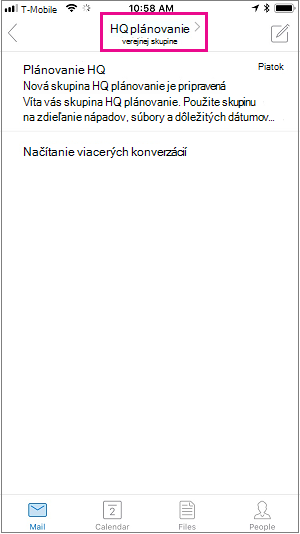
-
Na stránke Podrobnosti o skupine ťuknite na položku . . . vedľa mena používateľa, ktorého chcete odstrániť zo skupiny.
-
Ťuknite na možnosť Odstrániť zo skupiny.
Pozrite si tiež
Vytvorenie skupiny Outlook.com a pridanie členov










