Vytvorenie skupiny v Outlooku
SkupinaMicrosoft 365 sa líši od skupiny kontaktov (predtým nazývanej distribučný zoznam). Skupina kontaktov je množina e-mailových adries, ktorú môžete použiť na odoslanie e-mailovej správy alebo pozvánky na schôdzu všetkým naraz. Ak chcete vytvoriť skupinu kontaktov, pozrite si tému Vytvorenie skupiny kontaktov.
Pozrite si krátke video o vytvorení skupiny, ktorá sa má použiť ako e-mailová adresa spoločnosti.

-
Otvorte Outlook pre Windows.
-
Vyberte položky Domov > Nová skupina.


-
Vyplňte informácie o skupine.
-
Názov skupiny: Zadajte názov, ktorý vystihne ducha skupiny.
Keď zadáte názov, zobrazí sa vám navrhovaná e-mailová adresa. Možnosť Nie je k dispozícii znamená, že názov skupiny už niekto používa a mali by ste skúsiť použiť iný. Upozorňujeme, že po výbere názvu skupiny ho už nemožno zmeniť.
-
Popis: Voliteľne zadajte popis, ktorý pomôže ostatným pochopiť, aký je účel skupiny. Tento popis bude uvedený aj v uvítacom e-maile, keď sa k skupine pripoja ostatní.
-
Klasifikácia: Vyberte klasifikáciu. Dostupné možnosti závisia od toho, čo vaša organizácia nastavila.
-
Ochrana osobných údajov: Predvolene sa skupiny vytvárajú ako súkromné. To znamená, že obsah skupiny môžu zobrazovať len schválení členovia vo vašej organizácii. Obsah skupiny nemôže zobraziť nikto iný vo vašej organizácii, kto nie je schválený.
-
Ak chcete vytvoriť skupinu, ktorej obsah si bude môcť pozrieť ktokoľvek z vašej organizácie a zároveň sa bude môcť stať jej členom, vyberte možnosť Verejná.
-
Ak chcete vytvoriť skupinu, v ktorej sa na členstvo vyžaduje schválenie a ktorej obsah si môžu zobraziť len členovia, vyberte možnosť Súkromná.
-
-
Odosielať všetky skupinové konverzácie a udalosti do priečinka doručenej pošty členov Voliteľne môžete začiarknutím tohto políčka umožniť členom zobraziť si všetky konverzácie a udalosti skupiny v doručenej pošte bez toho, aby museli prejsť do samostatných pracovných priestorov skupiny. Členovia môžu zmeniť toto nastavenie pre svoje poštové schránky.
-
Vyberte položku Vytvoriť.
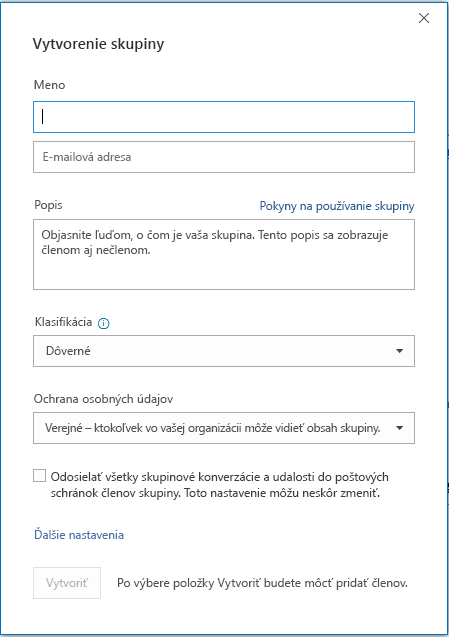
Poznámka: Táto funkcia je k dispozícii pre účastníkov programu Office Insider s predplatným na Microsoft 365 . Ak ste predplatiteľom služieb Microsoft 365, uistite sa, že používate najnovšiu verziu balíka Office.
-
Otvorte Outlook pre Mac.
-
Vyberte položky Súbor > Nové > Skupina.

-
Vyplňte informácie o skupine:
-
Názov skupiny: Zadajte názov, ktorý vystihne ducha skupiny.
Keď zadáte názov, zobrazí sa vám navrhovaná e-mailová adresa. Možnosť Nie je k dispozícii znamená, že názov skupiny už niekto používa a mali by ste skúsiť použiť iný. Upozorňujeme, že po výbere názvu skupiny ho už nemožno zmeniť.
-
Popis: Voliteľne zadajte popis, ktorý pomôže ostatným pochopiť, aký je účel skupiny. Tento popis bude uvedený aj v uvítacom e-maile, keď sa k skupine pripoja ostatní. Kliknite na tlačidlo Ďalej.
-
Zadajte e-mailové adresy členov, ktorých chcete pridať do skupiny, alebo ich vyberte v zozname kontaktov. Do skupiny môžete pridať hostí, teda osoby mimo vašej školy alebo organizácie.
-
Ochrana osobných údajov: Predvolene sa skupiny vytvárajú ako súkromné. To znamená, že obsah skupiny môžu zobrazovať len schválení členovia vo vašej organizácii. Obsah skupiny nemôže zobraziť nikto iný vo vašej organizácii, kto nie je schválený.
-
Ak chcete vytvoriť skupinu, ktorej obsah si bude môcť pozrieť ktokoľvek z vašej organizácie a zároveň sa bude môcť stať jej členom, vyberte možnosť Verejná.
-
Ak chcete vytvoriť skupinu, v ktorej sa na členstvo vyžaduje schválenie a ktorej obsah si môžu zobraziť len členovia, vyberte možnosť Súkromná.
-
-
Klasifikácia: Vyberte klasifikáciu. Dostupné možnosti závisia od toho, čo vaša organizácia nastavila.
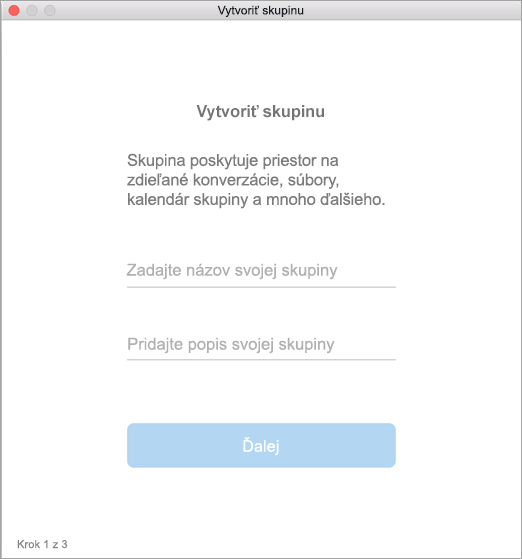
-
-
Kliknite na položku Vytvoriť. V doručenej pošte skupiny, ktorú ste práve vytvorili, sa zobrazí uvítací e-mail.
Poznámka: Ak sa pokyny nezhodujú s tým, čo sa vám zobrazuje, pravdepodobne používate staršiu verziu programu Outlook na webe. Vyskúšajte pokyny pre klasickú službu Outlook na webe.
-
Otvorte .
-
Na ľavej table v časti skupinyvyberte položku Nová skupina alebo kliknite pravým tlačidlom myši na položku skupiny a vyberte položku Nová skupina.
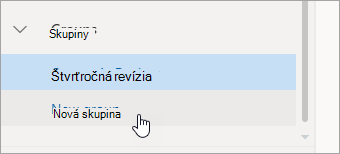
Poznámka: Ak sa položka skupiny na ľavej table nezobrazuje, vaša organizácia nemusí mať zapnuté skupiny.
-
Vyplňte informácie o skupine:
-
Názov skupiny: Zadajte názov, ktorý vystihne ducha skupiny.
Keď zadáte názov, zobrazí sa vám navrhovaná e-mailová adresa. Možnosť Nie je k dispozícii znamená, že názov skupiny už niekto používa a mali by ste skúsiť použiť iný. Upozorňujeme, že po výbere názvu skupiny ho už nemožno zmeniť.
-
Popis: Voliteľne zadajte popis, ktorý pomôže ostatným pochopiť, aký je účel skupiny. Tento popis bude uvedený aj v uvítacom e-maile, keď sa k skupine pripoja ostatní.
-
Ochrana osobných údajov: Predvolene sa skupiny vytvárajú ako súkromné. To znamená, že obsah skupiny môžu zobrazovať len schválení členovia vo vašej organizácii. Obsah skupiny nemôže zobraziť nikto iný vo vašej organizácii, kto nie je schválený.
-
Ak chcete vytvoriť skupinu, ktorej obsah si bude môcť pozrieť ktokoľvek z vašej organizácie a zároveň sa bude môcť stať jej členom, vyberte možnosť Verejná.
-
Ak chcete vytvoriť skupinu, v ktorej sa na členstvo vyžaduje schválenie a ktorej obsah si môžu zobraziť len členovia, vyberte možnosť Súkromná.
-
-
Klasifikácia: Vyberte klasifikáciu. Dostupné možnosti závisia od toho, čo vaša organizácia nastavila.
-
Odosielať všetky skupinové konverzácie a udalosti do priečinka doručenej pošty členov Voliteľne môžete začiarknutím tohto políčka umožniť členom zobraziť si všetky konverzácie a udalosti skupiny v doručenej pošte bez toho, aby museli prejsť do samostatných pracovných priestorov skupiny. Členovia môžu zmeniť toto nastavenie pre svoje poštové schránky.
-
Vyberte položku Vytvoriť.
-
Pokyny pre klasickú službu
-
Otvorte Outlook na webe.
-
Na ľavej table vedľa položky skupinyvyberte tlačidlo + . (Ak sa tlačidlo + nezobrazuje, ukážte myšou na ľavú tablu.)
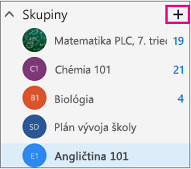
Poznámka: Ak sa položka skupiny na ľavej table nezobrazuje, vaša organizácia nemusí mať zapnuté skupiny.
-
Vyplňte informácie o skupine.
-
Názov skupiny: Zadajte názov, ktorý vystihne ducha skupiny.
Keď zadáte názov, zobrazí sa vám navrhovaná e-mailová adresa. Možnosť Nie je k dispozícii znamená, že názov skupiny už niekto používa a mali by ste skúsiť použiť iný. Upozorňujeme, že po výbere názvu skupiny ho už nemožno zmeniť.
-
Popis: Voliteľne zadajte popis, ktorý pomôže ostatným pochopiť, aký je účel skupiny. Tento popis bude uvedený aj v uvítacom e-maile, keď sa k skupine pripoja ostatní.
-
Ochrana osobných údajov: Predvolene sa skupiny vytvárajú ako súkromné. To znamená, že obsah skupiny môžu zobrazovať len schválení členovia vo vašej organizácii. Obsah skupiny nemôže zobraziť nikto iný vo vašej organizácii, kto nie je schválený.
-
Ak chcete vytvoriť skupinu, ktorej obsah si bude môcť pozrieť ktokoľvek z vašej organizácie a zároveň sa bude môcť stať jej členom, vyberte možnosť Verejná.
-
Ak chcete vytvoriť skupinu, v ktorej sa na členstvo vyžaduje schválenie a ktorej obsah si môžu zobraziť len členovia, vyberte možnosť Súkromná.
-
-
Klasifikácia: Vyberte klasifikáciu. Dostupné možnosti závisia od toho, čo vaša organizácia nastavila.
-
Odosielať všetky skupinové konverzácie a udalosti do priečinka doručenej pošty členov Voliteľne môžete začiarknutím tohto políčka umožniť členom zobraziť si všetky konverzácie a udalosti skupiny v doručenej pošte bez toho, aby museli prejsť do samostatných pracovných priestorov skupiny. Členovia môžu zmeniť toto nastavenie pre svoje poštové schránky.
-
Vyberte položku Vytvoriť.
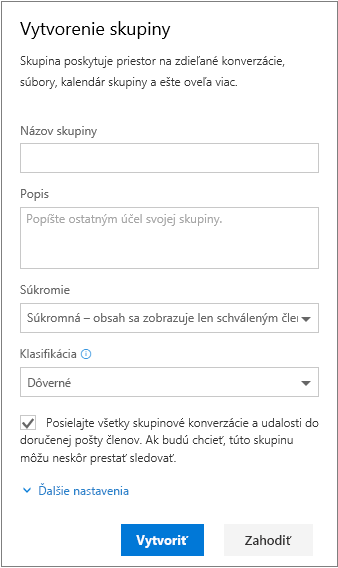
-
Otvorte aplikáciu Outlook Mobile.
-
Na table priečinkov vyberte položku Skupiny.
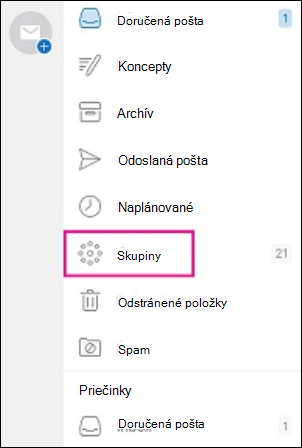

-
V hlavičke Skupiny ťuknite na znak +.
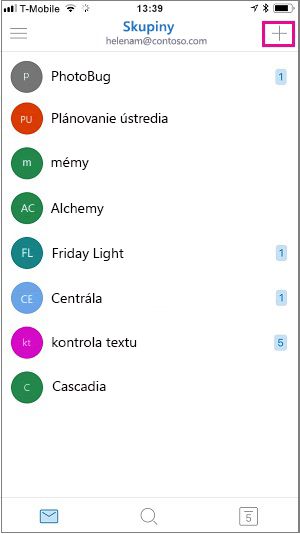
-
Na stránke Nová skupina zadajte názov skupiny a vyberte položku Ďalej.
-
Na stránke Nastavenia zadajte požadované informácie vrátane úrovne ochrany osobných údajov (Verejná alebo Súkromná) a klasifikácie. Okrem toho vyberte, či majú členovia skupiny sledovať skupinové konverzácie a udalosti vo svojich osobných priečinkoch doručenej pošty.
-
Ťuknite na položku Vytvoriť.
-
Zadajte e-mailové adresy členov, ktorých chcete pridať do skupiny, alebo ich vyberte zo zoznamu kontaktov. Do skupiny môžete pridať hostí.
-
Ťuknite na položku Pridať. V doručenej pošte skupiny, ktorú ste práve vytvorili, sa zobrazí uvítací e-mail.
Vytvorenie skupiny PVK v Outlooku (Office 365 Education)
Skupina Professional Learning Community (PLC) je typ Microsoft 365 nej skupiny, ktorá poskytuje spoločný priestor pre pedagógov, ktorí sa používajú na spoluprácu. PLC sú k dispozícii v plánoch programu Microsoft 365 Education.
PLC je veľmi podobná ostatným Microsoft 365 skupinám. Zahŕňa zdieľanú poštovú schránku a kalendár, zdieľanú knižnicu dokumentov a onenotový poznámkový blok. Tento poznámkový blok je navrhnutý pre učiteľov a obsahuje šablóny a množstvo zdrojov informácií, ktoré poskytujú tipy a pomoc.
Poznámky:
-
Vytvorenie skupín PLC nie je v novom Outlooku na webe podporované. Vytváranie skupín PLC je teraz k dispozícii len v aplikácii teams
-
Ak chcete vytvoriť skupinu PLC, môžete to urobiť aj v aplikácii teams alebo prepnutím na klasickú verziu Outlooku na webe, kým je k dispozícii.
-
Existujúce skupiny PLC nie sú ovplyvnené, je možné ich získať z Outlooku na webe ako zvyčajne a použiť ako vždy. Táto zmena ovplyvní len nové skupiny PLC. Ďalšie informácie o vytváraní skupín PLC v aplikácii teams nájdete v téme Vytvorenie tímu pre PLC v aplikácii Microsoft teams
Pozrite tiež
Vytvorenie skupiny Outlook.com a pridanie členov
Pridanie a odstránenie členov skupiny v Outlooku
Pripojenie sa k skupine v Outlooku










