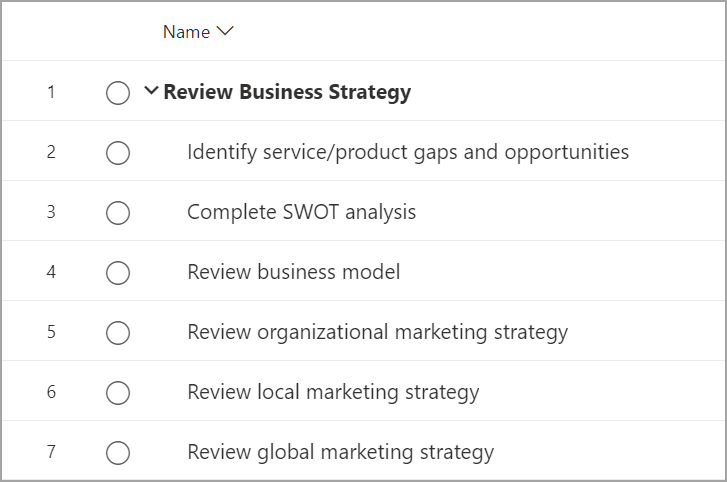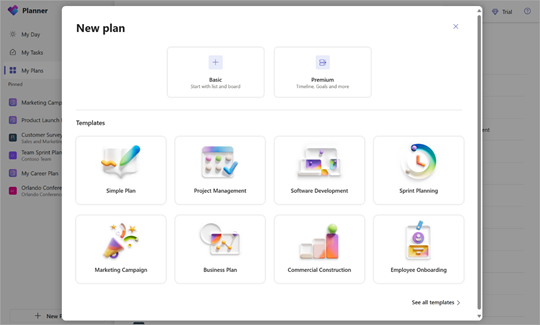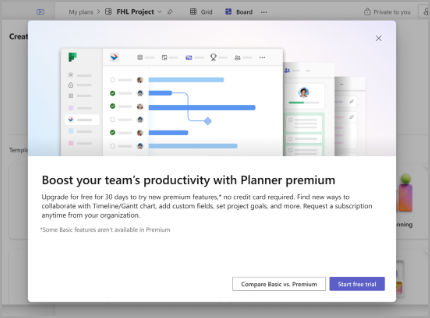Rozšírené možnosti s plánmi Premium
Prémiové funkcie
Ciele
Stanovenie cieľov projektu je rozhodujúce pre vytvorenie zarovnania v rámci tímu a medzi účastníkmi projektu, aby sa zabezpečilo, že každý vie, ako sa má stanoviť jeho priorita. Funkcia Goals umožňuje jednoducho nastaviť a sledovať ciele projektu a dokonca ich prepojiť s úlohami v rámci projektu, aby ste zabezpečili, že definovaná práca bude v súlade s vašimi cieľmi.
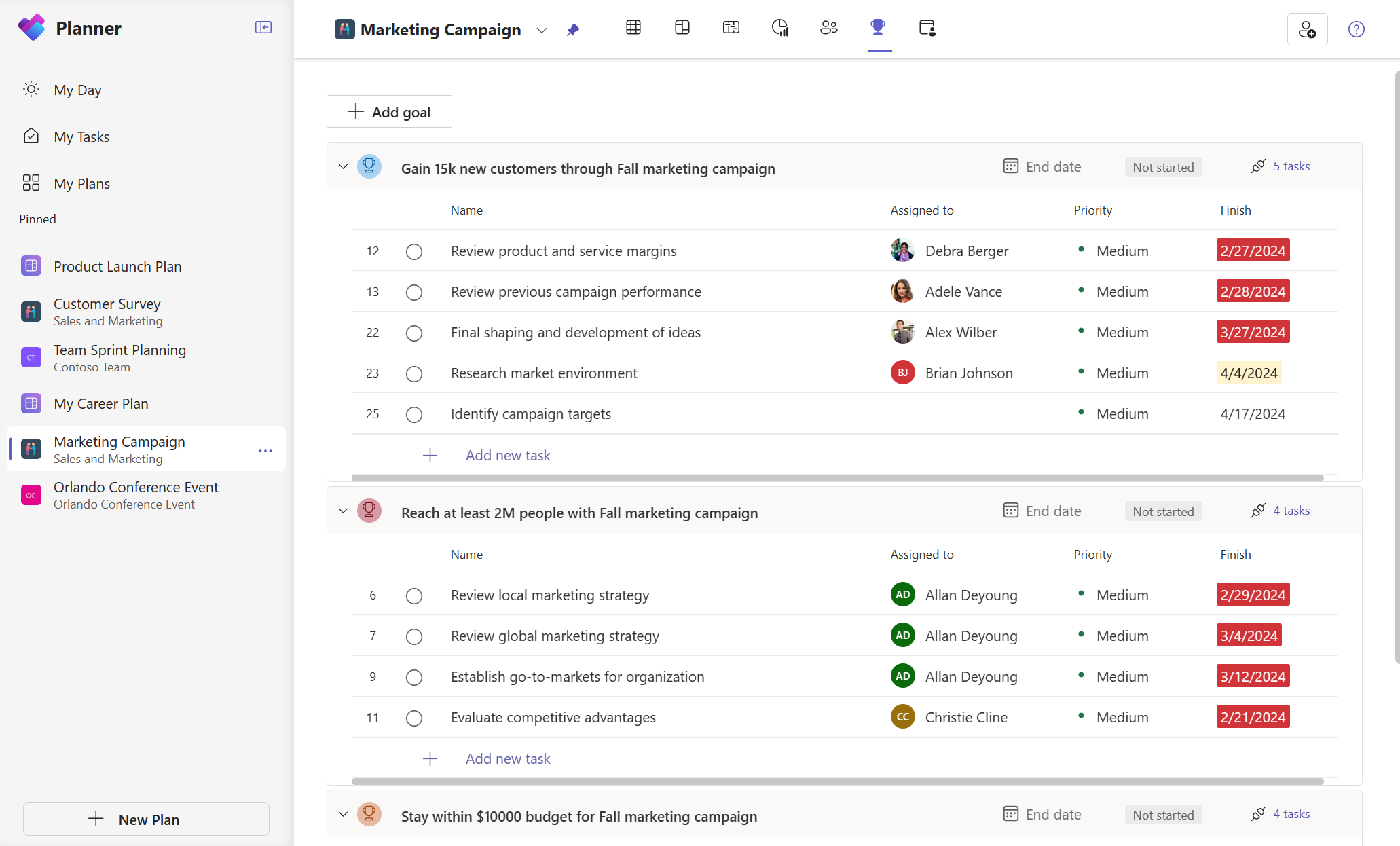
Ľudia zobrazenie
Ak chcete rýchlo pochopiť rozdelenie práce medzi tím, použite zobrazenie Ľudia. Toto zobrazenie môže projektovým manažérom pomôcť rýchlo vyhodnotiť, kde môžu byť členovia tímu nadmerne alebo nedostatočne priradení, a zobraziť potenciálne príležitosti na zmenu priradenia na lepšie vyváženie pracovného zaťaženia.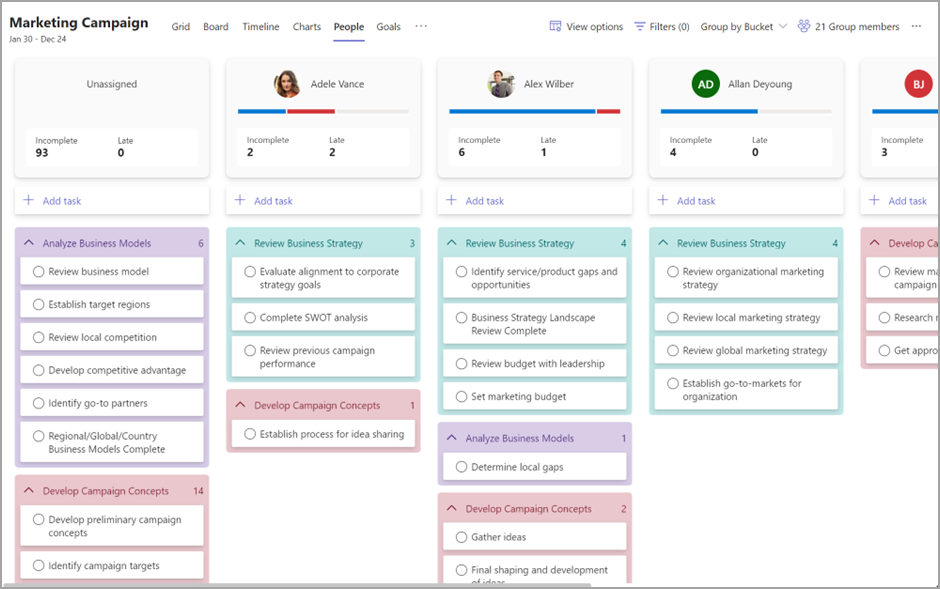
Šprinty
Používajte šprinty na plánovanie projektu na základe agilnej správy projektov. Môžete vytvoriť a stanoviť prioritu nevybavených úloh a plánovať úlohy v šprintoch. Môžete tiež spolupracovať na plánovaní, sledovaní a dokončení úloh v rámci šprintov s časovým výkazom a v rámci nich.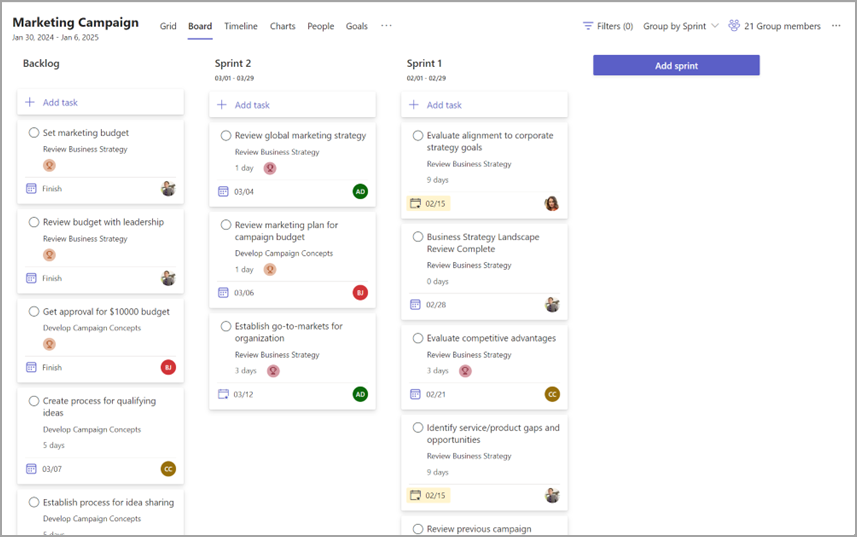
Kopírovať
Kopírovanie v Planner urýchľuje proces riadenia projektov a úloh pomocou umelej inteligencie ďalšej generácie. Kopilot dokáže generovať nové plány, stanovovať ciele, sledovať stav a reagovať na zmeny, keď sa projekty vyvíjajú. Kopilot poskytuje podporu pre vás a váš tím, vďaka čomu je riadenie práce a projektov rýchlejšie a jednoduchšie než kedykoľvek predtým.
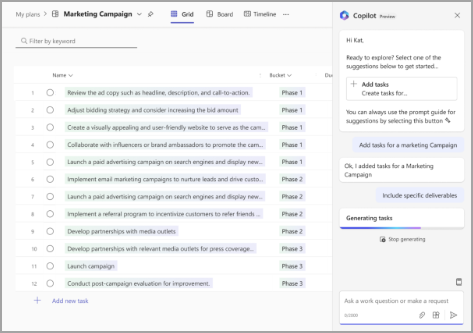
Konverzácie o úlohách
Diskutujte o jednotlivých úlohách s tímom pomocou konverzácií o úlohách v aplikácii Teams. Či už ide o informovanie o aktualizáciách, koordináciu plánov alebo žiadosť o vysvetlenie, schopnosť diskutovať o úlohách s tímom je nevyhnutná pre úspech projektu. Konverzácie o úlohách vám umožňujú používať všetky funkcie tímovej správy vrátane @ zmienok, emoji, obrázkov GIF a ďalších.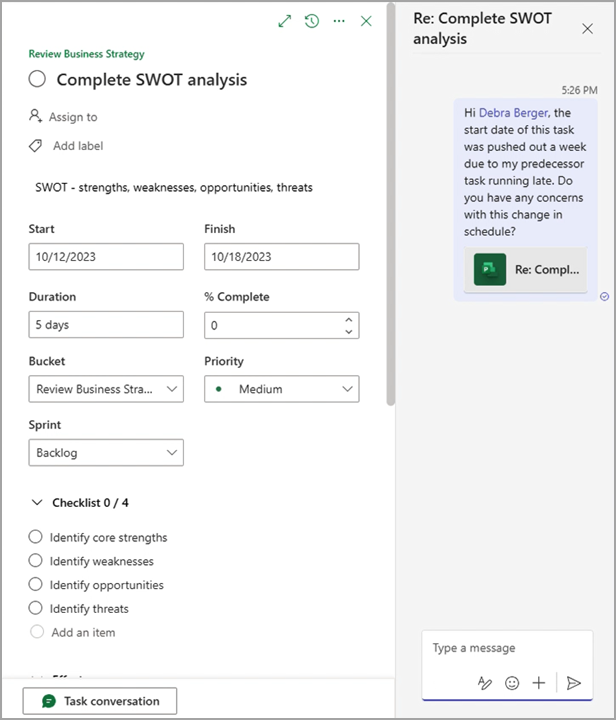
História úloh
Funkcia histórie úloh pomáha vlastníkom úloh udržať si prehľad o svojich úlohách a rýchlo identifikovať nedávny priebeh vykonaných úloh alebo zmeny, ktoré ovplyvnili plán. Úpravy úloh, ako je napríklad pridávanie alebo odstraňovanie označení, zmena trvania alebo zmeny iných úloh, ktoré ovplyvňujú pracovný plán, sa zobrazia na table Zmeny v časti Podrobnosti úlohy.
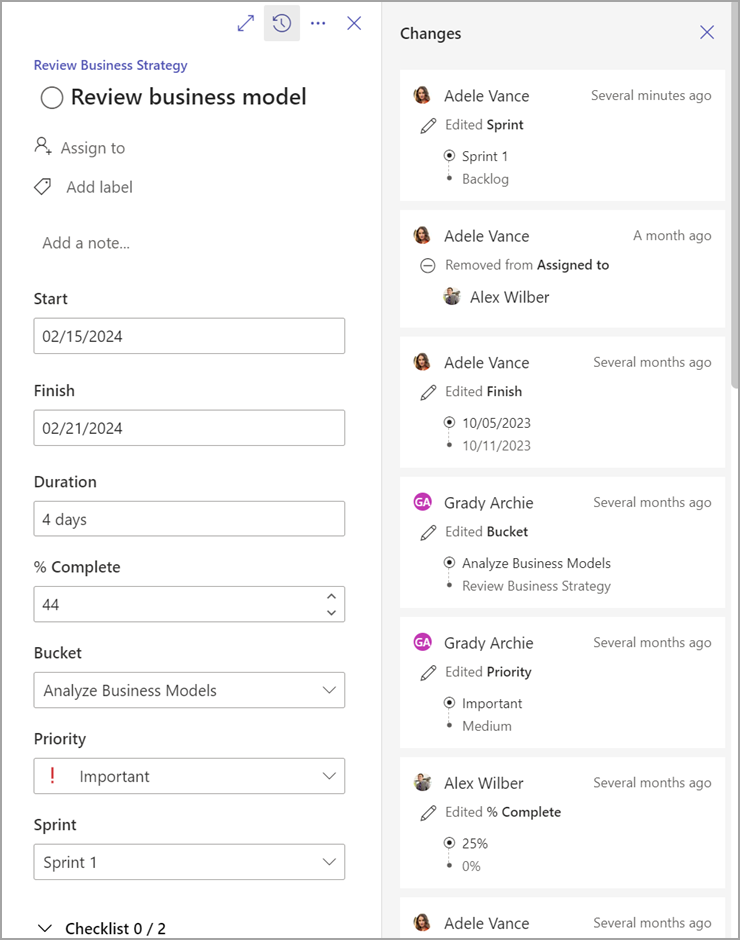
Rozšírené závislosti
Prepojte úlohy zadaním závislostí medzi nimi. Pomocou rozšírených závislostí môžete zadať dokončenie, ktoré sa má začať, začať, začať s dokončením alebo dokončiť závislosti medzi ľubovoľnou z úloh a nástroj plánovania Planner automaticky aktualizuje dátumy vykonávania plánu na základe týchto závislostí.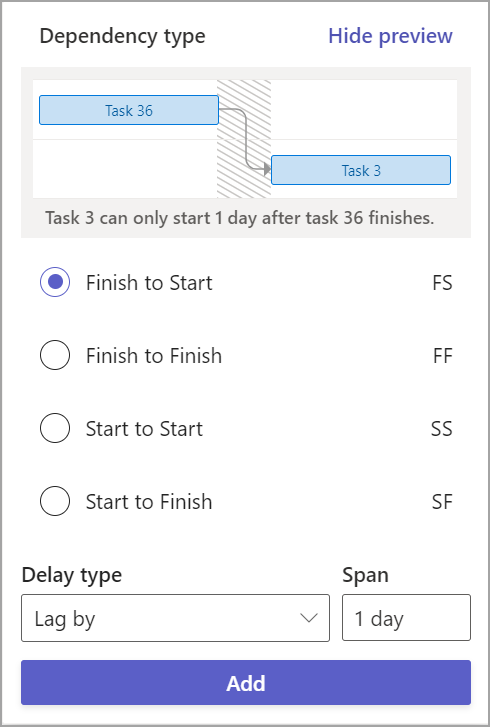
Zobrazenie časovej osi
Zobrazte úlohy vo formáte Ganttovho grafu pomocou zobrazenia časovej osi. Časová os vizualizuje všetky vaše úlohy a závislosti, aby ste videli, ako je rozvrh projektu stanovený.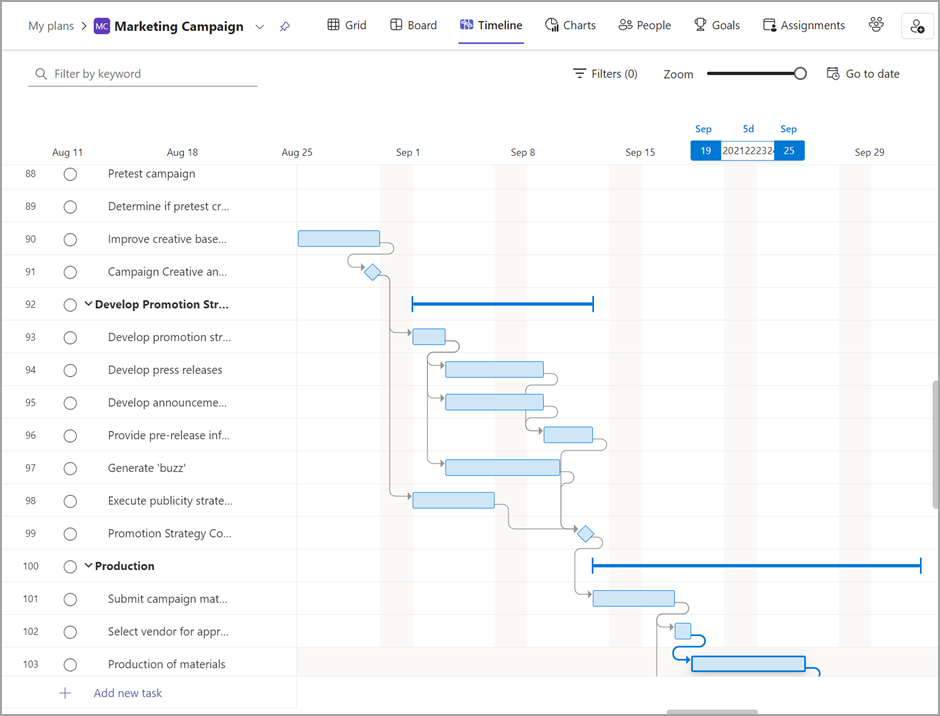
Kritická cesta
V zobrazení časovej osi môžete zobraziť aj kritickú cestu plánu, aby ste vedeli, ktoré úlohy definujú časovú os projektu, a možno budete potrebovať väčší dohľad.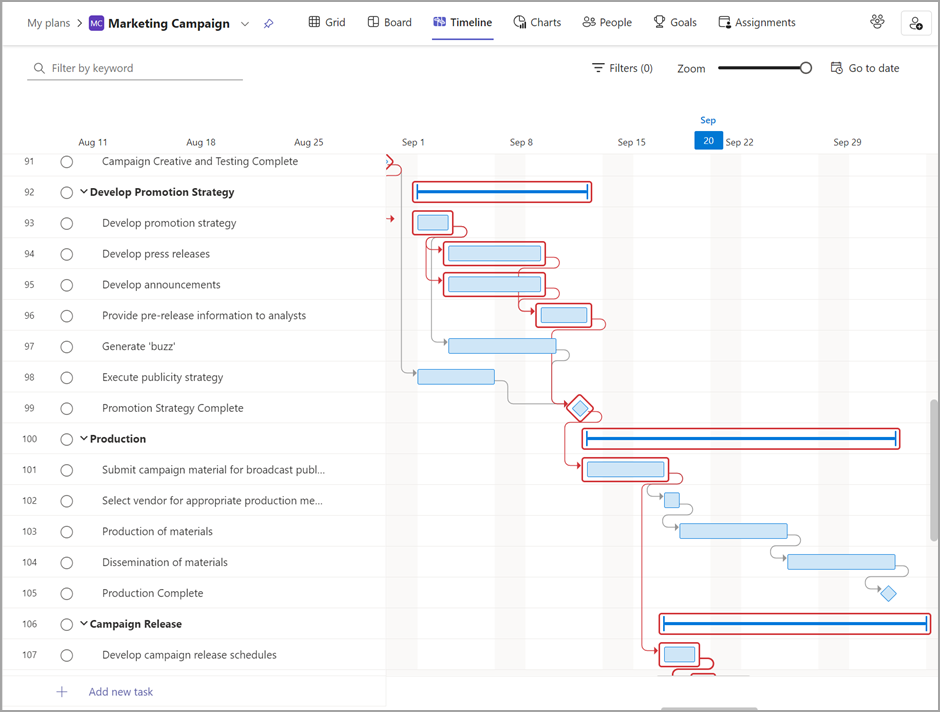
Míľniky
Pridajte medzníky do plánu na označenie konkrétnych bodov v pláne projektu a sledujte určujúce momenty vo vašej práci.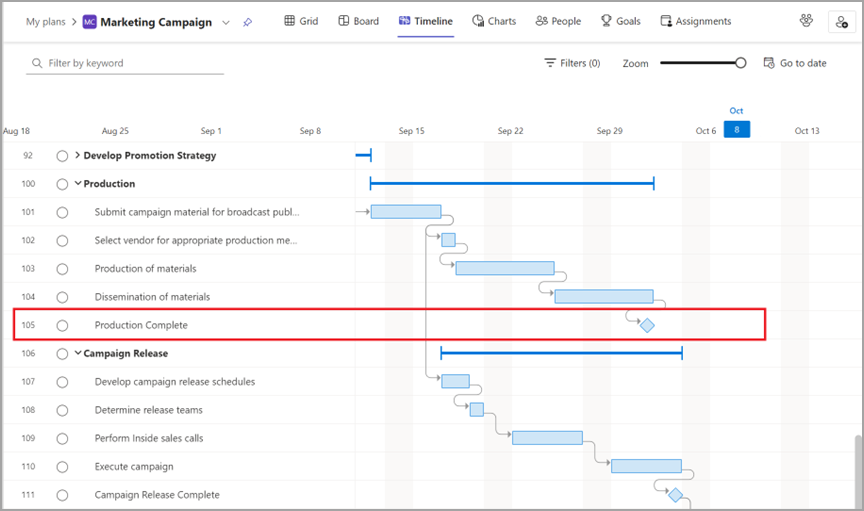
Vlastný kalendár
Vytvorte vlastné kalendáre pracovných týždňov pre každý plán.
Každý plán sa vytvorí pomocou predvolenej pracovnej šablóny, ktorá je založená na typickom pracovnom týždni od pondelka do piatka. Nie všetky tímy však sledujú tento tradičný pracovný týždeň a potrebujú spôsob, ako naplánovať svoje úlohy na základe ich vlastnej jedinečnej dostupnosti. Pomocou vlastných kalendárov môžete vybrať, ktoré dni sú súčasťou pracovného týždňa, a nástroj plánovania Planner automaticky aktualizuje plán tak, aby sa naplánovála len práca v daných dňoch.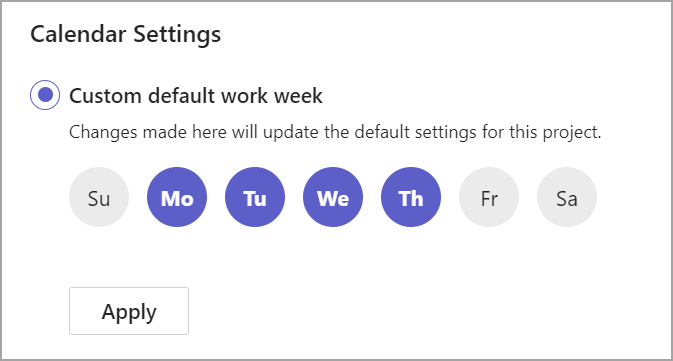
Zobrazenie Priradenia
Keď projektový manažér vyvinie štruktúru práce načítanej zdrojmi (WBS), lineárne rozdelenie úsilia medzi zdrojmi je zvyčajne prijateľné ako východiskový bod na odhad úsilia a nákladov. Existujú však scenáre, v ktorých bude potrebné, aby pm v určitom časovom rozpätí pre každý zdroj (deň, týždeň, mesiac) obsahoval podrobnejšie úsilie, aby odrážalo, ako sa bude práca presne vykonávať.
Táto presnosť ovplyvňuje dve kľúčové súčasti plánovania projektu: Požiadavky na zdroje a finančné odhady, ktoré možno dosiahnuť pomocou karty Priradenia. Ak chcete získať prístup k mriežke úprav rozvrhu, vyberte položku Assignments (Úlohy ) v ponuke ... v hlavičke zobrazenia.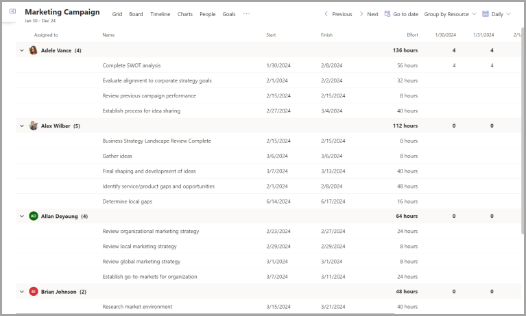
Vlastné polia
Vytvorte až desať nových polí, ktoré vám pomôžu sledovať dôležité informácie špecifické pre vaše plány a pracovné postupy pomocou vlastných polí. Vyberte si zo štyroch typov:
-
Sledujte dôležité termíny pomocou polí Dátum.
-
Polia Áno/Nie použite na označenie úloh, ktoré je potrebné spracovať.
-
Pomocou číselných polí môžete spravovať podrobnosti, ako sú napríklad množstvá.
-
Pomocou textových polí si môžete zapisovať krátke poznámky o stave.
Tip: Podržte kláves s logom Windows a ťuknutím na bodkočiarku otvorte nástroj na výber emoji a pridajte farebné kruhy.
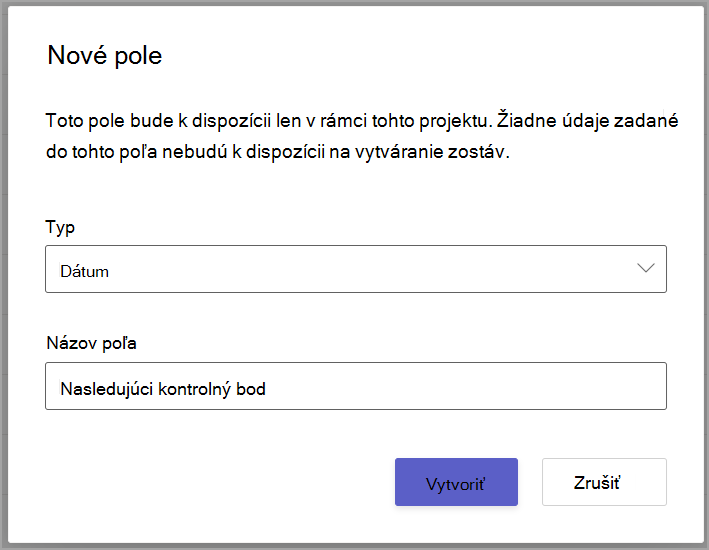
Podmienené sfarbenie
Vytvorte pravidlá pre rôzne polia plánu na vizuálne zvýraznenie vzorov v údajoch plánu.
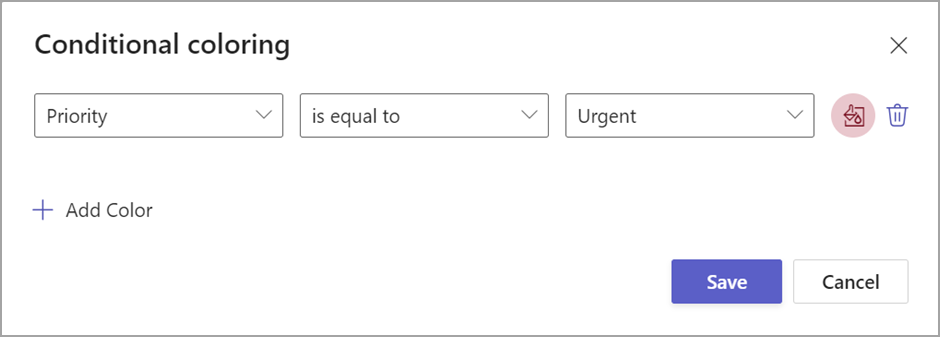
Súhrnné a čiastkové úlohy
Vytvorte hierarchiu úloh pomocou súhrnných a čiastkových úloh. Pomocou tohto postupu môžete sledovať fázy projektu, podrobnejšie definovať veľké úlohy a usporiadať svoj plán jednoduchým spôsobom.