Pomocou oddelených miestností počas triednych schôdzí rozdeľte študentov na menšie skupiny na diskusie, skupinové projekty a ďalšie. Otvárajte a zatvárajte miestnosti viackrát počas relácie alebo presúvajte jednotlivcov medzi miestnosťami. Súkromné miestnosti môžu vytvárať a spravovať iba organizátori schôdze, ktorí používajú počítačové verzie aplikácie Teams (Windows alebo Mac).
Poznámky:
-
Usporiadanie schôdze pomocou súkromných miestností je momentálne k dispozícii len v počítačovej aplikácii Teams pre vzdelávacie inštitúcie pre Windows alebo Mac. Skontrolujte, či ste aktualizovali na najnovšiu verziu.
-
Účastníci sa môžu pripojiť k oddeleným miestnostiach z Windowsu, Macu, mobilného alebo webového prehliadača vrátane prehliadačov Edge, Chrome aďalších. V mobilnom zariadení skontrolujte, či máte minimálnu zostavu požadovanú na spustenie tejto funkcie ťuknutím na položku Nastavenia > Informácie. Zistite, ako aktualizovať na najnovšiuverziu.
-
Minimálna verzia počítačovej aplikácie (Windows alebo Mac): 1.3.00.24755
-
Minimálna zostava systému iOS: 1.0.77.2020100603
-
Minimálna zostava systému Android: 1.0.0.2020091301
Skôr než začnete, skontrolujte, či máte počítačovú aplikáciu
Schôdze môžete vytvárať v ľubovoľnej verzii aplikácie Teams, ale na vytvorenie súkromných miestností pre študentov budete potrebovať Teams pre Windows alebo Mac . Študenti sa môžu pripojiť z ľubovoľnej verzie aplikácie Teams.
V ďalšom kroku naplánujte schôdzu alebo Meet now
-
Vyberte položku Kalendár

-
Vyberte kanál, v ktorý sa chcete stretnúť, alebo pridajte študentov z triedy ako účastníkov.
Všimnite si, že všetky možnosti schôdze, ktoré vyberiete pred schôdzou alebo počas schôdze, sa budú vzťahovať aj na schôdze so súkromnými miestnosťami. Ďalšie informácie o možnostiach schôdze.
Dôležité: V súkromných miestnostiach sa v súčasnosti nepodporujú tieto funkcie:
-
Používanie funkcie Stretnúť sa teraz z konverzácie v kanáli
-
Zavolať mi
-
Kopírovanie prepojenia na schôdzu v miestnosti
-
Pridanie hosťa do schôdze alebo chatu schôdze
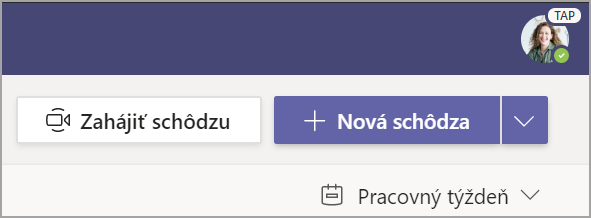
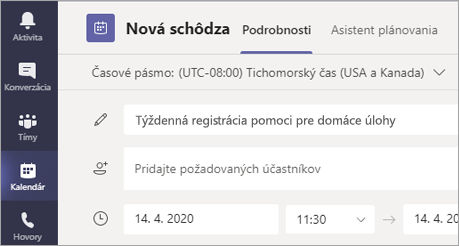
Vytvorenie súkromných miestností pred schôdzou
-
Prejdite na schôdzu cez Teams a otvorte pozvánku na schôdzu.
-
Prejdite do oddelených miestností a vyberte položku Vytvoriť miestnosti.
-
V rozbaľovacom zozname vyberte počet miestností, ktoré chcete vytvoriť.
-
Vyberte položku Priradiť účastníkov a vyberte, či chcete, aby boli študenti priradení do miestností automaticky alebo manuálne.
Hneď po začatí schôdze môžete otvoriť súkromné miestnosti.

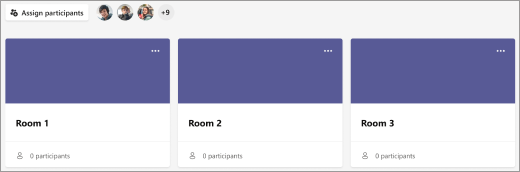
Vytvorenie súkromných miestností počas schôdze
-
Pripojte sa k schôdzi v naplánovanom čase a počkajte, kým sa pripoja žiaci.
Dôležité: Pripojte sa k schôdzi pomocou počítačovej aplikácie Teams (Windows alebo Mac), aby ste mohli vytvoriť súkromné miestnosti.
-
Keď sa vaši študenti pripojili a ste pripravení, vyberte položku Oddelené miestnosti

-
V rozbaľovacom zozname vyberte počet miestností, ktoré chcete vytvoriť.
-
Vyberte, či chcete, aby boli študenti priradení do miestností automaticky alebo manuálne.
-
Vyberte položku Vytvoriť miestnosti.

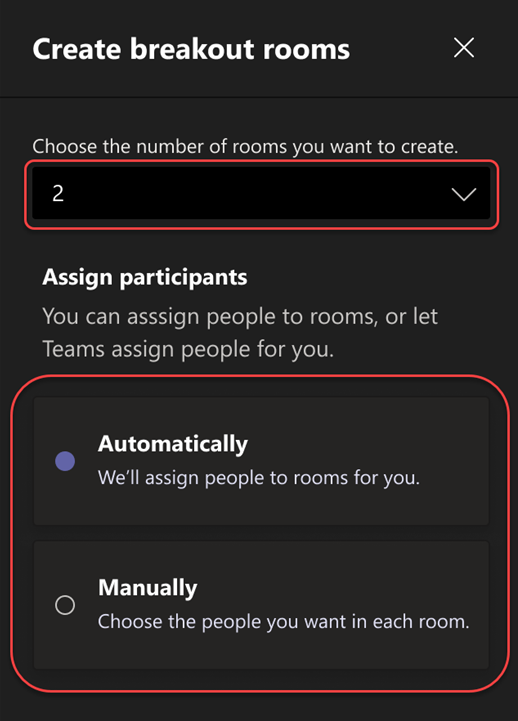
Priradenie účastníkov do miestností
Ak vyberiete možnosť Automaticky, účastníci budú priradení do rôznych súkromných miestností.
Ak vyberiete možnosť Manuálne, účastníkov budete môcť zoradiť do konkrétnych miestností:
-
Vyberte položku Priradiť účastníkov. V tomto okne usporiadajte účastníkov výberom šípky nadol vedľa položky Meno alebo Miestnosť.
-
Zoskupte študentov a umiestnite ich do konkrétnej súkromnej miestnosti začiarknutím políčok vedľa ich mien.
-
Vyberte šípku nadol vedľa položky Priradiť a vyberte pre ne miestnosť.
-
Opakujte kroky 2 a 3, kým nebude každý študent priradený do miestnosti.
-
Vyberte položku Potvrdiť.
Ak sa študenti pripoja k schôdzi triedy neskoro, môžete ich priradiť do miestnosti výberom položky Priradiť účastníkov.
Poznámka: V prípade opakovaných schôdzí triedy budú pre nasledujúcu schôdzu k dispozícii rovnaké miestnosti a priradené miestnosti.
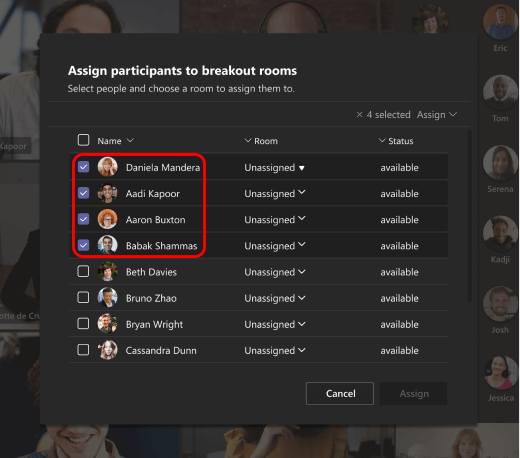
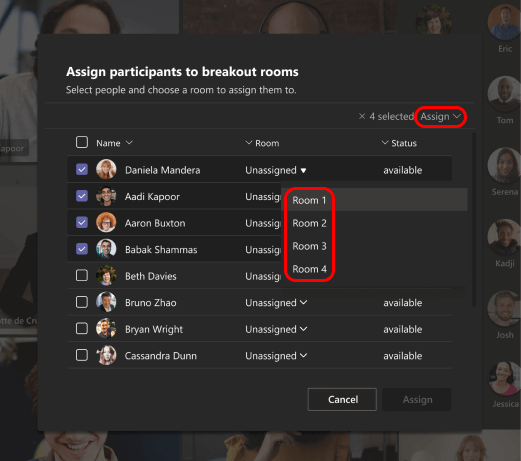
Premenovanie miestností
Pomenujte súkromné miestnosti tak, aby reprezentovali menšie skupiny študentov alebo projekty.
-
Vyberte položku Oddelené miestnosti

-
Ukážte na miestnosť a vyberte položku Ďalšie možnosti

-
Zadajte nový názov a vyberte položku Premenovať miestnosť.
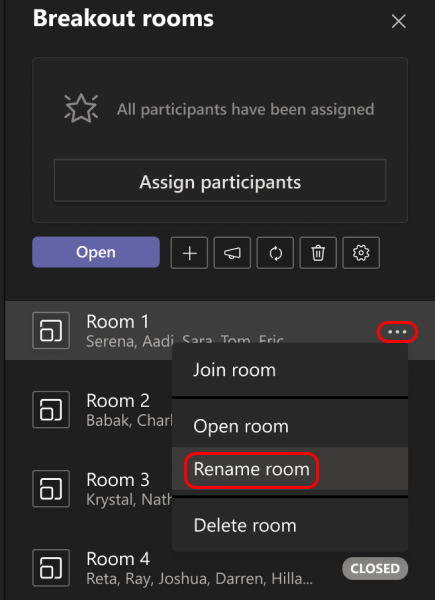
Nastavenie časového limitu súkromnej relácie
Nastavte časovač, aby ste mali hodiny v pláne a uvedomovali si čas, ktorý im zostáva. Časovač sa zobrazí v každej súkromnej miestnosti. Keď uplynie čas, súkromné miestnosti sa automaticky zatvoria a študenti sa vrátia na hlavnú schôdzu triedy.
-
V ovládacích prvkoch schôdze vyberte položku Oddelené miestnosti

-
Vyberte

-
Vyberte položku Nastaviť časový limit. Vyberte šípku nadol a vyberte dĺžku relácie.
-
Po dokončení uložte zmeny výberom tlačidla Späť.
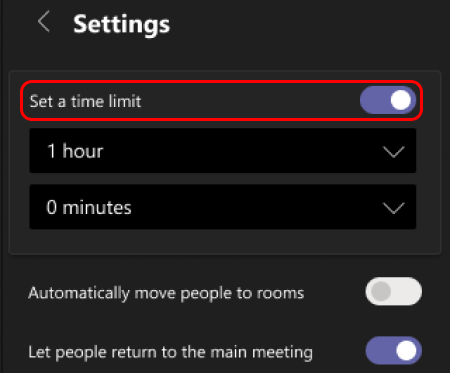
Spustenie súkromných miestností
Najskôr vyberte položku Oddelené miestnosti 
Spustenie jednotlivých miestností:
-
Ukážte myšou na miestnosť a vyberte položku Ďalšie možnosti

Spustenie všetkých miestností naraz:
-
Vyberte položku Otvoriť.
Určite viete, že miestnosti sa úspešne otvorili, keď sa ich stav zmení na položku Otvoriť.
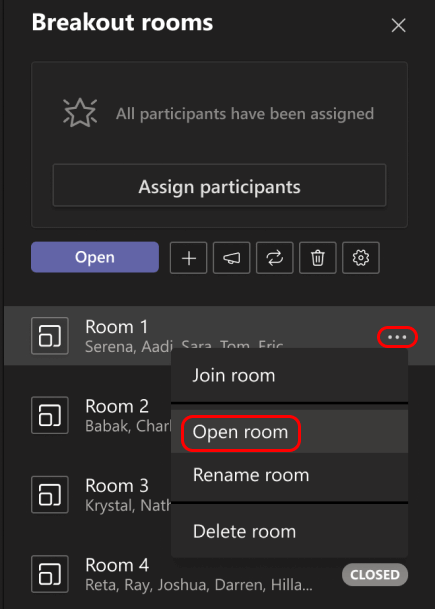
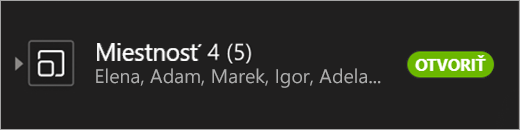
Pripojenie sa k súkromnej miestnosti
Ak sa chcete pripojiť k miestnosti a skontrolovať, čo sa v nej deje, postupujte takto:
-
Vyberte položku Oddelené miestnosti

-
Ukážte myšou na miestnosť a vyberte položku Ďalšie možnosti

-
Keď budete pripravení opustiť oddelenú miestnosť a vrátiť sa do hlavnej schôdze, vyberte položku Vrátiť .
Odoslanie oznámenia do súkromných miestností
Po spustení súkromných miestností odosielajte oznámenia na zdieľanie aktualizácií alebo výziev o čase.
-
V ovládacích prvkoch schôdze vyberte položku Oddelené miestnosti

-
Vyberte položku Vytvoriť oznámenie

-
Zadajte svoj oznam a potom vyberte položku Odoslať.
-
Študenti dostanú v chate schôdze oznámenie o vašom oznámení.
Premiestnenie študentov do rôznych miestností
Presúvajte účastníkov do jednotlivých súkromných miestností jednotlivo.
-
V ovládacích prvkoch schôdze vyberte položku Oddelené miestnosti

-
Vyberte položku Priradiť účastníkov a začiarknite políčko vedľa mena osoby, ktorú chcete premiestniť.
-
Vyberte novú miestnosť pre osobu a vyberte položku Priradiť a potom položku Premiestniť.
Chatovanie s účastníkmi v súkromnej miestnosti
Každá súkromná miestnosť bude mať vlastný chat. Vy a vaši študenti k nej budete mať prístup zo zoznamu chatov a z chatových 
-
Študenti sa pri otvorení miestnosti a odstránení po zatvorení miestnosti pridajú do chatu súkromnej miestnosti.
-
Budete mať prístup k chatom všetkých súkromných miestností.
-
Po zatvorení súkromnej miestnosti, tak je chat; nie je možné odoslať žiadne ďalšie správy.
-
Vy a vaši študenti máte aj po zatvorení miestnosti prístup k histórii chatov a zdieľaným súborom.

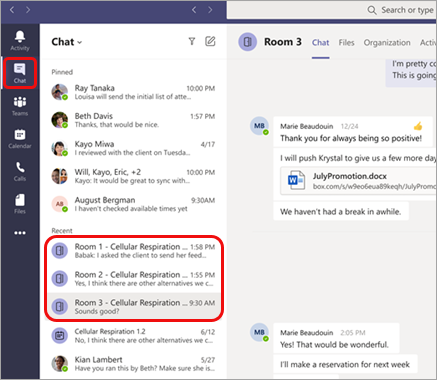
Pridanie alebo odstránenie súkromnej miestnosti
Pridanie ďalšej súkromnej miestnosti:
-
V ovládacích prvkoch schôdze vyberte položku Oddelené miestnosti

-
Vyberte položku Pridať

-
Pridajte do miestnosti účastníkov pomocou predchádzajúcich pokynov.
Odstránenie samostatnej súkromnej miestnosti:
-
V ovládacích prvkoch schôdze vyberte položku Oddelené miestnosti

-
Ukážte myšou na miestnosť a vyberte položku Ďalšie možnosti

Odstránenie všetkých súkromných miestností naraz:
-
V ovládacích prvkoch schôdze vyberte položku Oddelené miestnosti

-
Vyberte položku Odstrániť miestnosti

Zatvorenie súkromných miestností
Keď zatvoríte oddelenú miestnosť, účastníci sa automaticky vrátia do hlavnej schôdze.
Zatvorenie jednotlivých miestností:
-
Vyberte položku Oddelené miestnosti

-
Ukážte myšou na miestnosť a potom vyberte položku Ďalšie možnosti

Zatvorenie všetkých miestností naraz:
-
Vyberte položku Oddelené miestnosti

-
Vyberte položku Zavrieť.
Určite viete, že miestnosti sa úspešne zavreli, keď sa ich stav zmení na Uzavreté.
-
Keď sa všetci vrátia z oddelených miestností a vy sa budete môcť znova stretnúť ako väčšia skupina, vyberte možnosť Pokračovať .
Tip: Ak neskôr znova otvoríte miestnosti, priradenia miestností zostanú rovnaké, pokiaľ nezmeníte priradenie účastníkov alebo znova nevytknete miestnosti úplne od začiatku.
Ukladanie súborov, záznamov a poznámok zo súkromných miestností
Prístup k súborom, záznamom a poznámkam zo súkromnej miestnosti môžete získať v chate. Vy a vaši študenti budete mať prístup k týmto materiálom po zatvorení miestnosti, ale študenti nebudú môcť pokračovať v chatovaní ani pridávať ďalšie materiály.
Úprava nastavení súkromnej miestnosti
Ak chcete upraviť nastavenia, vyberte položku Oddelené miestnosti 

-
Automatické nastavenie miestnosti
Súkromné miestnosti budú predvolene nastavené na automatické presúvanie študentov do otvorených miestností. Ak chcete toto nastavenie zmeniť, vypnite prepínač automatického premiestňovania ľudí do otvorených miestností .
Keď je automatické nastavenie vypnuté, študenti dostanú správu s výzvou, aby sa pripojili k súkromnej miestnosti. Pred premiestnení budú musieť vybrať položku Pripojiť sa k miestnosti .
-
Povolenie návratu študentov do hlavnej schôdze
Predvolene je toto nastavenie vypnuté. Ak ho chcete zapnúť, prepnite prepínač vedľa položky Účastníci sa môžu vrátiť do hlavnej schôdze.
Študenti tak môžu opustiť svoje súkromné miestnosti a vrátiť sa na hlavnú schôdzu.
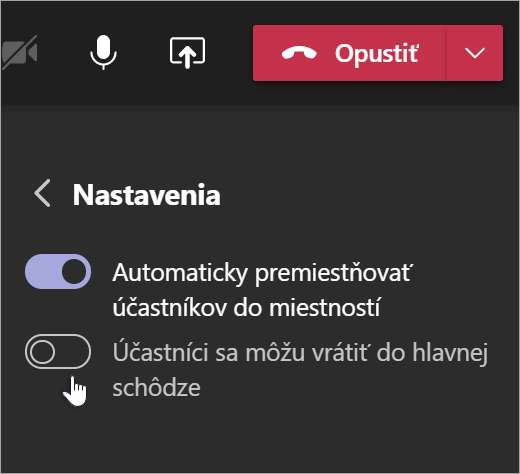
Zobrazenie účasti súkromnej miestnosti v zostavách účasti
Získajte prehľad o aktivite študentov v oddelených miestnostiach schôdzí triedy pomocou výkazov účasti. Pozrite si, do ktorej miestnosti sa jednotliví študenti pripojili, kedy vstúpili a kedy odišli.
Ak chcete zobraziť podrobnosti súkromnej miestnosti zo schôdze triedy:
-
Otvorte aplikáciu Teams a vyberte položku Kalendár.
-
Vyberte schôdzu triedy, o ktorú chcete získať prehľad, a rozbaľte ju a zobrazte podrobnosti.
-
Vyberte možnosť Účasť.
-
V časti Účastníci vyberte študenta a zistite, ktorú oddelenú miestnosť zadal, a čas, kedy sa pripojil a nechal ju.
Poznámka: Výkazy účasti neobsahujú údaje z odstránených súkromných miestností.
Opätovné vytvorenie miestností od začiatku
Prekonfigurujte miestnosti a priradenia tak, že sa vrátite do ovládacích prvkov schôdze a zopakujete proces vytvorenia súkromnej miestnosti.
-
V ovládacích prvkoch schôdze vyberte položku Oddelené miestnosti

-
Vyberte položku Znova vytvoriť miestnosti

-
Ak chcete vytvoriť nové súkromné miestnosti a priradiť študentov do miestností, postupujte podľa pokynov uvedených na začiatku tohto článku.
Najskôr sa pripojte k schôdzi triedy.
Študenti sa môžu pripojiť k oddeleným miestnostiach z aplikácie Teams vo Windowse, Macu, mobilných alebo webových prehliadačoch vrátane prehliadačov Edge, Chrome a ďalších.
-
Prejdite na

-
Nájdite schôdzu triedy, otvorte ju a vyberte položku Pripojiť sa.
Poznámka: Súkromné miestnosti môžu vytvárať len organizátori schôdze.
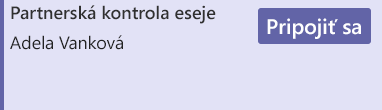
Pripojenie sa k súkromnej miestnosti
-
Do priradenej súkromnej miestnosti sa predvolene presuniete hneď, ako ju vyučujúci otvorí. Z vašej strany sa nevyžadujú žiadne kroky.
-
Ak váš vyučujúci vypol automatické nastavenie, po otvorení dostanete oznámenie, aby ste sa pripojili k súkromnej miestnosti. Na vstup do miestnosti vyberte položku Pripojiť sa v počítači alebo Pripojiť sa v mobilnom zariadení.
-
Ak sa pripájate z mobilného zariadenia, neopúšťajte schôdzu, kým váš vyučujúci nastavuje miestnosti.
-
Dostanete tiež oznámenia, aby ste sa znova pripojili k hlavnej schôdzi alebo ak ste boli presunutí do inej miestnosti.
-
Ak počas schôdze prepnete zariadenia alebo sa pripojíte pomocou dvoch zariadení, zostanete v tej istej súkromnej miestnosti.
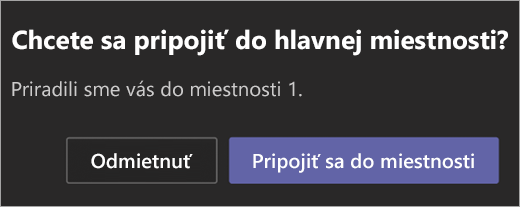
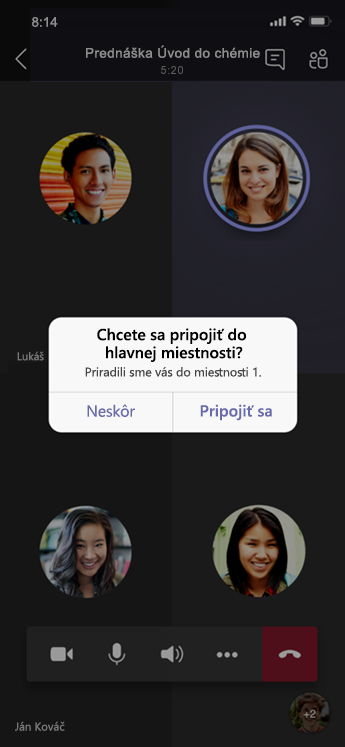
Chat v súkromnej miestnosti
Každá súkromná miestnosť bude mať vlastný chat. Budete k nej mať prístup zo zoznamu chatov a z chatu 
-
Do chatu súkromnej miestnosti sa pridáte, až keď učiteľ spustí miestnosť. Z chatu sa odstránite po zatvorení miestnosti.
-
K histórii chatu a zdieľaným súborom môžete získať prístup aj po zatvorení súkromnej miestnosti, ako aj k záznamom schôdze.

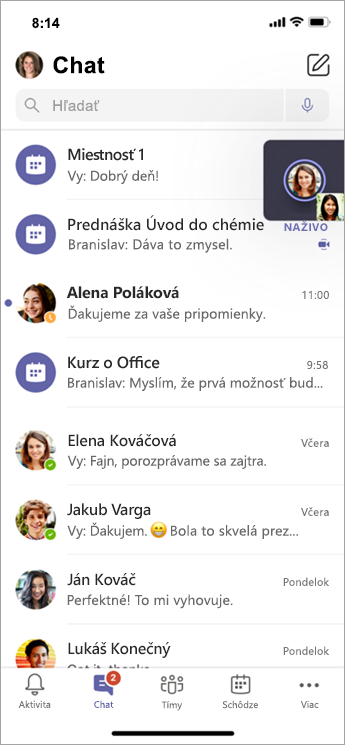
Návrat do hlavnej schôdze
-
Ak to váš vyučujúci povolil, výberom položky Vrátiť sa sa znova pripojíte k hlavnej schôdzi.
-
Ak sa chcete z hlavnej schôdze vrátiť do súkromnej miestnosti, vyberte položku Pripojiť sa k miestnosti.
Súvisiace témy
Prečo nemôžem používať súkromné miestnosti?










