Vytvorenie prieskumu v aplikácii Microsoft Teams
Pomocou prieskumu môžete zhromaždiť údaje od kolegov, získať prehľady a prijať kvalifikované rozhodnutie.
Vytvorenie prieskumu
1. Ak chcete vytvoriť prieskum, kliknite na položku Ponuka (...) pod poľom, do ktorého píšete správu. Ak sa v časti Návrhy nenachádza aplikácia Survey, vyhľadajte ju v paneli vyhľadávania Vyhľadať aplikáciu, alebo vyberte možnosť Ďalšie aplikácie a vyhľadajte ju v adresári Aplikácie.
2. Zadajte názov prieskumu a potom pomocou možnosti Pridať otázku zadajte otázky prieskumu. Môžete si vybrať z piatich typov otázok: viacnásobný výber, hodnotenie, text, číslo a dátum.
3. Odpovedanie na otázky môžete nastaviť ako povinné, aby respondenti museli odpovedať na každú otázku pred pokračovaním na ďalšiu. Môžete tiež duplikovať a odstraňovať bloky otázok alebo meniť ich poradie.
4. Výberom položky Nastavenia prejdite do nastavení, kde môžete vybrať možnosti nastavenia termínu dokončenia prieskumu, obmedziť si viditeľnosť odpovedí a to, či prieskum bude akceptovať viacero odpovedí od každej osoby.
5. Po kliknutí na položku Ukážka uvidíte, ako sa dotazník zobrazí respondentom.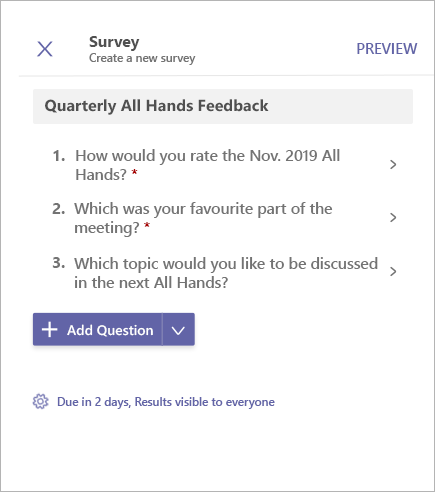
6. Potom kliknutím na položku Odoslať prieskum uverejnite v konverzácii alebo kanáli. Ak potrebujete vykonať nejaké zmeny, kliknite na položku Upraviť.
Ak chcete odpovedať na prieskum, vyberte položku Zúčastniť sa prieskumu. Prieskum sa aktualizuje počas pridávania odpovedí.
Zobrazenie odpovedí a stiahnutie výsledkov ankety
-
Kliknutím na položku Zobraziť výsledky otvorte zobrazenie výsledkov.
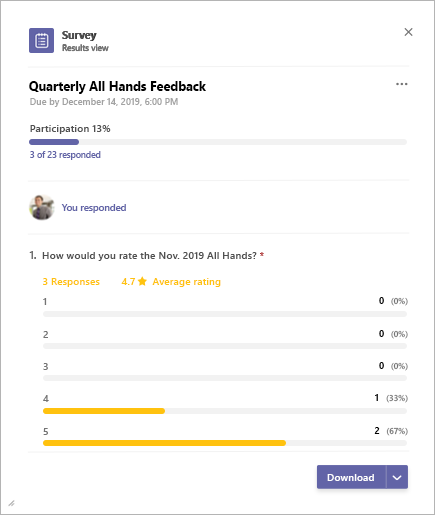
-
Zobrazenie výsledkov sa skladá z 3 hlavných častí:
-
Súhrn účasti: Zobrazuje sa tu počet odpovedí prijatých v prieskume spolu s celkovým počtom používateľov. Po výbere súhrnu sa otvorí zoznam prijatých odpovedí. Po výbere jednotlivých položiek sa zobrazia detailnejšie odpovede. Na karte vedľa zoznamu odpovedí sa zobrazí zoznam ľudí, ktorí na prieskum ešte neodpovedali.
-
Vlastné odpovede: Tu sa účastníkom zobrazí, či už na prieskum odpovedali, a podrobnosti odpovedí v prípade, že už naň odpovedali.
-
Súhrn výsledkov: Poskytuje prehľady jednotlivých otázok.
3. Ak chcete stiahnuť obrázok súhrn výsledkov alebo zoznam vo formáte .csv, v pravom dolnom rohu vyberte položku Stiahnuť.
Spravovanie prieskumu
-
Kliknutím na položku Zobraziť výsledky na karte prieskumu otvorte zobrazenie výsledkov.
-
Kliknite na položku Ponuka (...) v pravom hornom rohu zobrazenia výsledkov.
-
Nájdete tu ponuku možností zmeniť termín dokončenia, zavrieť prieskum a odstrániť prieskum. Pokračujte výberom niektorej z nich.
-
Otvorí sa dialógové okno s potvrdením. Kliknutím na položku Potvrdiť pokračujte vo vybratej akcii.
Microsoft Teams Oznámenie tretej strany a podmienky používania pre Poll/Survey/Checklist
Pomocou prieskumu môžete zhromaždiť údaje od kolegov, získať prehľady a prijať kvalifikované rozhodnutie.
Vytvorenie prieskumu
-
Ak chcete vytvoriť prieskum, ťuknite na položku Ponuka (...) pod poľom, do ktorého píšete správy v aplikácii Teams, a ťuknite na aplikáciu Survey. Ak sa aplikácia v zozname nenachádza, nainštalujte si ju cez pracovnú plochu alebo prehliadač.
-
Zadajte názov prieskumu a potom ťuknite na položku Pridať otázku. Môžete si vybrať z piatich typov otázok: viacnásobný výber, hodnotenie, text, číslo alebo dátum. Odpovedanie na otázky môžete nastaviť ako povinné, aby respondenti museli odpovedať na každú otázku pred pokračovaním na ďalšiu.
-
Po výbere položky Nastavenia môžete vybrať možnosti nastavenia termínu dokončenia prieskumu, obmedziť si viditeľnosť odpovedí a rozhodnúť sa, či prieskum bude akceptovať viacero odpovedí od každej osoby.
-
Po ťuknutí na položku Ukážka uvidíte, ako sa dotazník zobrazí respondentom.
-
Ťuknutím na položku Odoslať prieskum uverejnite v konverzácii alebo kanáli. Ak potrebujete vykonať nejaké zmeny, ťuknite na položku Upraviť.
Ak chcete odpovedať na prieskum, vyberte položku Zúčastniť sa prieskumu na karte prieskumu. Karta prieskumu sa aktualizuje počas pridávania odpovedí.
Zobrazenie výsledkov prieskumu a zoznamu odpovedí
Ťuknutím na položku Zobraziť výsledky otvorte zobrazenie výsledkov.
Zobrazenie výsledkov sa skladá z 3 hlavných častí –
-
Súhrn účasti: Zobrazuje sa tu počet odpovedí prijatých v prieskume spolu s celkovým počtom používateľov. Po výbere súhrnu sa otvorí zoznam prijatých odpovedí. Po výbere jednotlivých položiek sa zobrazia detailnejšie odpovede. Na karte vedľa zoznamu odpovedí sa zobrazí zoznam ľudí, ktorí na prieskum ešte neodpovedali.
-
Vlastné odpovede: Tu sa účastníkom zobrazí, či už na prieskum odpovedali, a podrobnosti odpovedí v prípade, že už naň odpovedali.
-
Súhrn výsledkov: Poskytuje prehľady jednotlivých otázok.
Spravovanie prieskumu
Poznámka: Prieskum môže spravovať iba osoba, ktorá ho vytvorila.
-
Ťuknutím na položku Zobraziť výsledky na karte prieskumu otvorte zobrazenie výsledkov.
-
Ťuknite na položku Ponuka (...) v pravom hornom rohu zobrazenia výsledkov.
-
Nájdete tu ponuku možností zmeniť termín dokončenia, zavrieť prieskum a odstrániť prieskum. Pokračujte výberom niektorej z nich.
-
Keď sa zobrazí dialógové okno s potvrdením, ťuknutím na položku Potvrdiť pokračujte vo vybratej akcii.
Microsoft Teams Oznámenie tretej strany a podmienky používania pre Poll/Survey/Checklist










