Spravovanie aplikácií v aplikácii Microsoft Teams
Získajte zjednodušené zobrazenie aplikácií v aplikácii Teams a spravujte ich pomocou spravovania aplikácií. Nájdete tu aplikácie, ktoré ste pridali, ako aj všetky aplikácie pridané vo vašom mene kvalifikovanými členmi tímu.
-
Na ľavej strane aplikácie Teams vyberte položku Aplikácie .
-
V dolnej časti bočného panela Aplikácie vyberte položku Spravovať aplikácie.
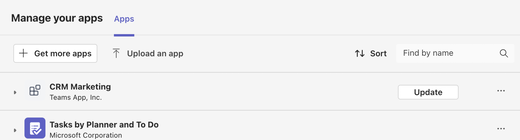
-
Vyberte aplikáciu, ktorú chcete spravovať. Zobrazí sa zoznam s miestom, kde bola daná aplikácia nedávno použitá. Keď vyberiete umiestnenie, Teams vás presunie na kartu Aplikácie daného umiestnenia.
Aktualizácia aplikácie
Väčšina aktualizácií aplikácií sa v aplikácii Teams udejú automaticky, ale keď aktualizácia aplikácie vyžaduje nové povolenia, musíte aktualizáciu prijať manuálne. Keď to urobíte, aktualizácia sa použije všade, kde máte právo niečo zmeniť. To môže zahŕňať chaty, kanály, schôdze alebo iné miesta.
Indikátory aktualizácie
Keď je aktualizácia k dispozícii, indikátor aktualizácie sa zobrazí na týchto miestach:
-
Vedľa položky Spravovať aplikácie v dolnej časti bočného panela Aplikácie
-
Vedľa karty Aplikácie na table Spravovať tím
Prijímanie aktualizácií
Na karte Aplikácie v časti Spravovať aplikácie sa vedľa každej aplikácie zobrazí tlačidlo Aktualizovať, ktoré máte potrebné povolenia na aktualizáciu.
-
Vyberte položku Aktualizovať.
-
Otvorí sa stránka s podrobnosťami o aplikácii, na ktorej sa zobrazia všetky nové funkcie aktualizácie a povolenia, ktoré aplikácia požaduje na aktualizáciu.
-
Ak chcete aplikáciu aktualizovať, vyberte položku Aktualizovať.
Zobraziť podrobnosti o aplikácii
Informácie o aplikácii na stránke s podrobnosťami o aplikácii. (podrobný popis, povolenia, niekedy aj video)
-
Na karte Aplikácie v časti Správa aplikácií nájdite aplikáciu, pre ktorú chcete zobraziť podrobnosti.
-
V riadku aplikácie vyberte položku Ďalšie možnosti

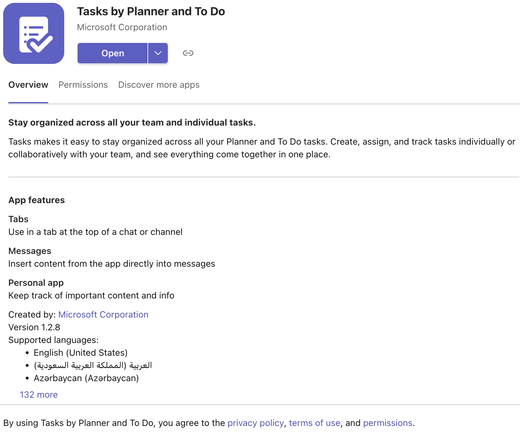
Odstránenie aplikácie
Keď odstránite aplikáciu na jednom mieste, odstráni sa len z vybratého umiestnenia.
-
Na karte Aplikácie v časti Správa aplikácií vyhľadajte aplikáciu, ktorú chcete odstrániť.
-
Rozbaľte riadok a vyhľadajte umiestnenie, z ktorého chcete aplikáciu odstrániť.
-
Vyberte položku Odstrániť

Poznámka: Ak sa namiesto položky Odstrániť



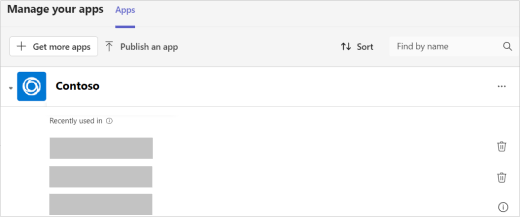
Publikovanie aplikácie
Bez ohľadu na to, či ste profesionálnym alebo občianskym vývojárom, aplikáciu môžete publikovať zo služby Spravovať aplikácie.
Vyberte položku Nahrať aplikáciu a vyberte požadovanú možnosť:
-
Nahrajte vlastnú aplikáciu: Nahrajte aplikáciu sideload a otestujte ju počas jej vývoja alebo ju použite bez toho, aby ste ju odoslali do organizácie alebo do Centra pre partnerov.
-
Odoslanie aplikácie do organizácie: Nahrajte aplikáciu do Centra spravovania služby Teams na kontrolu správcom IT.
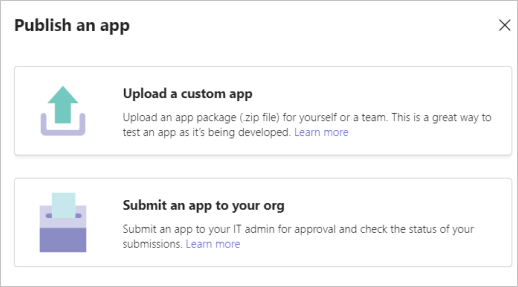
Súvisiace články
Základné veci, ktoré treba vedieť o aplikáciách v aplikácii Microsoft Teams










