Chatovanie s ostatnými používateľmi v aplikácii Microsoft Teams
Poznámka: Niektoré funkcie uvedené nižšie sú k dispozícii ako súčasť programu verejnej ukážky a pred zverejnením môžu prejsť ďalšími zmenami. Ak chcete získať prístup k tejto a ďalším nadchádzajúcim funkciám, prepnite na verejnú ukážku aplikácie Teams.
Používajte Microsoft Teams na online chat s ľuďmi, s ktorými komunikujete. Začnite všetky konverzácie rovnakým spôsobom: výberom položky Nový chat 
Začatie chatu s inou osobou
Po výbere položky Nový chat 
Ak chcete otvoriť možnosti formátovania, vyberte položku Formátovať 
Keď budete pripravení, vyberte položku Odoslať 
Môžete tiež začať konverzáciu medzi dvoma ľuďmi z karty profilu danej osoby. Otvorte ho výberom obrázka v kanáli alebo vyhľadaním jeho mena pomocou poľa Search.
Začatie chatu so sebou samým
Pri prvom použití aplikácie Teams sa vaše meno pripne do hornej časti zoznamu chatov. Tento priestor môžete použiť na koncepty, odosielanie správ a súborov sebe alebo na lepšie oboznámenie sa s funkciami konverzácie.
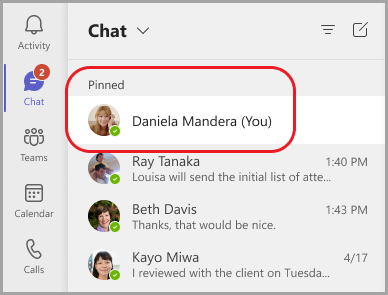
Ak zrušíte pripnutie konverzácie a chcete ju znova nájsť, vyberte položku Nový chat 
Začiatok a pomenovanie skupinového chatu
Skupinový chat zahŕňa viacero ľudí v konverzácii. Create skupinový chat rovnakým spôsobom, akým spustíte chat medzi jednotlivými účastníkmi.
-
Vyberte položku Nový chat

-
Vyberte šípku nadol úplne vpravo od poľa Komu a potom do poľa Názov skupiny zadajte názov chatu.
-
Do poľa Komu zadajte mená ľudí, ktorých chcete pridať.
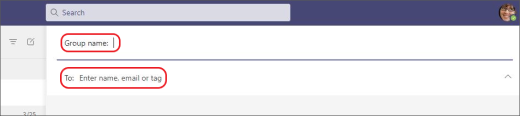
Tým sa začne nová konverzácia Každý, kto má prístup k skupinovým konverzáciám, môže odosielať správy.
Do skupinového chatu môžete zahrnúť až 250 ľudí.
Pridanie ľudí do konverzácie
Ak chcete do konverzácie zahrnúť viac ľudí, vyberte položku Pridať ľudí 
Zadajte mená ľudí, s ktorými chcete chatovať. Ak už ide o skupinový chat, môžete si tiež vybrať, akú časť histórie chatu chcete zahrnúť.
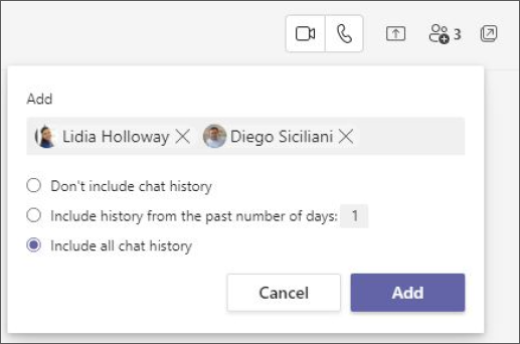
Výberom položky Pridať ich pridáte do konverzácie.
Poznámka: Históriu chatu môžete zahrnúť len vtedy, keď niekoho pridáte do existujúceho skupinového chatu, nie do chatu s jednou osobou.
Teams ukladá celú históriu chatu až do prvej správy. Ak niekto zo skupiny odíde, jeho odpovede na chat zostanú v histórii konverzácie.
Zistenie, kto je v skupinovom chate
Ak chcete zistiť, kto je v skupinovom chate, vyberte položku Zobraziť a pridajte účastníkov 

Chatovanie s podporou spoločnosti Microsoft
Kontakt – podpora spoločnosti Microsoft
Chcete sa dozvedieť viac? Pozrite si základné veci, ktoré treba vedieť o chatoch a prvých veciach, ktoré treba vedieť o skupinových chatoch.
One-on-one a skupinové chaty spustíte rovnakým spôsobom: ťuknutím na položku Chat > Nový chat 
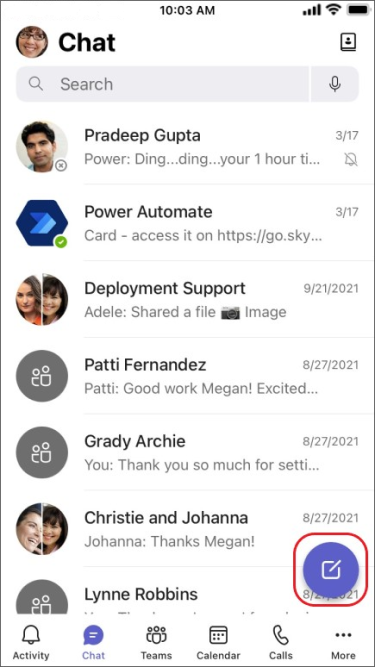
Začatie chatu s inou osobou
Po ťuknutí na položku Nový chat 
-
Ťuknite na položku Ďalšie možnosti výmeny správ

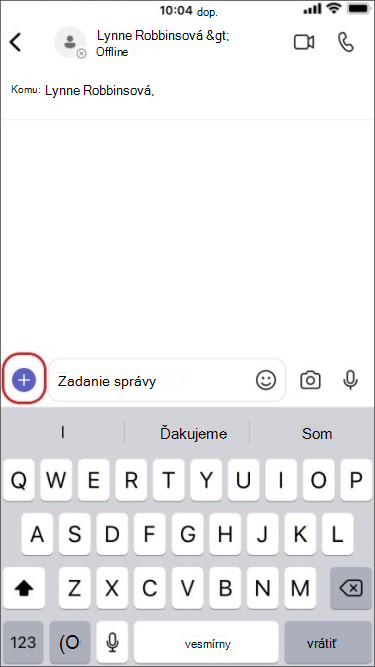
-
Ťuknite na položku Formátovať

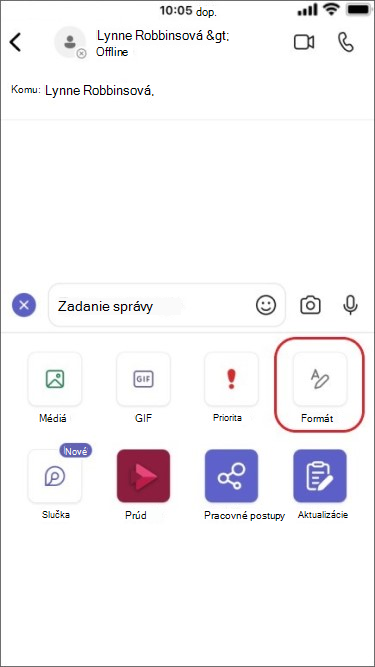
Vytvorte správu a keď budete pripravení, začnite konverzáciu ťuknutím na položku Odoslať 
Začatie chatu so sebou samým
Vaše meno sa predvolene pripne do hornej časti zoznamu chatov.
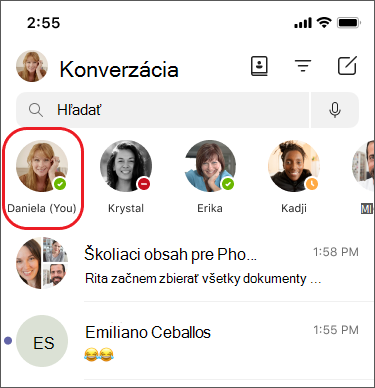
Tento priestor môžete použiť na odosielanie správ, súborov a ďalších informácií sebe v aplikácii Teams. Ak zrušíte pripnutie a chcete chat nájsť znova, stačí ťuknúť na položku Nový chat 
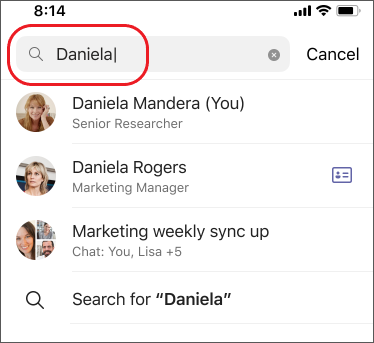
Začiatok a pomenovanie skupinového chatu
Create skupinový chat rovnakým spôsobom, akým spustíte chat medzi jednotlivými účastníkmi.
-
Ťuknite na položku Nový chat

-
Vytvorte správu a odošlite ju.
-
Ťuknite na mená účastníkov v hornej časti obrazovky.
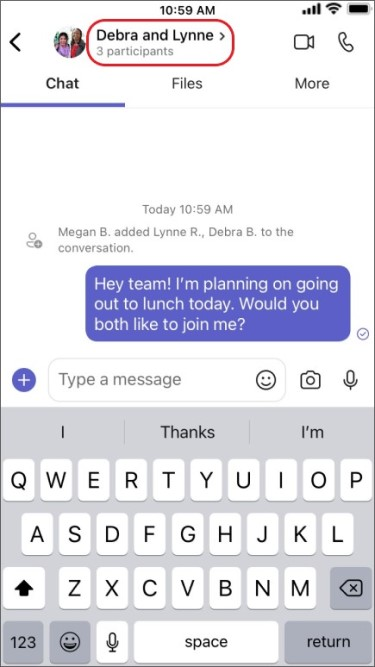
-
Ťuknite na názov skupinovej konverzácie.
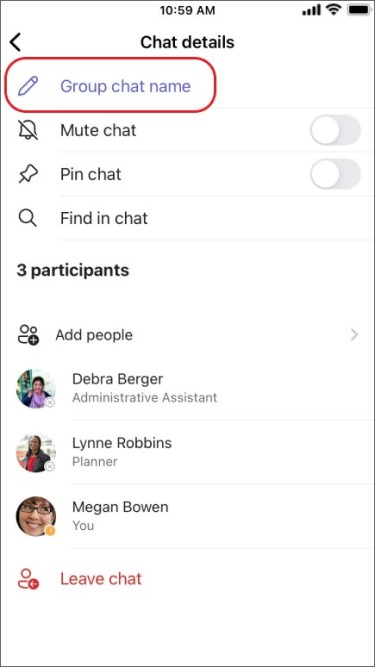
-
Zadajte názov skupiny a potom ťuknite na tlačidlo Uložiť.
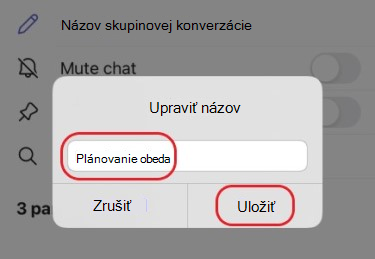
Každý, kto má prístup k skupinovým konverzáciám, môže odosielať správy.
Pridanie ľudí do konverzácie
Ak chcete do konverzácie vložiť viac ľudí:
-
Ťuknite na mená účastníkov v hornej časti obrazovky a potom ťuknite na položku Pridať ľudí

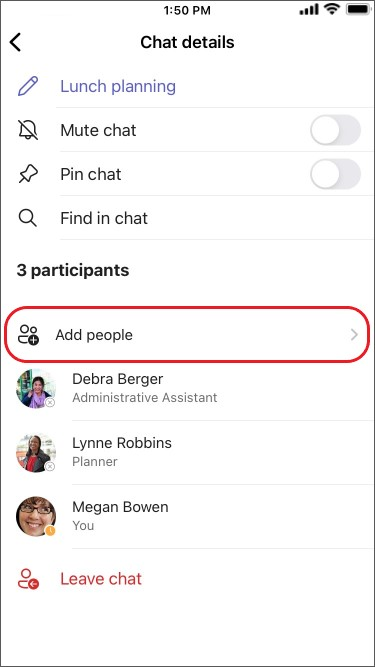
-
Zadajte mená ľudí, s ktorými chcete chatovať, vyberte, akú časť histórie konverzácie chcete zahrnúť, a potom ťuknite na položku Hotovo.
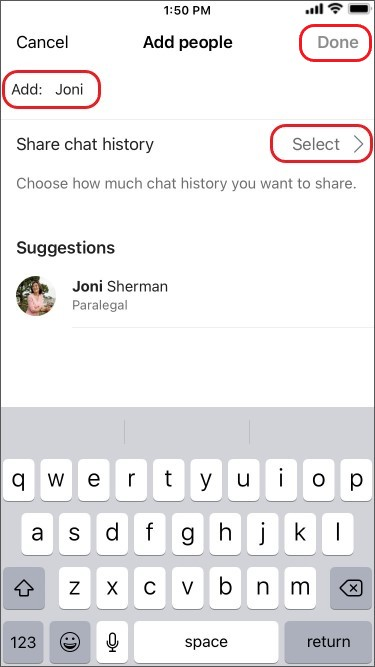
Poznámka: Históriu chatu môžete zahrnúť len pri pridávaní osoby do skupinového chatu (nie one-on-one).
Teams ukladá celú históriu chatu až do prvej správy. Ak niekto opustí skupinu, odpovede na chat zostanú v histórii konverzácií.
Zistenie, kto je v skupinovom chate
Ak chcete zistiť, kto je v skupinovom chate, ťuknite na mená účastníkov v hornej časti obrazovky a zobrazí sa zoznam mien všetkých účastníkov.











