Zdieľanie zoznamu alebo položky zoznamu
Tento článok popisuje, ako zdieľať zoznam alebo položku zoznamu s ľuďmi vo vašej organizácii, aby ho ostatní mohli zobraziť a upravovať.
Povolenia pre zoznamy a položky zoznamu môžete spravovať kedykoľvek rovnako ako pri súboroch. Ďalšie informácie o zdieľaní s ľuďmi mimo vašej organizácie nájdete v téme Externé alebo hosťovské zdieľanie vo OneDrive, SharePointe a Zoznamy.

Poznámky:
-
Na lokaliteSharePoint sú zoznamy a položky zoznamov zvyčajne k dispozícii pre všetkých používateľov s povoleniami pre danú lokalitu. V niektorých prípadoch však možno budete chcieť zdieľať zoznam alebo položky zoznamu s ľuďmi, ktorí inak nemajú prístup k vášmu zoznamu.
-
Vyzerá vaša obrazovka inak než v uvedených príkladoch? Lokalita môže byť predvolene nastavená na používanie klasického prostredia alebo používate staršiu verziu SharePointu. Ak ste vlastníkom zoznamu, vlastníkom lokality alebo správcom, v časti Prepnutie predvoleného prostredia pre zoznamy alebo knižnice dokumentov z novej alebo klasickej verzie si pozrite kroky na nastavenie predvoleného prostredia.
Zdieľanie zoznamu alebo položky zoznamu s konkrétnymi ľuďmi
-
Prejdite do zoznamu alebo vyberte položku zoznamu, ktorú chcete zdieľať, a potom vyberte položku Zdieľať

-
V prípade zoznamov môžete na hornom páse s nástrojmi nájsť položku Zdieľať

-
V prípade položiek zoznamu môžete nájsť položku Zdieľať

-
-
Prepojenie môžete použiť výberom Ľudia s existujúcim prístupom.
-
Vyberte položku Konkrétni ľudia a potom položku Použiť.
-
Zadajte mená ľudí, s ktorými chcete zdieľať zoznam alebo položku zoznamu.
-
Vyberte ikonu ceruzky napravo a nastavte ich úroveň prístupu.
-
Ak zdieľate zoznam, máte tieto možnosti povolení:
-
Možnosť upravovať zoznam umožňuje používateľom upravovať celý zoznam vrátane úprav, pridávania alebo odstraňovania položiek, stĺpcov alebo zobrazení.
-
Možnosť upravovať položky umožňuje ľuďom iba upravovať, pridávať alebo odstraňovať položky.
-
Možnosť Zobrazenia umožňuje ľuďom iba zobrazovať zoznam. Nemôžu upravovať ani zdieľať položky ani zoznam.
-
-
Ak zdieľate položku zoznamu, máte tieto možnosti povolení:
-
Možnosť úprav umožňuje používateľom vykonávať v položke akékoľvek zmeny. Nemôžu upravovať žiadne ďalšie položky ani zoznam.
-
Možnosť Zobrazenia umožňuje ľuďom iba zobrazovať položku. Nemôžu zobraziť žiadne iné položky ani zoznam.
-
-
-
V prípade potreby zadajte správu.
-
Vyberte položku Odoslať.
Poznámky:
-
Zdieľanie zoznamov vyžaduje povolenie "spravovať povolenia" v SharePoint. Predvolene to znamená, že zoznamy môžu zdieľať iba vlastníci lokalít alebo zoznamov.
-
Ak sa člen lokality alebo návštevník lokality (alebo iný ako vlastník) pokúsi zdieľať zoznam, SharePoint vlastníkom lokality odošle žiadosť o schválenie, ak lokalita povoľuje žiadosti o prístup.
-
Ak má lokalita vypnuté požiadavky na prístup, vlastníkom, ktorí nie sú vlastníkmi, sa zobrazí správa s informáciou, že nemajú povolenia na zdieľanie.
-
Váš podnikový správca môže obmedziť zdieľanie na používateľov mimo vašej organizácie.
-
Ak správcovia lokality neobmedzili zdieľanie na vlastníkov lokality, každá osoba s povoleniami na úpravy môže tento zoznam alebo položku zoznamu zdieľať s ostatnými používateľmi výberom položky Zdieľať alebo Kopírovať prepojenie. Ľudia, ktorí nemajú povolenia na úpravu, môžu pomocou kopírovania prepojenia získať prepojenie so zjednodušeným ovládaním pre ľudí, ktorí už majú povolenia na prístup k zoznamu alebo položke zoznamu.
Zdieľanie zoznamu alebo položky zoznamu pomocou príkazu Kopírovať prepojenie
-
Prejdite do zoznamu alebo ukážte myšou na položku zoznamu, ktorú chcete zdieľať, a potom vyberte položku Zdieľať

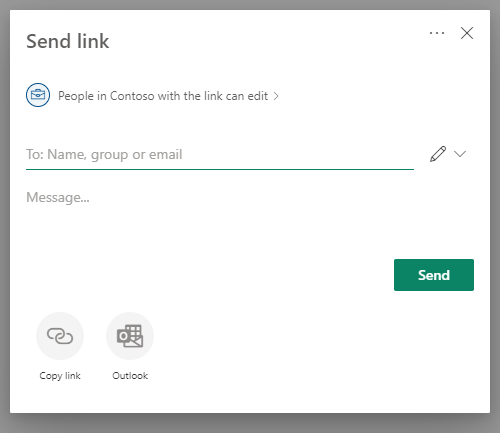
-
Použite predvolené povolenia alebo vyberte Ľudia v <organizácie> s prepojením môžete upraviť a zmeniť povolenia prepojenia.
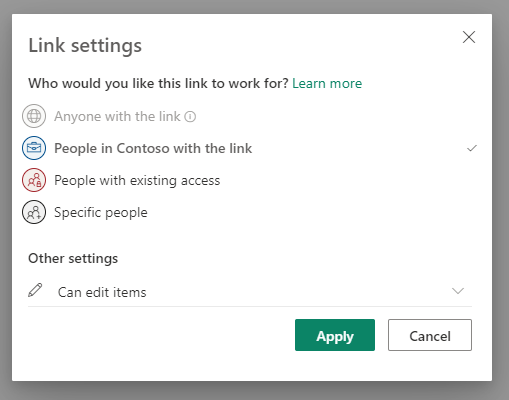
-
Ak chcete zmeniť povolenia prepojenia, vyberte možnosť, komu chcete poskytnúť prístup pomocou prepojenia:
Poznámka: Ak je možnosť zdieľania neaktívna, pravdepodobne ju obmedzujú správcovia vo vašej organizácii. Môžu sa napríklad rozhodnúť zakázať možnosť Každý, aby zabránili preposielaniu použiteľných prepojení ostatným používateľom mimo vašej organizácie.
-
Možnosť Každý poskytuje prístup komukoľvek, kto získa toto prepojenie. Môže ho získať priamo od vás alebo mu ho môže preposlať niekto iný. Môžu to byť ľudia mimo vašej organizácie.
Poznámka: Táto možnosť nie je k dispozícii v SharePoint Serveri 2019.
-
Ľudia vo <vašej organizácii> poskytuje každému vo vašej organizácii prístup k prepojenej osobe bez ohľadu na to, či ho dostane priamo od vás alebo ho prepošle niekto iný.
-
Ľudia s existujúcim prístupom môžu používať ľudia, ktorí už majú prístup. Túto možnosť použite, ak chcete len odoslať prepojenie niekomu, kto už prístup má.
-
Možnosť Konkrétni ľudia poskytuje prístup len ľuďom, ktorých zadáte. Aj iní ľudia však už mohli mať prístup predtým. Ak ľudia prepošlú pozvanie na zdieľanie, prepojenie budú môcť používať len ľudia, ktorí už majú k položke prístup. Ak chcete zdieľať s konkrétnymi ľuďmi, pozrite si predchádzajúcu časť Zdieľanie zoznamu alebo položky zoznamu s konkrétnymi ľuďmi.
-
-
V časti Ďalšie nastavenia vyberte jednu z nasledujúcich možností.
-
Ak zdieľate zoznam, máte tieto možnosti povolení:
-
Možnosť upravovať zoznam umožňuje používateľom upravovať celý zoznam vrátane úprav, pridávania alebo odstraňovania položiek, stĺpcov alebo zobrazení.
-
Možnosť upravovať položky umožňuje ľuďom iba upravovať, pridávať alebo odstraňovať položky.
-
Možnosť Zobrazenia umožňuje ľuďom iba zobrazovať zoznam. Nemôžu upravovať ani zdieľať položky ani zoznam.
-
-
Ak zdieľate položku zoznamu, máte tieto možnosti povolení:
-
Možnosť úprav umožňuje používateľom vykonávať v položke akékoľvek zmeny. Nemôžu upravovať žiadne ďalšie položky ani zoznam.
-
Možnosť Zobrazenia umožňuje ľuďom iba zobrazovať položku. Nemôžu zobraziť žiadne iné položky ani zoznam.
-
-
-
Po dokončení vyberte položku Použiť.
-
Keď ste pripravení odoslať prepojenie, vyberte položku Kopírovať a prilepte prepojenie tam, kam ho chcete odoslať.
Poznámky:
-
Zoznamy uložené a uložené v SharePointe, postupujte podľa povolení správcu lokality SharePoint na zdieľanie prepojení. Zoznamy uložené v priečinku Môj Zoznamy postupovať podľa povolení na zdieľanie vo OneDrive v profile. Obe tieto možnosti môžete nakonfigurovať v Centre spravovania služby SharePoint.
-
Povolenie udelené zdieľaným prepojením trvá len dovtedy, kým prepojenie existuje. Ak je napríklad prepojenie zakázané, prístup sa zruší (aj keď ľudia môžu mať prístup k položke zoznamu aj naďalej inými spôsobmi).
-
Keď je vybratá možnosť Povoliť úpravy (a keď sa osoba prihlási), ľudia vo vašej organizácii môžu upravovať hodnoty stĺpcov položiek zoznamu. Keď nie je vybratá možnosť Povoliť úpravy, ľudia vo vašej organizácii môžu zobraziť hodnoty položky a jej stĺpcov, nemôžu ich však upravovať.
-
Správcovia lokality môžu obmedziť zdieľanie tak, aby ho mohli zdieľať iba vlastníci.
-
Ak správcovia lokality neobmedzili zdieľanie na vlastníkov lokality, každá osoba s povoleniami na úpravu položky zoznamu môže túto položku zoznamu zdieľať s ostatnými používateľmi výberom položky Zdieľať alebo Kopírovať prepojenie. Ľudia, ktorí nemajú povolenia na úpravy, môžu pomocou kopírovania prepojenia získať prepojenie so zjednodušeným ovládaním pre ľudí, ktorí už majú povolenia na položku zoznamu.
-
Odošlite nám komentár
Bol tento článok užitočný? Ak áno, dajte nám o tom vedieť v dolnej časti tejto stránky. Ak nebol užitočný, dajte nám vedieť, čo vám robilo problém alebo čo chýbalo. Na základe vašich pripomienok skontrolujeme skutočnosti, pridáme informácie a aktualizujeme tento článok.
Zdieľanie zoznamu otvoreného v aplikácii
-
Vyberte položku Viac (...) v pravej dolnej časti okna aplikácie.
-
Vyberte položku Zdieľať zoznam.
-
Ťuknite na položku Komu a potom zadajte mená ľudí, s ktorými chcete zdieľať.
-
Ťuknite na ikonu ceruzky a vyberte úroveň prístupu, ktorú chcete príjemcovi poskytnúť:
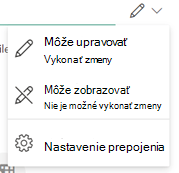
-
Ak chcete, pridajte správu príjemcovi.
-
Ťuknite na položku Odoslať.
Zdieľanie zoznamu z domovskej stránky aplikácie Zoznamy
-
Otvorte domovskú stránku aplikácie Zoznamy.
(Ak sa už nachádzate v zozname, môžete ťuknúť na šípku späť v ľavom hornom rohu aplikácie a prejsť na domovskú stránku.)
-
V zozname, ktorý chcete zdieľať, ťuknite na tri zvislé bodky:

-
Ťuknite na položku Zdieľať.
-
Ťuknite na položku Komu a potom zadajte mená ľudí, s ktorými chcete zdieľať.
-
Ťuknite na ikonu ceruzky a vyberte úroveň prístupu, ktorú chcete príjemcovi poskytnúť:
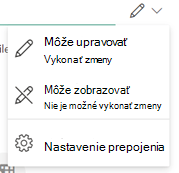
-
Ak chcete, pridajte správu príjemcovi.
Zdieľanie zoznamu otvoreného v aplikácii
-
Vyberte položku Viac (...) v pravej dolnej časti okna aplikácie.
-
Vyberte položku Zdieľať zoznam.
-
Ťuknite na položku Komu a potom zadajte mená ľudí, s ktorými chcete zdieľať.
-
Ťuknite na ikonu ceruzky a vyberte úroveň prístupu, ktorú chcete príjemcovi poskytnúť:
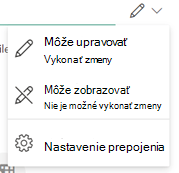
-
Ak chcete, pridajte správu príjemcovi.
-
Ťuknite na položku Odoslať.
Zdieľanie zoznamu z domovskej stránky aplikácie Zoznamy
-
Otvorte domovskú stránku aplikácie Zoznamy.
(Ak sa už nachádzate v zozname, môžete ťuknúť na šípku späť v ľavom hornom rohu aplikácie a prejsť na domovskú stránku.)
-
V zozname, ktorý chcete zdieľať, ťuknite na tri zvislé bodky:

-
Ťuknite na položku Zdieľať.
-
Ťuknite na položku Komu a potom zadajte mená ľudí, s ktorými chcete zdieľať.
-
Ťuknite na ikonu ceruzky a vyberte úroveň prístupu, ktorú chcete príjemcovi poskytnúť:
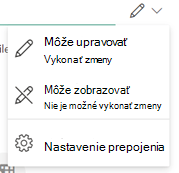
-
Ak chcete, pridajte správu príjemcovi.
Potrebujete ďalšiu pomoc?
Chcete ďalšie možnosti?
Môžete preskúmať výhody predplatného, prehľadávať školiace kurzy, naučiť sa zabezpečiť svoje zariadenie a ešte oveľa viac.
Komunity pomôžu s kladením otázok a odpovedaním na ne, s poskytovaním pripomienok a so získavaním informácií od odborníkov s bohatými znalosťami.










