Používanie adaptéra Microsoft or Surface USB-C Travel Hub
Applies To
Surface Devices SurfaceRozšírte možnosti svojho počítača s adaptérom Microsoft or Surface USB-C Travel Hub. Tento adaptér je určený pre profesionálov, ktorí cestujú, a poskytuje ďalšie porty a pripojenia potrebné pri práci na cestách. Funguje s počítačmi aj zariadeniami Surfaces portom USB-C.
Čo budete potrebovať
-
Adaptér Microsoft or Surface USB-C Travel Hub.
-
Port USB-C v počítači alebo inom zariadení. Port USB-C musí podporovať režim USB-C Alt.
-
Počítač alebo iné zariadenie s niektorým z nasledujúcich operačných systémov:
-
Microsoft Windows 11,10 alebo 8.1
-
Mac OS 10.14 alebo 10.15
-
Android 9.0 alebo 8.1
-
Nestraťte prehľad
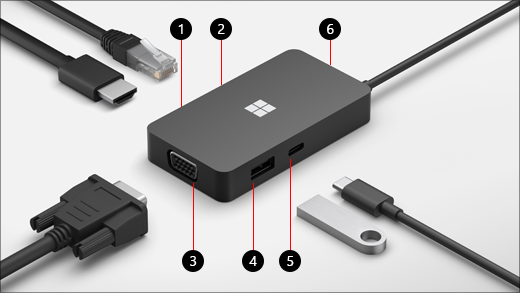
|
Port |
Popis |
|
1. HDMI 2.0 |
Tento port sa používa na pripojenie k externej obrazovke. Pripojenie HDMI podporuje maximálne rozlíšenie 3840 x 2160 s frekvenciou 60 Hz. |
|
2. Ethernetové porty |
Získajte spoľahlivosť a rýchlosť káblového sieťového pripojenia. Pripojte počítač k káblovej sieti pomocou ethernetového portu. Podporuje rýchlosť až do 1000 Mbit/s s plnou rýchlosťou obojstranného prenosu, ako aj s funkcie Wake on LAN a spustenie zo servera PXE (iba v zariadeniach Surface). |
|
3. VGA |
Pripojenie VGA umožňuje pripojiť externú obrazovku s portom VGA. Pripojenie VGA podporuje maximálne rozlíšenie 1920 x 1080 s frekvenciou 60 Hz. Poznámky:
|
|
4. USB 3.2 Gen 2 (10 Gbps) |
Prenos veľkých súborov na USB kľúč alebo pevný disk, pripojenie USB tlačiarne, myši, klávesnice a ďalších zariadení. Poznámky:
|
|
5. USB-C |
Pripojenie zariadení s rozhraním USB-C. Napríklad pripojenie kľúča alebo pevného disku s rozhraním USB-C, nabíjanie mobilného telefónua pod. Poznámky:
|
|
6. Úložisko USB kábla |
Uložte si USB kábel počas cestovania. V otvore sa nachádza magnet, ktorý sa pripojí ku konektoru USB-C a pomáha udržiavať USB kábel na svojom mieste. |
Nastavenie adaptéra Microsoft or Surface USB-C Travel Hub
Po rozbalení cestovného adaptéra ho umiestnite na požadované miesto na stole tak, aby ste mali jednoduchý prístup ku všetkým potrebným šnúram alebo káblom. Teraz môžete začať s jeho nastavovaním.
Nastavenie pracovného priestoru a zapojenie do elektriny
-
Zapojte konektor USB-C na adaptéri do portu USB-C v počítači.
-
Ak chcete použiť káblové sieťové pripojenie, pripojte ethernetový kábel k ethernetovému portu.
-
Ak chcete pripojiť externú obrazovku, vykonajte jeden z nasledujúcich krokov v závislosti od toho, aký typ pripojenia videa externá obrazovka podporuje:
-
Pripojenie HDMI. Vezmite kábel HDMI a jeden koniec zapojte do portu HDMI na externej obrazovke a druhý do portu HDMI na adaptéri.Ak videokábel nemá konektor HDMI, budete si musieť kúpiť iný kábel alebo adaptér. Ďalšie informácie o adaptéroch nájdete v téme Pripojenie zariadenia Surface k televízoru, monitoru alebo projektoru.
-
Pripojenie VGA. Vezmite kábel VGA a jeden koniec zapojte do portu VGA na obrazovke. Druhý koniec zapojte do portu VGA na adaptéri.
-
-
Pripojte periférne zariadenia s rozhraním USB do portu USB alebo USB-C na adaptéri v závislosti od toho, aký typ pripojenia USB vaše periférne zariadenie používa.











