Zvuk, hlasitosť a zvukové príslušenstvo zariadenia Surface
Poznámka: Niektoré produkty nemusia byť vo vašej krajine alebo oblasti k dispozícii.
Pomocou vstavaných stereofónnych reproduktorov a mikrofónu alebo obľúbeného zvukového príslušenstva môžete počúvať hudbu, uskutočňovať hovory, nahrávať zvuky a využívať ďalšie možnosti.
Ak neviete, kde sa nachádza tlačidlo hlasitosti a otvory reproduktorov a mikrofónu, pozrite si tému Funkcie zariadení Surface.
Používanie obľúbeného zvukového príslušenstva
Stereofónne reproduktory a mikrofóny vstavané do zariadenia Surface umožňujú počúvať hudbu a videá, telefonovať a nahrávať zvuk. Môžete tiež pripojiť svoje obľúbené príslušenstvo USB a Bluetooth®, ako sú reproduktory, mikrofón, alebo náhlavná súprava.
Ak chcete prepínať medzi reproduktormi a pripojeným zvukovým príslušenstvom, vyberte ikonu Reproduktor na pravej strane panela úloh a potom rozbaľte zoznam a vyberte iné zvukové zariadenie.
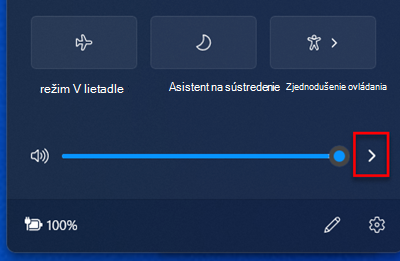
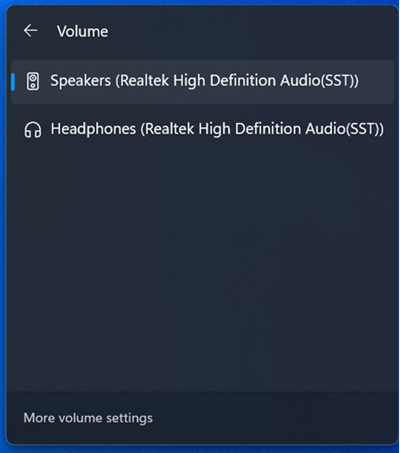
Úprava hlasitosti
Hlasitosť na zariadení Surface môžete ovládať na viacerých miestach:
-
Tlačidlo hlasitosti: ak chcete zvýšiť alebo znížiť hlasitosť, stlačte tlačidlo hlasitosti na svojom zariadení Surface.
-
Klávesnica: Ak Surface Typing Cover alebo iná klávesnica má klávesy na ovládanie hlasitosti, stlačte kláves zvýšenia, zníženia alebo stlmenia hlasitosti.
-
Panel úloh na pracovnej ploche: Na paneli úloh na pracovnej ploche vyberte položku

-
Zvukové príslušenstvo: Nastavte hlasitosť na náhlavnej súprave, v reproduktoroch, na telefóne alebo na inom zvukovom príslušenstve, prípadne v softvéri poskytnutom s príslušenstvom. Ak chcete získať ďalšie informácie, pozrite si informácie dodané s príslušenstvom alebo navštívte webovú lokalitu výrobcu.
-
Aplikácie: niektoré aplikácie zahŕňajú ovládanie hlasitosti.
Spolupráca ovládacích prvkov hlasitosti
Ak zvýšite, znížite alebo stlmíte hlasitosť pomocou niektorého z nasledujúcich ovládacích prvkov hlasitosti, zmení sa aj hlasitosť ostatných ovládacích prvkov:
-
tlačidlo hlasitosti na zariadení Surface,
-
nastavenie hlasitosti na paneli úloh na pracovnej ploche.
Ovládacie prvky hlasitosti v aplikáciách a na príslušenstve, ako sú napríklad slúchadlá a externé reproduktory, môžu fungovať nezávisle od ovládacích prvkov, ktoré sú vstavané do zariadenia Surface. Úroveň hlasitosti možno bude potrebné upraviť na viacerých miestach.
Úprava nastavení mikrofónu
Tu je postup, ako môžete upraviť nastavenia mikrofónu:
-
Prejdite do ponuky Štart, otvorte Nastavenia, potom v časti Systémvyberte položku Zvuk.
-
Posuňte sa nadol a vyberte položku Ďalšie nastavenia zvuku.
-
Vyberte kartu Nahrávanie, vyberte mikrofón, ktorý chcete použiť, a vyberte položku Vlastnosti.
Nezabudnite vybrať mikrofón, ktorý je povolený a pripojený k vášmu počítaču Surface. -
Vyberte kartu Úrovne. Zobrazia sa dva jazdce:
-
Pole mikrofónu alebo mikrofónu: Ovláda hlasitosť mikrofónu.
-
Zosilnenie mikrofónu: Ovláda silu signálu mikrofónu.
-
-
Upravujte polohu jazdcov, kým mikrofón nezačne nahrávať na požadovaných úrovniach.
Úrovne, ktoré budete používať, sa budú líšiť v závislosti od množstva šumu v pozadí a od toho, či používate mikrofón, ktorý je zabudovaný do zariadenia Surface alebo externého mikrofónu. Vhodné je začať s nastavením položky Mikrofón na hodnote 50 a položky Zosilnenie mikrofónu na hodnote +24,0 dB.Poznámka: Zosilnenie mikrofónu nie je k dispozícii vo všetkých zariadeniach Surface.
Používanie zvukového príslušenstva USB alebo Bluetooth
Do portu USB štandardnej veľkosti môžete pripojiť externé USB reproduktory, slúchadlá alebo náhlavnú súpravu.
Pri použití slúchadiel alebo reproduktorov Bluetooth môžete so zariadením Surface využívať aj bezdrôtové pripojenia.
Ak chcete, aby zvuk reproduktorov USB alebo Bluetooth bol čo najlepší, zvýšte hlasitosť na zariadení Surface a v aplikácii (ak má svoje vlastné ovládanie hlasitosti) a potom upravte hlasitosť na externých reproduktoroch USB alebo Bluetooth.
Ak sa vyskytnú problémy so systémom Bluetooth, prejdite na tému Riešenie problémov Bluetooth zariadeniami.
Nastavenie predvoleného zvukového zariadenia
-
Prejdite do ponuky Štart, otvorte Nastavenia, potom v časti Systémvyberte položku Zvuk.
-
Vykonajte jednu alebo obe z uvedených akcií:
-
V časti Výstup vyberte zariadenie, ktoré chcete použiť na prehrávanie (napríklad vstavané reproduktory na zariadení Surface, externé reproduktory alebo náhlavnú súpravu) ako výstupné zariadenie. Toto zariadenie pri jeho výbere zároveň nastavujete ako predvolené.
-
V sekcii Vstup vyberte zariadenie, ktoré chcete použiť ako vstupné zariadenie na nahrávanie (napríklad vstavaný mikrofón alebo externý mikrofón). Toto zariadenie pri jeho výbere zároveň nastavujete ako predvolené.
-
Ak používate aplikáciu na komunikáciu, ako je Skype, môžete nastaviť svoje komunikačné zariadenie samostatne, ak používate reproduktory alebo náhlavnú súpravu. Tu je postup na nastavenie komunikačného zariadenia:
-
Prejdite do ponuky Štart, otvorte Nastavenia, potom v časti Systémvyberte položku Zvuk.
-
Posuňte sa nadol a vyberte položku Ďalšie nastavenia zvuku.
-
Vykonajte jednu alebo obe z uvedených akcií:
-
Vyberte kartu Prehrávanie, vyberte zariadenie, ktoré chcete použiť pri prehrávaní počas komunikácie (napríklad vstavané reproduktory na zariadení Surface, externé reproduktory alebo náhlavnú súpravu), a potom vyberte položku Nastaviť ako predvolené komunikačné zariadenie.
-
Vyberte kartu Nahrávanie, vyberte zariadenie, ktoré chcete použiť pri nahrávaní počas komunikácie (napríklad vstavaný mikrofón alebo externý mikrofón), a potom vyberte položku Nastaviť ako predvolené komunikačné zariadenie.
-
Nahrávanie zvuku
Na nahrávanie zvuku môžete použiť aplikáciu Diktafón. Ak chcete otvoriť aplikáciu Diktafón:
-
Prejdite na ponuku Štart , vyberte položku Všetky aplikácie, potom sa posuňte nadol a vyberte položku Diktafón.
Zmena výberu zvukov na prehrávanie
Môžete vybrať, ktoré zvuky sa budú prehrávať pri oznámeniach a systémových udalostiach (napríklad zvuk, ktorý sa prehrá, keď dostanete novú správu). Postupujte takto:
-
Prejdite do ponuky Štart, otvorte Nastavenia, potom v časti Systémvyberte položku Zvuk.
-
Posuňte sa nadol a vyberte položku Ďalšie nastavenia zvuku.
-
Vyberte kartu Zvuky a v časti Udalosti programov vyberte udalosť (napríklad Pripomenutie kalendára).
-
V časti Zvuky vyberte zvuk, ktorý chcete prehrať pre túto udalosť.
-
Ak chcete počuť zvuk, ktorý ste si vybrali, vyberte možnosť Test.
-
Výberom tlačidla Použiť zmeňte zvuk pre udalosť a potom vyberte tlačidlo OK.
Problémy so zvukom
Ak kvalita zvuku vychádzajúceho z reproduktorov alebo zvukového príslušenstva nie je dobrá, je možné, že nie je dobrá kvalita samotnej zvukovej nahrávky. Skúste si nahrávku vypočuť v inom zariadení.
Ak potrebujete pomoc pri problémoch so zvukom, pozrite si tému Riešenie problémov so zvukom a zvukovým príslušenstvom zariadenia Surface.
Ak máte problémy so zvukom, keď je zariadenie Surface pripojené k inej obrazovke, pozrite si tému Pripojenie zariadenia Surface k televízoru, monitoru alebo projektoru.
Poznámka: Káble a adaptéry VGA neprenášajú zvukový signál. Zvuk sa bude prehrávať z reproduktorov zariadenia Surface, ak ste nepripojili externé reproduktory USB alebo Bluetooth.
Súvisiace témy
Poznámka: Niektoré produkty nemusia byť vo vašej krajine alebo oblasti k dispozícii.
Pomocou vstavaných stereofónnych reproduktorov a mikrofónu alebo obľúbeného zvukového príslušenstva môžete počúvať hudbu, uskutočňovať hovory, nahrávať zvuky a využívať ďalšie možnosti.
Ak neviete, kde sa nachádza tlačidlo hlasitosti a otvory reproduktorov a mikrofónu, pozrite si tému Funkcie zariadení Surface.
Používanie obľúbeného zvukového príslušenstva
Stereofónne reproduktory a mikrofóny vstavané do zariadenia Surface umožňujú počúvať hudbu a videá, telefonovať a nahrávať zvuk. Môžete tiež pripojiť svoje obľúbené príslušenstvo USB a Bluetooth®, ako sú reproduktory, mikrofón, alebo náhlavná súprava.
Ak chcete prepínať medzi reproduktormi a pripojeným zvukovým príslušenstvom, vyberte ikonu Reproduktor na pravej strane panela úloh a potom rozbaľte zoznam a vyberte iné zvukové zariadenie.
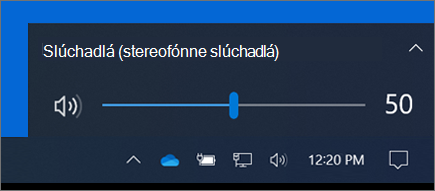
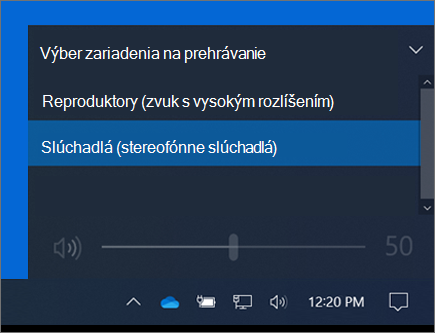
Úprava hlasitosti
Hlasitosť na zariadení Surface môžete ovládať na viacerých miestach:
-
Tlačidlo hlasitosti: ak chcete zvýšiť alebo znížiť hlasitosť, stlačte tlačidlo hlasitosti na svojom zariadení Surface.
-
Klávesnica: Ak Surface Typing Cover alebo iná klávesnica má klávesy na ovládanie hlasitosti, stlačte kláves zvýšenia, zníženia alebo stlmenia hlasitosti.
-
Panel úloh na pracovnej ploche: Na paneli úloh na pracovnej ploche vyberte položku

-
Zvukové príslušenstvo: Nastavte hlasitosť na náhlavnej súprave, v reproduktoroch, na telefóne alebo na inom zvukovom príslušenstve, prípadne v softvéri poskytnutom s príslušenstvom. Ak chcete získať ďalšie informácie, pozrite si informácie dodané s príslušenstvom alebo navštívte webovú lokalitu výrobcu.
-
Aplikácie: niektoré aplikácie zahŕňajú ovládanie hlasitosti.
Spolupráca ovládacích prvkov hlasitosti
Ak zvýšite, znížite alebo stlmíte hlasitosť pomocou niektorého z nasledujúcich ovládacích prvkov hlasitosti, zmení sa aj hlasitosť ostatných ovládacích prvkov:
-
tlačidlo hlasitosti na zariadení Surface,
-
nastavenie hlasitosti na paneli úloh na pracovnej ploche.
Ovládacie prvky hlasitosti v aplikáciách a na príslušenstve, ako sú napríklad slúchadlá a externé reproduktory, môžu fungovať nezávisle od ovládacích prvkov, ktoré sú vstavané do zariadenia Surface. Úroveň hlasitosti možno bude potrebné upraviť na viacerých miestach.
Úprava nastavení mikrofónu
Tu je postup, ako môžete upraviť nastavenia mikrofónu:
-
Prejdite do ponuky Štart a potom vyberte Nastavenia > položky> zvuk> ovládacom paneli Zvuk.
-
Vyberte kartu Nahrávanie, vyberte mikrofón, ktorý chcete použiť, a vyberte položku Vlastnosti.
Nezabudnite vybrať mikrofón, ktorý je povolený a pripojený k vášmu počítaču Surface. -
Vyberte kartu Úrovne. Zobrazia sa dva jazdce:
-
Pole mikrofónu alebo mikrofónu: Ovláda hlasitosť mikrofónu.
-
Zosilnenie mikrofónu: Ovláda silu signálu mikrofónu.
-
-
Upravujte polohu jazdcov, kým mikrofón nezačne nahrávať na požadovaných úrovniach.
Úrovne, ktoré budete používať, sa budú líšiť v závislosti od množstva šumu v pozadí a od toho, či používate mikrofón, ktorý je zabudovaný do zariadenia Surface alebo externého mikrofónu. Vhodné je začať s nastavením položky Mikrofón na hodnote 50 a položky Zosilnenie mikrofónu na hodnote +24,0 dB.Poznámka: Zosilnenie mikrofónu nie je k dispozícii vo všetkých zariadeniach Surface.
Používanie zvukového príslušenstva USB alebo Bluetooth
Do portu USB štandardnej veľkosti môžete pripojiť externé USB reproduktory, slúchadlá alebo náhlavnú súpravu.
Pri použití slúchadiel alebo reproduktorov Bluetooth môžete so zariadením Surface využívať aj bezdrôtové pripojenia.
Ak chcete, aby zvuk reproduktorov USB alebo Bluetooth bol čo najlepší, zvýšte hlasitosť na zariadení Surface a v aplikácii (ak má svoje vlastné ovládanie hlasitosti) a potom upravte hlasitosť na externých reproduktoroch USB alebo Bluetooth.
Ak sa vyskytnú problémy so systémom Bluetooth, prejdite na tému Riešenie problémov Bluetooth zariadenia.
Nastavenie predvoleného zvukového zariadenia
-
Vyberte položku Štart a potom vyberte položky Nastavenia > Systém > Zvuk.
-
Vykonajte jednu alebo obe z uvedených akcií:
-
V sekcii Zvuk vyberte zariadenie, ktoré chcete použiť ako výstupné zariadenie na prehrávanie (napríklad vstavané reproduktory na zariadení Surface, externé reproduktory alebo náhlavnú súpravu). Toto zariadenie pri jeho výbere zároveň nastavujete ako predvolené.
-
V sekcii Vstup vyberte zariadenie, ktoré chcete použiť ako vstupné zariadenie na nahrávanie (napríklad vstavaný mikrofón alebo externý mikrofón). Toto zariadenie pri jeho výbere zároveň nastavujete ako predvolené.
-
Ak používate aplikáciu na komunikáciu, ako je Skype, môžete nastaviť svoje komunikačné zariadenie samostatne, ak používate reproduktory alebo náhlavnú súpravu. Tu je postup na nastavenie komunikačného zariadenia:
-
Prejdite do ponuky Štart a potom vyberte Nastavenia > položky> na> Zvuk.
-
Vykonajte jednu alebo obe z uvedených akcií:
-
Vyberte kartu Prehrávanie, vyberte zariadenie, ktoré chcete použiť pri prehrávaní počas komunikácie (napríklad vstavané reproduktory na zariadení Surface, externé reproduktory alebo náhlavnú súpravu), a potom vyberte položku Nastaviť ako predvolené komunikačné zariadenie.
-
Vyberte kartu Nahrávanie, vyberte zariadenie, ktoré chcete použiť pri nahrávaní počas komunikácie (napríklad vstavaný mikrofón alebo externý mikrofón), a potom vyberte položku Nastaviť ako predvolené komunikačné zariadenie.
-
Nahrávanie zvuku
Na nahrávanie zvuku môžete použiť aplikáciu Diktafón. Ak chcete otvoriť aplikáciu Diktafón:
-
Vyberte položku Štart a potom vyberte položku Diktafón.
Zmena výberu zvukov na prehrávanie
Môžete vybrať, ktoré zvuky sa budú prehrávať pri oznámeniach a systémových udalostiach (napríklad zvuk, ktorý sa prehrá, keď dostanete novú správu). Postupujte takto:
-
Prejdite do ponuky Štart a potom vyberte Nastavenia > položku> na> Zvuk.
-
Vyberte kartu Zvuky a v časti Udalosti programov vyberte udalosť (napríklad Pripomenutie kalendára).
-
V časti Zvuky vyberte zvuk, ktorý chcete prehrať pre túto udalosť.
-
Ak chcete počuť zvuk, ktorý ste si vybrali, vyberte možnosť Test.
-
Výberom tlačidla Použiť zmeňte zvuk pre udalosť a potom vyberte tlačidlo OK.
Zapnutie alebo vypnutie zvukov písania na klávesnici
Touch Cover dokáže prehrávať zvuky klávesov pri ich stláčaní. Zvuky klávesov môžete zapnúť alebo vypnúť takto:
-
Prejdite do ponuky Štart a Nastavenia > zariadenia> písanie .
-
V časti Dotyková klávesnica nastavte položku Prehrávať zvuky klávesov počas písania na hodnotu Zapnúť alebo Vypnúť.
Poznámka: Ak chcete upraviť úroveň hlasitosti zvukov klávesov, použite tlačidlo hlasitosti na zariadení Surface.
Problémy so zvukom
Ak kvalita zvuku vychádzajúceho z reproduktorov alebo zvukového príslušenstva nie je dobrá, je možné, že nie je dobrá kvalita samotnej zvukovej nahrávky. Skúste si nahrávku vypočuť v inom zariadení.
Ak potrebujete pomoc pri problémoch so zvukom, pozrite si tému Riešenie problémov so zvukom a zvukovým príslušenstvom zariadenia Surface.
Ak máte problémy so zvukom, keď je zariadenie Surface pripojené k inej obrazovke, pozrite si tému Pripojenie zariadenia Surface k televízoru, monitoru alebo projektoru.
Poznámka: Káble a adaptéry VGA neprenášajú zvukový signál. Zvuk sa bude prehrávať z reproduktorov zariadenia Surface, ak ste nepripojili externé reproduktory USB alebo Bluetooth.
Súvisiace témy
Poznámka: Niektoré produkty nemusia byť vo vašej krajine alebo oblasti k dispozícii.
Pomocou vstavaných stereofónnych reproduktorov a mikrofónu alebo obľúbeného zvukového príslušenstva môžete počúvať hudbu, uskutočňovať hovory, nahrávať zvuky a využívať ďalšie možnosti.
Ak neviete, kde sa nachádza tlačidlo hlasitosti a otvory reproduktorov a mikrofónu, pozrite si tému Funkcie zariadení Surface.
Používanie obľúbeného zvukového príslušenstva
Stereofónne reproduktory a mikrofóny vstavané do zariadenia Surface umožňujú počúvať hudbu a videá, telefonovať a nahrávať zvuk. Môžete tiež pripojiť svoje obľúbené príslušenstvo USB a Bluetooth®, ako sú reproduktory, mikrofón, alebo náhlavná súprava.
Ak chcete prepínať medzi reproduktormi a pripojeným zvukovým príslušenstvom, vyberte ikonu Reproduktor na pravej strane panela úloh a potom rozbaľte zoznam a vyberte iné zvukové zariadenie.
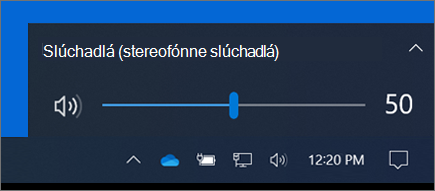
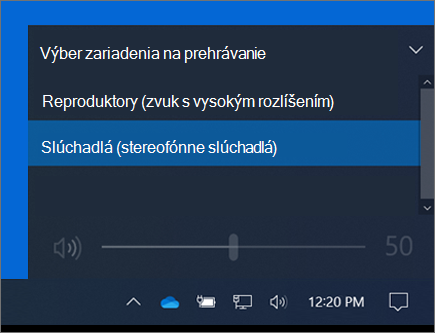
Úprava hlasitosti
Hlasitosť na zariadení Surface môžete ovládať na viacerých miestach:
-
Tlačidlo hlasitosti: ak chcete zvýšiť alebo znížiť hlasitosť, stlačte tlačidlo hlasitosti na svojom zariadení Surface.
-
Klávesnica: Ak Surface Typing Cover alebo iná klávesnica má klávesy na ovládanie hlasitosti, stlačte kláves zvýšenia, zníženia alebo stlmenia hlasitosti.
-
Panel úloh na pracovnej ploche: Na paneli úloh na pracovnej ploche vyberte položku

-
Zvukové príslušenstvo: Nastavte hlasitosť na náhlavnej súprave, v reproduktoroch, na telefóne alebo na inom zvukovom príslušenstve, prípadne v softvéri poskytnutom s príslušenstvom. Ak chcete získať ďalšie informácie, pozrite si informácie dodané s príslušenstvom alebo navštívte webovú lokalitu výrobcu.
-
Aplikácie: niektoré aplikácie zahŕňajú ovládanie hlasitosti.
Spolupráca ovládacích prvkov hlasitosti
Ak zvýšite, znížite alebo stlmíte hlasitosť pomocou niektorého z nasledujúcich ovládacích prvkov hlasitosti, zmení sa aj hlasitosť ostatných ovládacích prvkov:
-
tlačidlo hlasitosti na zariadení Surface,
-
nastavenie hlasitosti na paneli úloh na pracovnej ploche.
Ovládacie prvky hlasitosti v aplikáciách a na príslušenstve, ako sú napríklad slúchadlá a externé reproduktory, môžu fungovať nezávisle od ovládacích prvkov, ktoré sú vstavané do zariadenia Surface. Úroveň hlasitosti možno bude potrebné upraviť na viacerých miestach.
Úprava nastavení mikrofónu
Tu je postup, ako môžete upraviť nastavenia mikrofónu:
-
Prejdite do ponuky Štart a potom vyberte Nastavenia > položku> na> Zvuk.
-
Vyberte kartu Nahrávanie, vyberte mikrofón, ktorý chcete použiť, a vyberte položku Vlastnosti.
Nezabudnite vybrať mikrofón, ktorý je povolený a pripojený k vášmu počítaču Surface. -
Vyberte kartu Úrovne. Zobrazia sa dva jazdce:
-
Pole mikrofónu alebo mikrofónu: Ovláda hlasitosť mikrofónu.
-
Zosilnenie mikrofónu: Ovláda silu signálu mikrofónu.
-
-
Upravujte polohu jazdcov, kým mikrofón nezačne nahrávať na požadovaných úrovniach.
Úrovne, ktoré budete používať, sa budú líšiť v závislosti od množstva šumu v pozadí a od toho, či používate mikrofón, ktorý je zabudovaný do zariadenia Surface alebo externého mikrofónu. Vhodné je začať s nastavením položky Mikrofón na hodnote 50 a položky Zosilnenie mikrofónu na hodnote +24,0 dB.Poznámka: Zosilnenie mikrofónu nie je k dispozícii vo všetkých zariadeniach Surface.
Používanie zvukového príslušenstva USB alebo Bluetooth
Do portu USB štandardnej veľkosti môžete pripojiť externé USB reproduktory, slúchadlá alebo náhlavnú súpravu.
Pri použití slúchadiel alebo reproduktorov Bluetooth môžete so zariadením Surface využívať aj bezdrôtové pripojenia.
Ak chcete, aby zvuk reproduktorov USB alebo Bluetooth bol čo najlepší, zvýšte hlasitosť na zariadení Surface a v aplikácii (ak má svoje vlastné ovládanie hlasitosti) a potom upravte hlasitosť na externých reproduktoroch USB alebo Bluetooth.
Ak sa vyskytnú problémy so systémom Bluetooth, prejdite na tému Riešenie problémov Bluetooth zariadeniami.
Nastavenie predvoleného zvukového zariadenia
-
Vyberte položku Štart a potom vyberte položky Nastavenia > Systém > Zvuk.
-
Vykonajte jednu alebo obe z uvedených akcií:
-
V sekcii Zvuk vyberte zariadenie, ktoré chcete použiť ako výstupné zariadenie na prehrávanie (napríklad vstavané reproduktory na zariadení Surface, externé reproduktory alebo náhlavnú súpravu). Toto zariadenie pri jeho výbere zároveň nastavujete ako predvolené.
-
V sekcii Vstup vyberte zariadenie, ktoré chcete použiť ako vstupné zariadenie na nahrávanie (napríklad vstavaný mikrofón alebo externý mikrofón). Toto zariadenie pri jeho výbere zároveň nastavujete ako predvolené.
-
Ak používate aplikáciu na komunikáciu, ako je Skype, môžete nastaviť svoje komunikačné zariadenie samostatne, ak používate reproduktory alebo náhlavnú súpravu. Tu je postup na nastavenie komunikačného zariadenia:
-
Prejdite do ponuky Štart a potom vyberte Nastavenia > položku> na> Zvuk.
-
Vykonajte jednu alebo obe z uvedených akcií:
-
Vyberte kartu Prehrávanie, vyberte zariadenie, ktoré chcete použiť pri prehrávaní počas komunikácie (napríklad vstavané reproduktory na zariadení Surface, externé reproduktory alebo náhlavnú súpravu), a potom vyberte položku Nastaviť ako predvolené komunikačné zariadenie.
-
Vyberte kartu Nahrávanie, vyberte zariadenie, ktoré chcete použiť pri nahrávaní počas komunikácie (napríklad vstavaný mikrofón alebo externý mikrofón), a potom vyberte položku Nastaviť ako predvolené komunikačné zariadenie.
-
Nahrávanie zvuku
Na nahrávanie zvuku môžete použiť aplikáciu Diktafón. Ak chcete otvoriť aplikáciu Diktafón:
-
Vyberte položku Štart a potom vyberte položku Diktafón.
Zmena výberu zvukov na prehrávanie
Môžete vybrať, ktoré zvuky sa budú prehrávať pri oznámeniach a systémových udalostiach (napríklad zvuk, ktorý sa prehrá, keď dostanete novú správu). Postupujte takto:
-
Prejdite do ponuky Štart a potom vyberte Nastavenia > položky> zvuk> ovládacom paneli Zvuk.
-
Vyberte kartu Zvuky a v časti Udalosti programov vyberte udalosť (napríklad Pripomenutie kalendára).
-
V časti Zvuky vyberte zvuk, ktorý chcete prehrať pre túto udalosť.
-
Ak chcete počuť zvuk, ktorý ste si vybrali, vyberte možnosť Test.
-
Výberom tlačidla Použiť zmeňte zvuk pre udalosť a potom vyberte tlačidlo OK.
Zapnutie alebo vypnutie zvukov písania na klávesnici
Touch Cover dokáže prehrávať zvuky klávesov pri ich stláčaní. Zvuky klávesov môžete zapnúť alebo vypnúť takto:
-
Prejdite na ponuku Štart a vyberte Nastavenia > zariadenia> písanie.
-
V časti Dotyková klávesnica nastavte položku Prehrávať zvuky klávesov počas písania na hodnotu Zapnúť alebo Vypnúť.
Poznámka: Ak chcete upraviť úroveň hlasitosti zvukov klávesov, použite tlačidlo hlasitosti na zariadení Surface.
Problémy so zvukom
Ak kvalita zvuku vychádzajúceho z reproduktorov alebo zvukového príslušenstva nie je dobrá, je možné, že nie je dobrá kvalita samotnej zvukovej nahrávky. Skúste si nahrávku vypočuť v inom zariadení.
Ak potrebujete pomoc pri problémoch so zvukom, pozrite si tému Riešenie problémov so zvukom a zvukovým príslušenstvom zariadenia Surface.
Ak máte problémy so zvukom, keď je zariadenie Surface pripojené k inej obrazovke, pozrite si tému Pripojenie zariadenia Surface k televízoru, monitoru alebo projektoru.
Poznámka: Káble a adaptéry VGA neprenášajú zvukový signál. Zvuk sa bude prehrávať z reproduktorov zariadenia Surface, ak ste nepripojili externé reproduktory USB alebo Bluetooth.











