Tento článok je pre ľudí, ktorí chcú ovládať svoj počítač a vytvárať text pomocou svojho hlasu prostredníctvom Windows. Tento článok je súčasťou balíka obsahu podpory zjednodušenie ovládania pre Windows, kde nájdete ďalšie informácie o funkciách zjednodušenia ovládania v systéme Windows. Všeobecnú pomoc nájdete na domovskej stránke podpory spoločnosti Microsoft.
Ak chcete dokončiť počiatočné nastavenie hlasového prístupu v Windows, potrebujete internetové pripojenie. Zoznam príkazov hlasového prístupu nájdete v zozname príkazov hlasového prístupu.
Hlasový prístup v systéme Windows 11 je nová funkcia, ktorá umožňuje všetkým, vrátane osôb s pohybovým postihnutím, ovládať svoj počítač a vytvárať text pomocou hlasu. Môžete napríklad otvoriť aplikácie a prepínať medzi nimi, prehľadávať web a čítať a vytvárať e-maily pomocou hlasu. Ďalšie informácie nájdete v téme Používanie hlasového prístupu na ovládanie počítača a písanie textu hlasom.
Hlasový prístup je k dispozícii v systéme Windows 11, verzia 22H2 a novšia. Ďalšie informácie o nových funkciách Windows 11 22H2 a o tom, ako získať aktualizáciu, nájdete v článku Čo je nové v nedávnych aktualizáciách Windows. Nie ste si istí, ktorú verziu systému Windows máte? Viď: Vyhľadanie verzie Windows.
V tejto téme
Spustenie hlasového prístupu
Hlasový prístup môžete spustiť v nastaveniach alebo pomocou Windows vyhľadávania.
Spustenie hlasového prístupu v nastaveniach
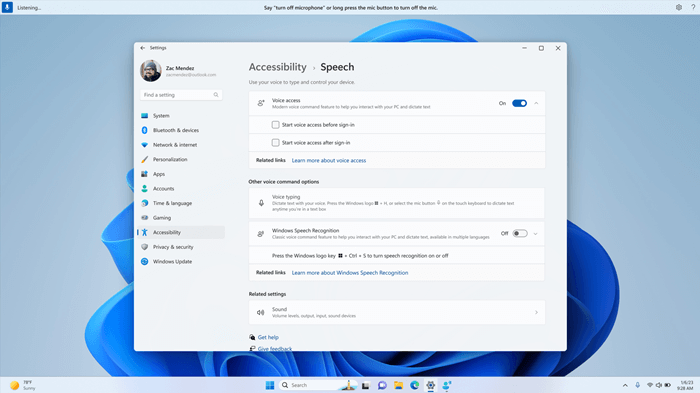
-
V ponuke Štart vyberte položku Nastaveniereči zjednodušenia ovládania.
-
Zapnite prepínač hlasového prístupu .
Tip: Ak chcete automaticky spustiť hlasový prístup pri každom spustení počítača, začiarknite políčka Spustiť hlasový prístup pred prihlásením do počítača alebo Spustiť hlasový prístup po prihlásení do počítača.
Spustenie hlasového prístupu z vyhľadávania Windows
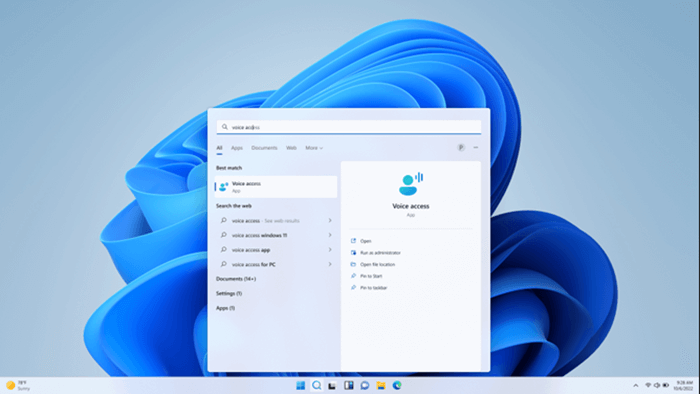
-
Otvorte Windows vyhľadávanie a zadajte hlasový prístup.
-
Výberom položky Otvoriť spustíte hlasový prístup.
Tip: Výberom položky Pripnúť na obrazovku Štart alebo Pripnúť na panel úloh zrýchlite hlasový prístup, aby ste ho mohli v budúcnosti nájsť rýchlejšie.
Stiahnutie jazykových súborov
Hlasový prístup je momentálne k dispozícii v týchto jazykoch a dialektom: angličtina – USA, angličtina – Spojené kráľovstvo, angličtina – India, angličtina – Nový Zéland, angličtina – Kanada, angličtina – Austrália, španielčina – Španielsko, španielčina – Mexiko, nemecko-nemecko, francúzština – Francúzsko a francúzština – Kanada. Pri prvom spustení hlasového prístupu skontrolujeme, či je váš jazyk zobrazenia podporovaný. Ak áno, môžete pokračovať v inštalácii. Ak zistíme, že váš jazyk zobrazenia nie je v zozname podporovaných jazykov, stále vám dávame možnosť spustiť hlasový prístup, ale v angličtine (US). V tomto bode môžete buď pokračovať, alebo vypnúť hlasový prístup.
-
Po prvom zapnutí hlasového prístupu sa zobrazí výzva na stiahnutie súborov jazyka hlasového prístupu, ktoré sa majú používať pri rozpoznávaní reči v zariadení. Ak chcete pokračovať neskôr, vyberte položku Stiahnuť. Ak to chcete urobiť neskôr, vyberte možnosť Nie. Sťahovanie môže trvať niekoľko minút.
-
Ak sa chcete dozvedieť viac pred stiahnutím, vyberte prepojenia Ďalšie informácie o hlasovom prístupe a Prehlásenie o ochrane osobných údajov spoločnosti Microsoft .
-
Jazyky nastavení hlasového prístupumôžete kedykoľvek prepnúť na iný jazyk.
Poznámky:
-
Po stiahnutí jazykových súborov funguje hlasový prístup bez ohľadu na stav internetového pripojenia.
-
Ak máte akékoľvek problémy so sťahovaním jazykových súborov, ďalšie pokyny nájdete v téme Riešenie problémov so živými titulkami alebo problémami s nastavením hlasového prístupu .
Nastavenie mikrofónu
Po úspešnom stiahnutí jazykových súborov môžete teraz používať hlasový prístup online aj offline. Skôr než však začnete, musíte vybrať mikrofón, ktorý chcete použiť.
-
Po stiahnutí modelu reči sa otvorí okno Nastavenie mikrofónu pre hlasový prístup . V zozname Mikrofón vyberte mikrofón, ktorý chcete použiť, ak ešte nie je vybratý.
-
Ak v zozname nemôžete nájsť mikrofón, ktorý chcete použiť, vyberte položku Pridať nový mikrofón. Ak potrebujete skontrolovať alebo upraviť akékoľvek nastavenia týkajúce sa zvuku, vyberte položku Nastavenia zvuku.
-
Vyberte položku (Ďalej) a potom výberom položky Hotovo dokončite nastavenie hlasového prístupu a okamžite ho začnite používať. Prípadne si môžete najprv prečítať interaktívnu príručku. Ďalšie informácie nájdete v téme Začíname pracovať s hlasovým prístupom.
Poznámka: Používanie mikrofónu hlasovým prístupom sa riadi nastaveniami ochrany osobných údajov. Ak chcete skontrolovať, či je povolené používanie mikrofónu, prejdite do časti Nastaveniaochrany osobných údajov & zabezpečeniemikrofónuUmožniť aplikáciám prístup k mikrofónuUmožniť aplikáciám v počítači prístup k mikrofónu.
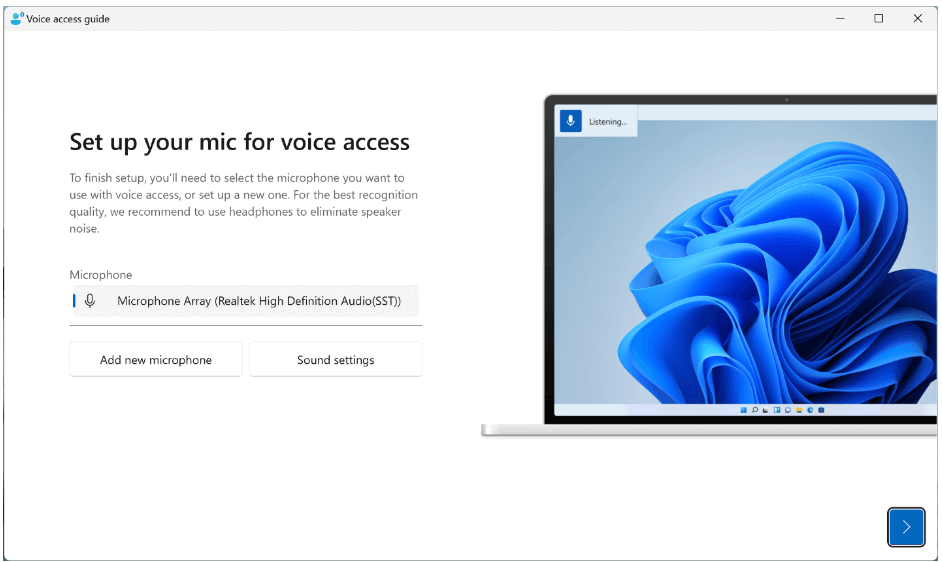
Poznámka: Hlasový prístup funguje najlepšie s mikrofónom, ktorý je menej pravdepodobné, že zachytáva pozadie a okolité zvuky. Ďalšie informácie nájdete v časti Nastavenie hlasového prístupu v téme Začíname s hlasovým prístupom.
Pozrite tiež
Používanie hlasu na prácu s windowsom a aplikáciami
Technická podpora pre zákazníkov s postihnutím
Cieľom spoločnosti Microsoft je čo najviac uľahčiť prácu všetkým zákazníkom. Ak ste zdravotne postihnutí alebo máte otázky týkajúce sa zjednodušenia ovládania, technickú pomoc vám poskytne oddelenie Microsoft Disability Answer Desk. Tím podpory Disability Answer Desk je školený v používaní mnohých rozšírených pomocných technológií pre ľudí s postihnutím a dokáže poskytnúť pomoc v angličtine, francúzštine, španielčine a americkom posunkovom jazyku. Na lokalite Microsoft Disability Answer Desk nájdete kontaktné údaje pre svoju oblasť.
Ak ako používateľ pôsobíte vo verejnej správe, komerčnej alebo podnikovej sfére, obráťte sa na podnikovú službu Disability Answer Desk.











