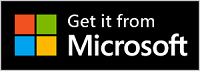Microsoft Modern USB-C Speaker je certifikovaný reproduktor aplikácie Microsoft Teams, ktorý môžete používať s počítačom Windows 10/11. Je to výkonný reproduktor, ktorý znižuje hluk v okolí pre dobre znejúce schôdze a hovory cez Microsoft Teams – či už pri práci stojíte alebo sedíte. A mimo schôdzí a hovorov cezeň môžete počúvať hudbu z počítača.
Ak chcete začať, potiahnite gumovú kartu (#2 v nasledujúcom diagrame) nadol v dolnej časti reproduktora Microsoft Modern USB-C, uvoľnite kábel USB-C z oblasti káblového úložiska nižšie (#1 v nasledujúcom diagrame) a potom ho zapojte do portu USB-C v počítači s Windows 10/11.

Získajte prehľad o reproduktore
Pomocou tohto diagramu nájdite tlačidlá, ktoré môžete na reproduktore Microsoft Modern USB-C použiť počas schôdzí a hovorov cez Microsoft Teams.
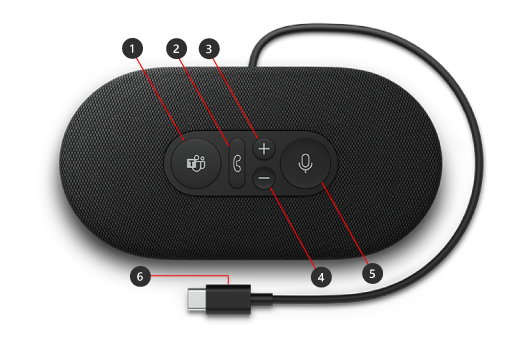
-
Microsoft Teams
-
Prijať/ukončiť hovor
-
Zvýšiť hlasitosť (+)
-
Znížiť hlasitosť (-)
-
Stlmiť zvuk
-
Konektor USB-C
Používanie reproduktora
Zistite, ako nastaviť a používať reproduktor Microsoft Modern USB-C v aplikácii Microsoft Teams.

Nastavenie reproduktora Microsoft Modern USB-C v aplikácii Microsoft Teams
Po pripojení reproduktora môžete otvoriť aplikáciu Microsoft Teams a nastaviť ho tam. Keď je reproduktor pripojený k aplikácii Teams, tlačidlo Microsoft Teams svieti nabielo.
-
V aplikácii Microsoft Teams vyberte položku Nastavenia a ďalšie

-
V okne Nastavenia vyberte položku Zariadenia.
-
V časti Zvukové zariadenia vyberte moderný reproduktor USB-C.
Po výbere reproduktora by mal byť v časti Zvukové zariadenia vybraný pre možnosti Reproduktor a Mikrofón.
Používanie reproduktora počas hovoru alebo schôdze cez Teams
Po otvorení aplikácie Microsoft Teams v počítači s Windows 10/11 tu nájdete postup, ako používať tlačidlá na reproduktore počas hovorov a schôdzí cez Teams.
|
Funkcia |
Urobte na svojom reproduktore toto |
|---|---|
|
Uskutočnenie hovoru |
Stlačte na reproduktore tlačidlo Microsoft Teams, vyberte položku Hovory v aplikácii Teams, vytočte číslo osoby, ktorej chcete zavolať, a potom vyberte položku Zavolať Ak máte zmeškané hovory alebo nové hlasové správy, prejdete na obrazovku Hovory v Teams. |
|
Prijatie hovoru |
Stlačte tlačidlo Prijať/ukončiť hovor. Keď máte prichádzajúci hovor, tlačidlo bliká nabielo a počas hovoru zase svieti nabielo. |
|
Odmietnutie hovoru |
Stlačte a podržte na reproduktore tlačidlo Prijať/ukončiť hovor. |
|
Pripojenie k schôdzi |
Stlačením tlačidla Microsoft Teams otvorte okno aplikácie Teams. Vyberte položku Kalendár > schôdza > Pripojiť. Ak sa chcete pripojiť k schôdzi, vyberte v aplikácii Teams položku Pripojiť sa. Keď dostanete oznámenie, že schôdza sa začala, tlačidlo Microsoft Teams bude pomaly blikať nabielo. |
|
Stlmenie sa počas hovoru alebo schôdze |
Počas hovoru alebo schôdze stlačte tlačidlo stíšenia. Tlačidlo stíšenia sa zmení na červené. Ak chcete stíšenie zrušiť, znova stlačte tlačidlo stíšenia. |
|
Krátka odpoveď pri stíšení |
Ak chcete niečo povedať pri stíšení, stlačte a podržte tlačidlo stíšenia, povedzte, čo chcete, a potom tlačidlo stíšenia uvoľnite. Po uvoľnení tlačidla stíšenia budete znova stíšený a znova bude svietiť načerveno. |
|
Úprava hlasitosti počas hovoru alebo schôdze |
Stlačte tlačidlo zvýšenia hlasitosti (+) alebo zníženia hlasitosti (-). |
|
Ukončenie hovoru alebo opustenie schôdze |
Počas hovoru alebo schôdze stlačte tlačidlo Prijať/ukončiť hovor. |
Stiahnite si aplikáciu Centrum príslušenstva od spoločnosti Microsoft
Aplikácia Centrum príslušenstva od spoločnosti Microsoft umožňuje prispôsobiť nastavenia reproduktoru Microsoft Modern USB-C, aby ste ho mohli naplno používať. Aplikáciu Microsoft Centrum príslušenstva si môžete stiahnuť z Microsoft Storu a nainštalovať ju do počítača s Windows 10/11.
Poznámka: Centrum príslušenstva od spoločnosti Microsoft nie je k dispozícii pre macOS.